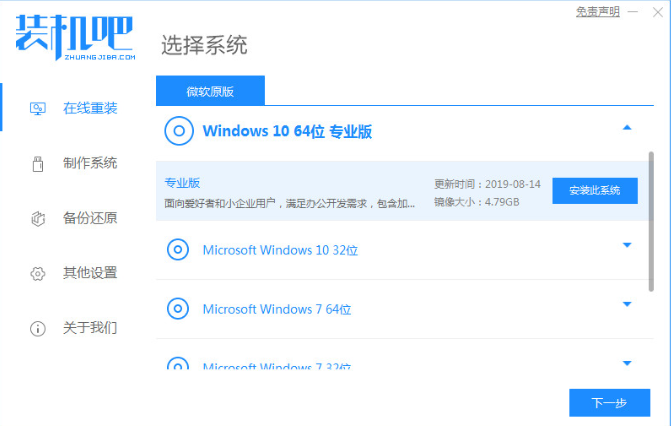
想要借助重装系统软件来给电脑重装系统,但是找不到好用的工具?在这里小编推荐大家使用装机吧一键重装系统软件,操作简单,安全稳定,适合电脑小白使用.下面就给大家演示下装机吧一键重装系统教程.
1、首先在电脑上下载安装好装机吧一键重装系统软件并打开,选择需要的win10系统进行安装。(注意安装前备份好系统c盘重要资料,最好能关掉杀毒软件避免被拦截误杀导致安装失败)
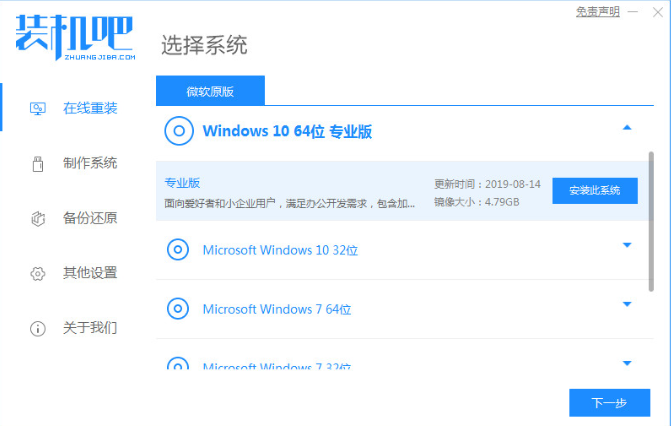
2、软件开始自动下载系统文件,无需操作。
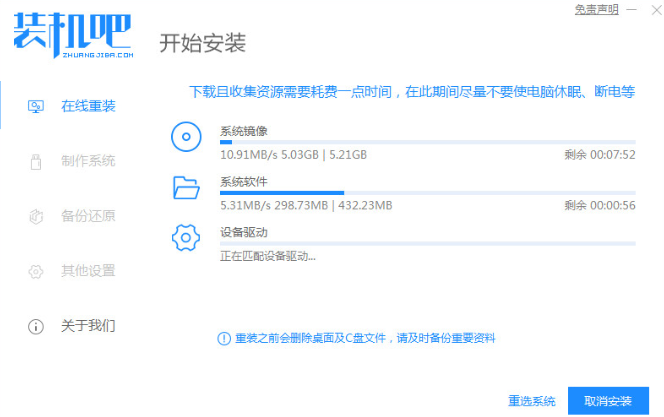
3、部署环境完成后,我们选择重启电脑进入pe安装。
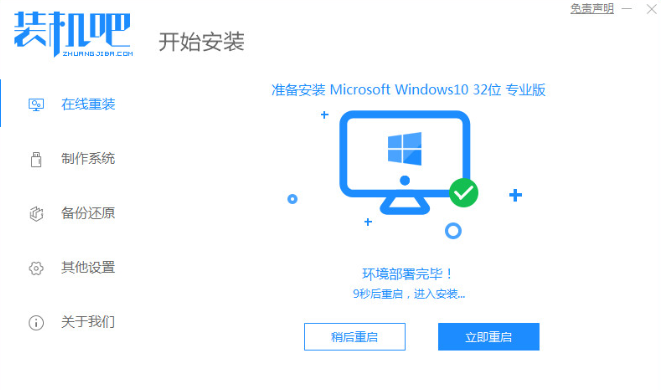
4、进入这个界面选择114188 pe-msdn项进入pe内。
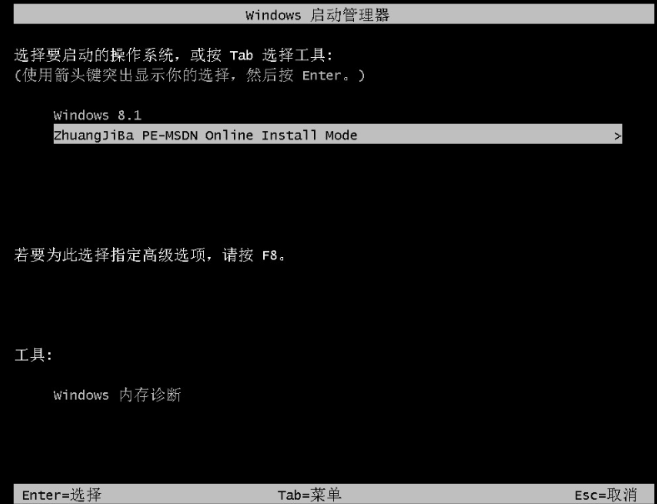
5、进入pe系统后,装机吧装机工具会自动开始安装win10系统。
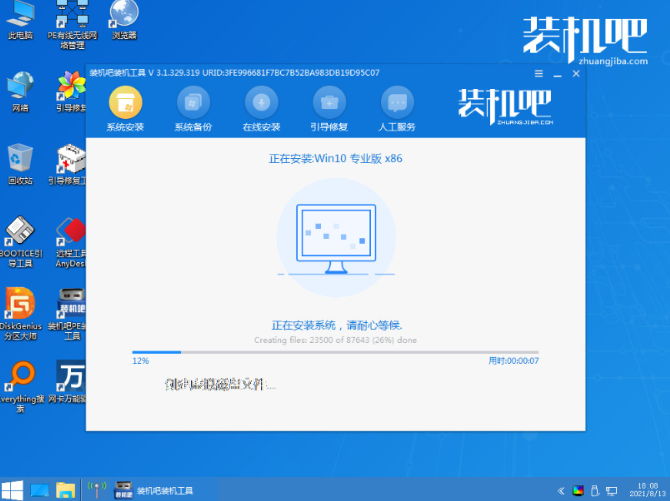
6、等待提示安装完成后,选择重启电脑。
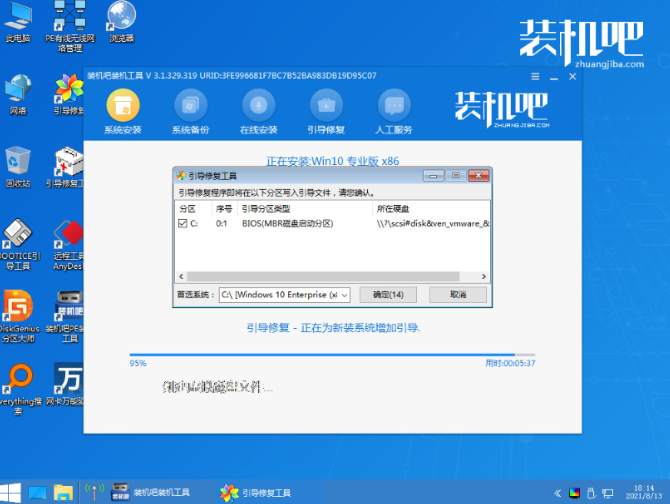
7、重启后进入到安装好的win10系统桌面即表示系统安装成功。
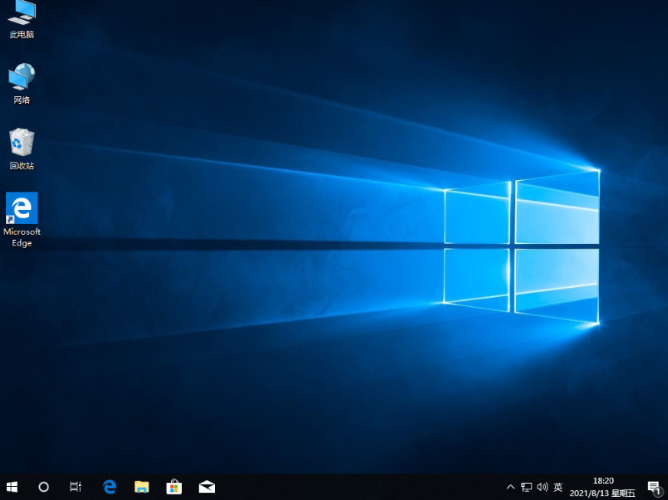
以上就是装机吧一键重装系统教程演示,希望能帮助到大家。




