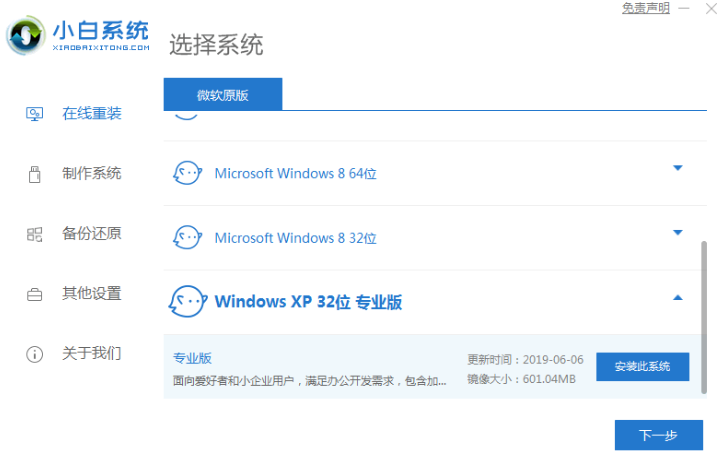
尽管xp系统已经渐渐退出操作系统舞台,不过还是有些xp粉们想要重装系统xp使用.那么现在如何重装xp系统最为简单呢?我们可以采用简单的一键重装xp系统实现,下面是具体的操作方法.
1、在电脑上下载安装小白一键重装系统工具并打开,选择需要安装的xp系统,点击安装此系统。(注意在安装前备份好c盘重要资料,关掉电脑上的杀毒软件避免被拦截)
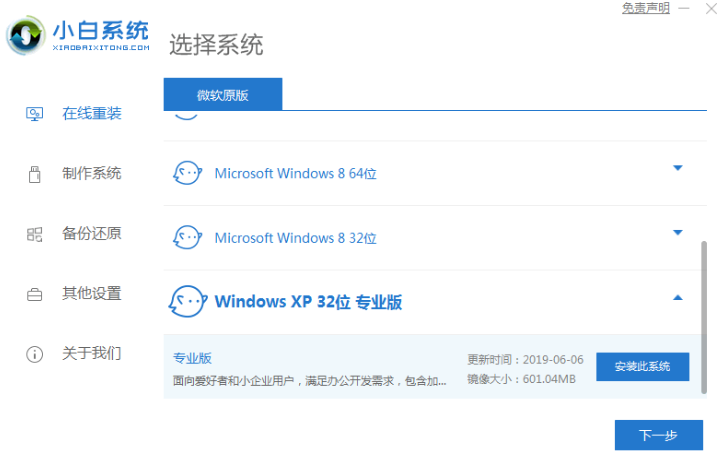
2、软件会自动开始下载系统镜像文件资料等,无需操作。
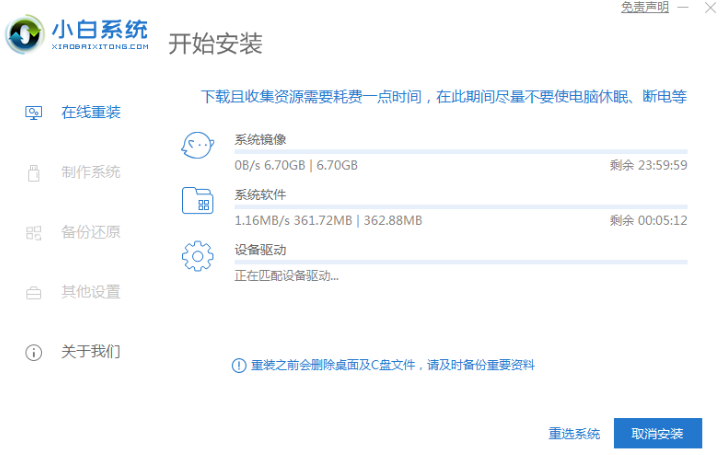
3、耐心等待部署完成后,选择重启电脑。
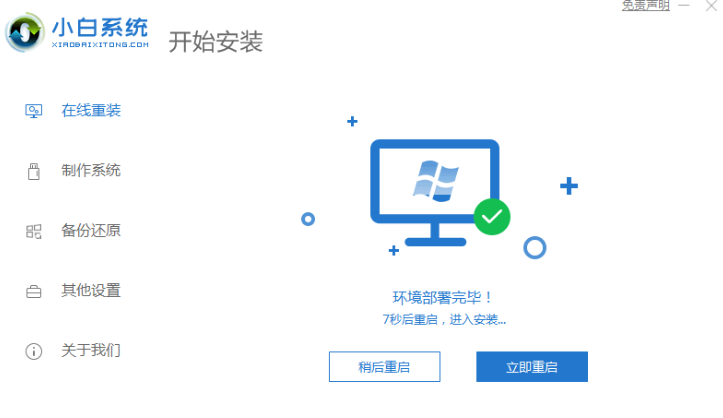
4、电脑重启后进入了开机选项界面,选择xiaobai-pe系统进入。
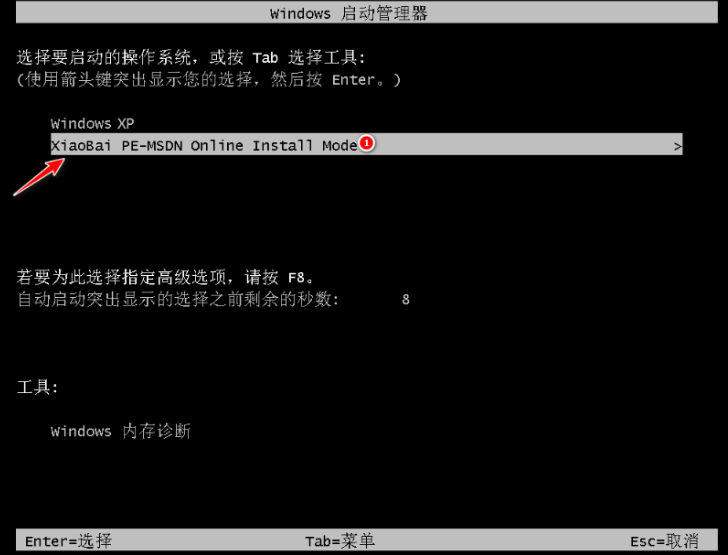
5、进入pe系统后,小白装机工具会自动开始安装xp系统,耐心等待即可。
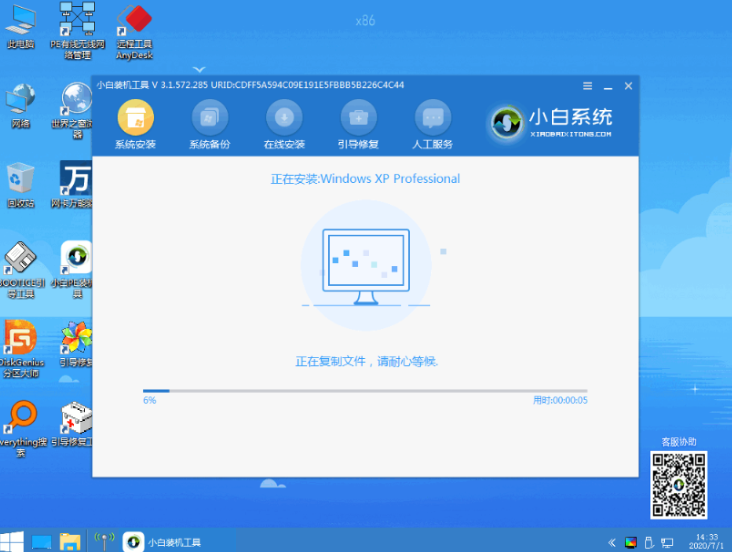
6、安装完成后,点击立即重启。
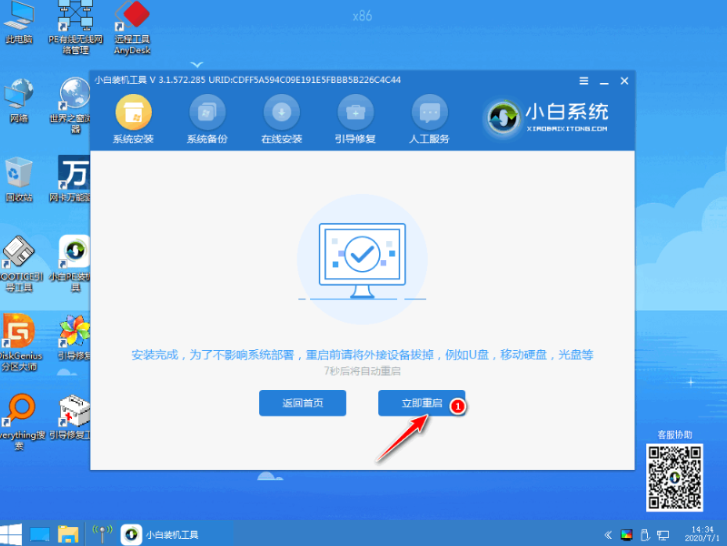
7、期间可能会多次自动重启电脑,期间输入图中的密钥,最后安装完成后进入系统桌面即表示安装成功。
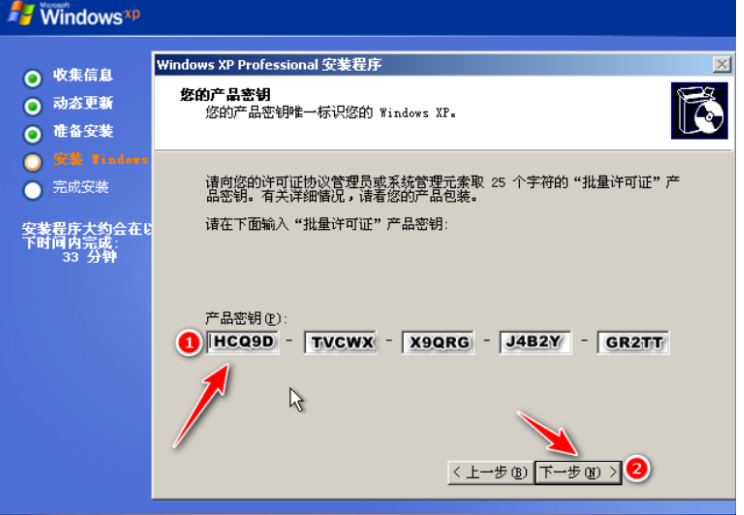
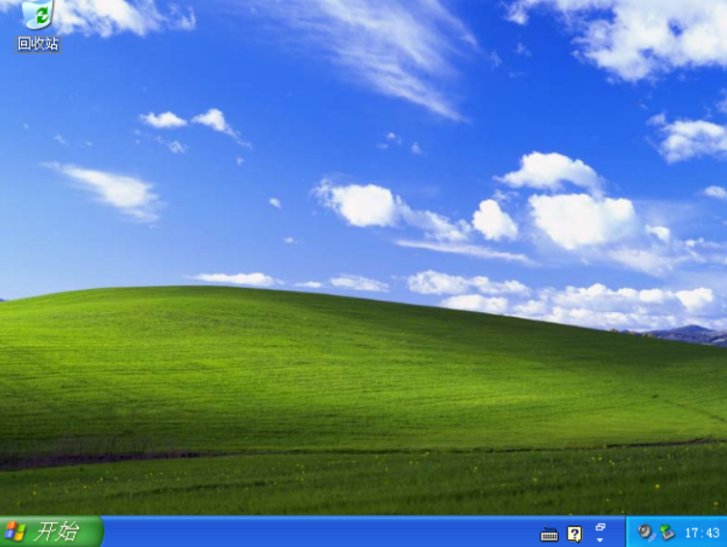
以上就是演示电脑重装系统xp教程,希望能帮助到大家。




