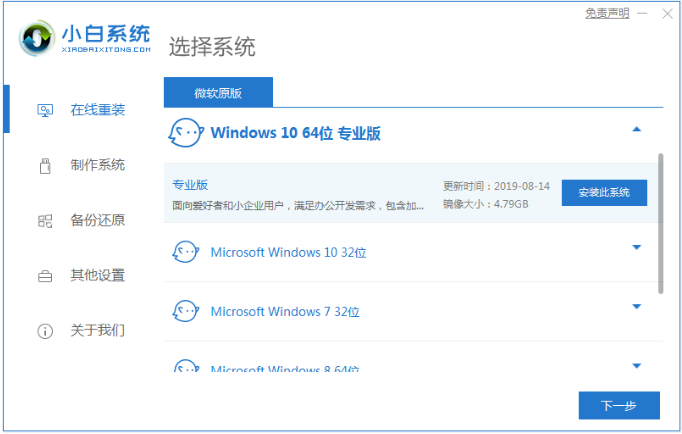
电脑也经常会出现问题,此时就需要重装系统,来解决一些问题,对于系统小白来讲,一键装机的方法最适合不过了。那么win10一键装机应该怎么操作呢?针对win10怎么一键装机的问题,我们来看看小白win10一键装机教程。
1、下载小白一键重装软件,打开软件后选择我们要安装的系统。
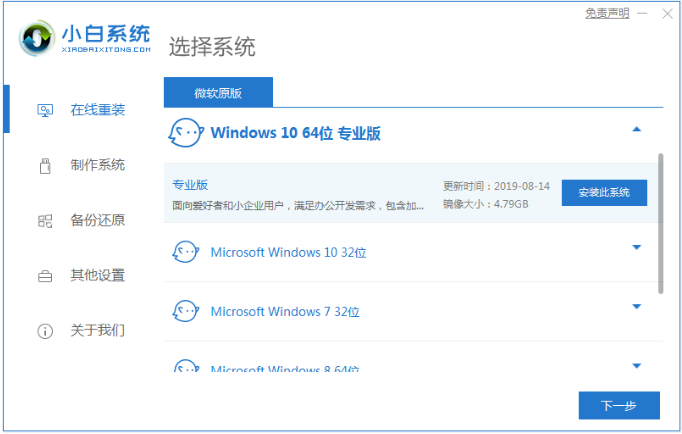
2、小白装机大师会给出我们一些常用的电脑软件,大家可根据自己需要进行下载。不需要的直接忽略此步骤。

3、然后就是等待系统镜像的环节了。

4、部署环境完成后我们直接重启电脑。

5、重启电脑系统后选择第二个xiaobai pe-msdn online install mode进入 Windows PE系统。

6、在pe系统里面我们打开小白装机工具,进行系统的安装。

7、等待安装完成我们点击立即重启。

8、在重装系统的过程中会多次重启,请根据安装 Windows 提示进行相关设置,最后就进入到新系统啦。

以上就是一键装机教程的详细介绍啦,希望能帮助到大家。




