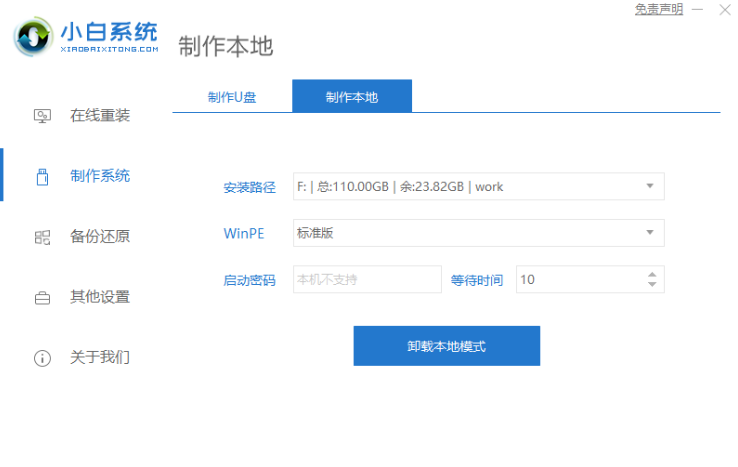
没想到时隔六年,微软公司推出了全新的Windows11系统,对于这款全新的操作系统,很多小伙伴表示迫不及待地想下载了,下面小编就给大家分享一个windows11系统正版官网镜像下载教程,一起看下去吧。
windows11系统正版官网镜像下载教程:
1、首先下载一个win11系统镜像文件,迅雷下载地址:magnet:?xt=urn:btih:9ecdb79cb8767c751ef4b296c40ee08ad706b4ec&dn=22000.1.210604-1628.CO_RELEASE_SVC_PROD2_CLIENTPRO_OEMRET_X64FRE_ZH-CN.ISO
2、下载一个小白一键装机工具,打开之后选择本地模式,下载一个本地pe。将pe系统安装在C盘以外的分区。
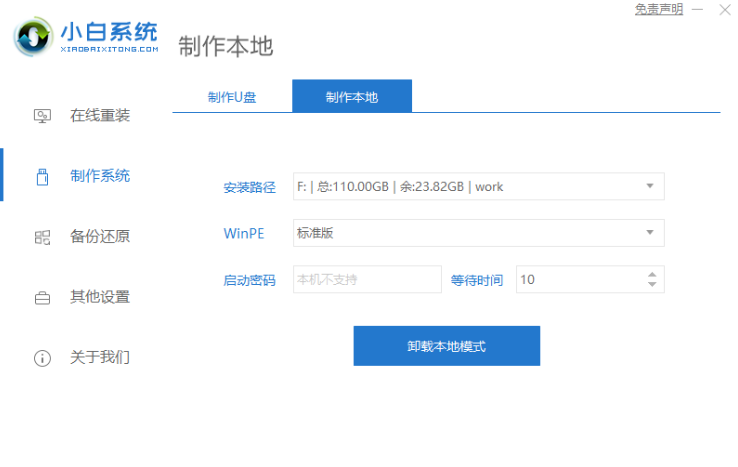
3、然后我们下载完成重启选择小白pe进入pe系统。

4、然后在pe系统中,打开小白装机工具,我们就可以看到我们的系统镜像啦,然后点击开始安装。

5、等待一段时间的安装,我们就可以进去windows11系统的界面啦。

6、最后我们就能进入到windows11的系统桌面啦。

以上就是Windows11系统正版官网镜像下载教程了,希望对大家有帮助。




