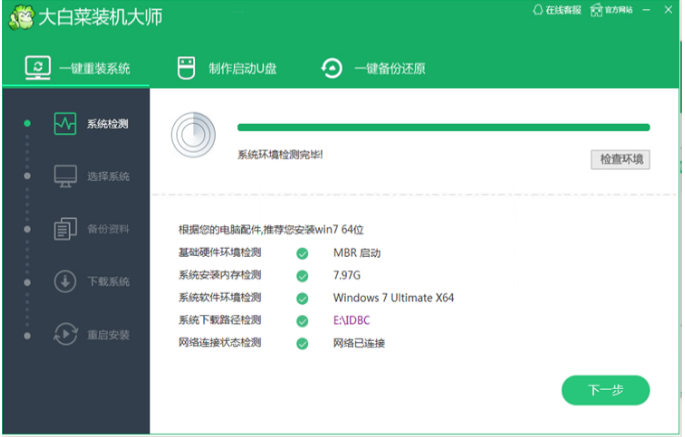
现在很多电脑没有光驱,导致很多网友无法使用光驱安装系统,其实我们可以通过更加简单的一键重装系统方式来重装,比如说借助大白菜工具在线安装系统等方式。下面小编就给大家演示下大白菜一键装机系统教程。
工具/原料:
系统版本:windows xp系统
品牌型号:联想小新经典版300
软件版本:大白菜装机大师
方法/步骤:
使用工具在线一键重装系统步骤:
1、首先搜索并下载安装大白菜装机大师软件,然后打开在系统检测的选项中就可以看到“立即重装系统”的命令,然后点击。
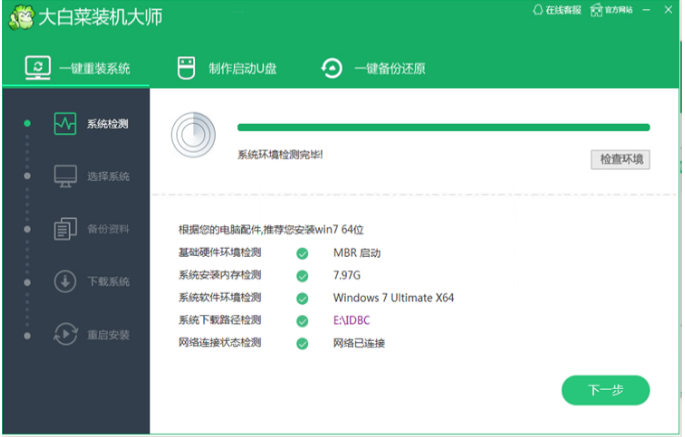
2、根据您的个人喜好以及电脑的配置选择需要系统,然后点击“选择系统”,并选择所需的系统类型,一般情况下单核处理器选择XP,双核和四核选择win7,小于2G内存选择32位,反之选择64位。
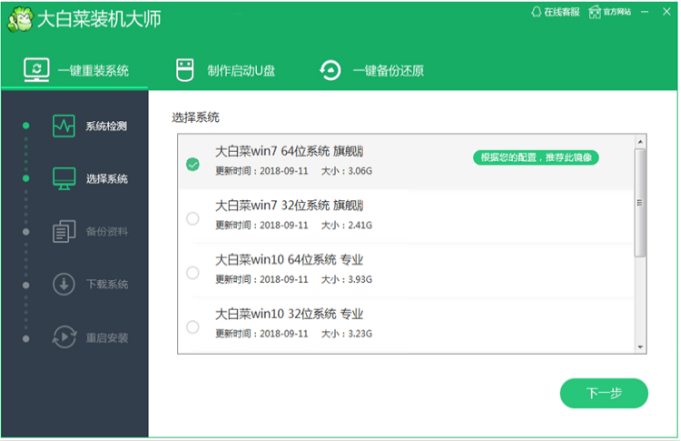
3、点击“下载系统”后就可以进入了系统镜像下载窗口,这时候大家只需要等待下载完成就可以了,系统下载完成后会自动安装系统的,大白菜一键重装系统支持断点下载,也可以暂停下载。
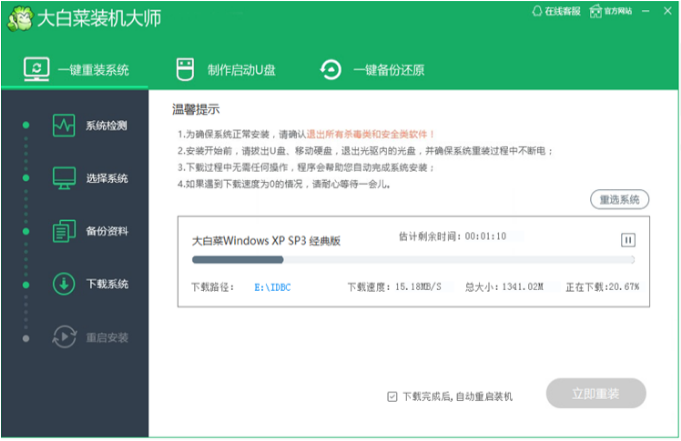
4、耐心等到大白菜自动重启装机,无需任何操作等待安装完成进入系统界面就表示安装成功啦。
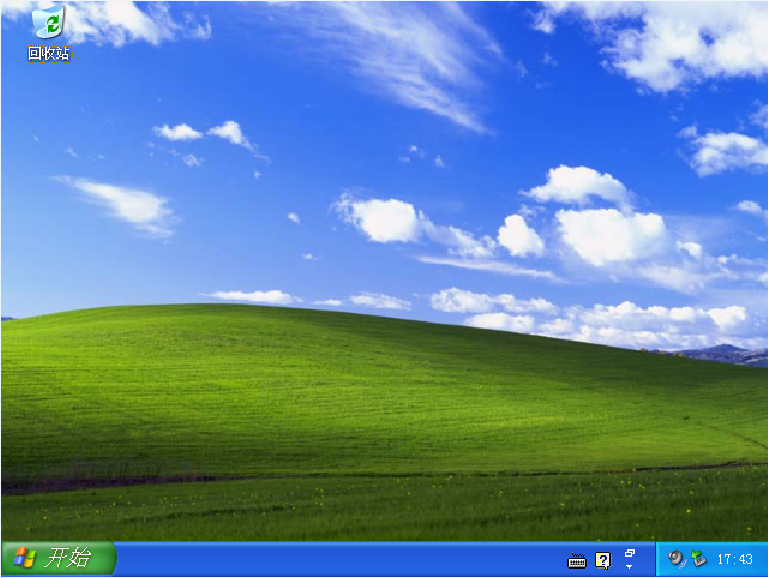
总结:
以上就是大白菜一键装机工具装系统的教程啦,希望能帮助到大家。




