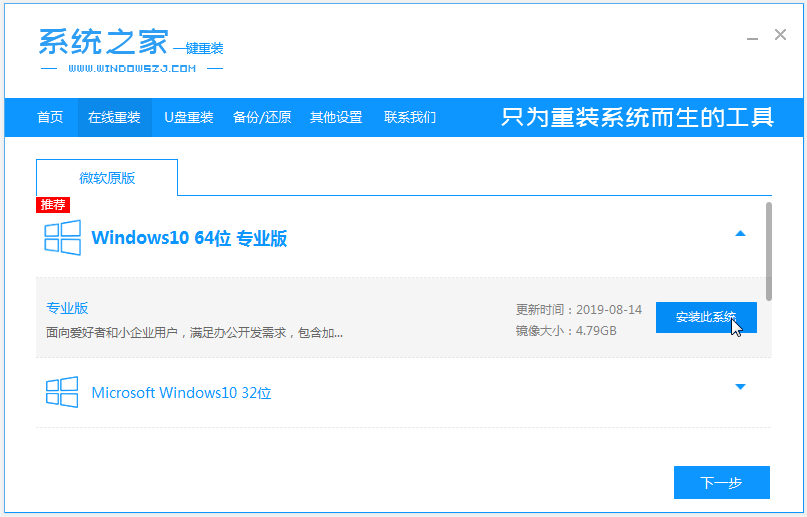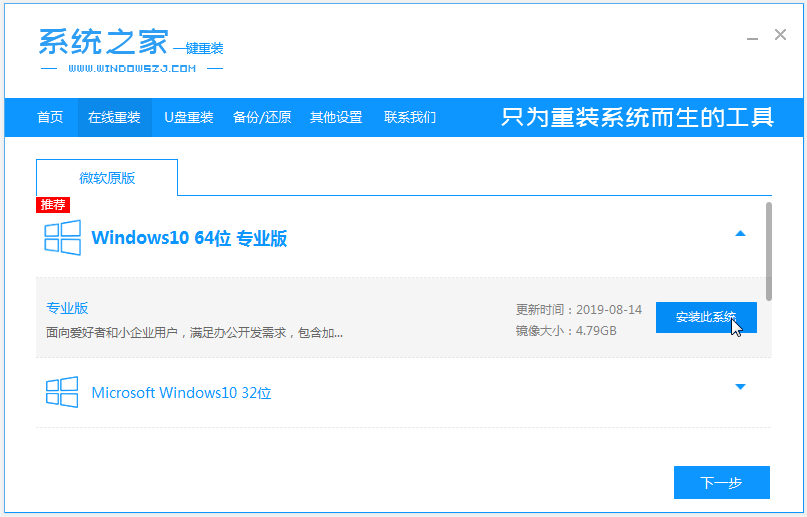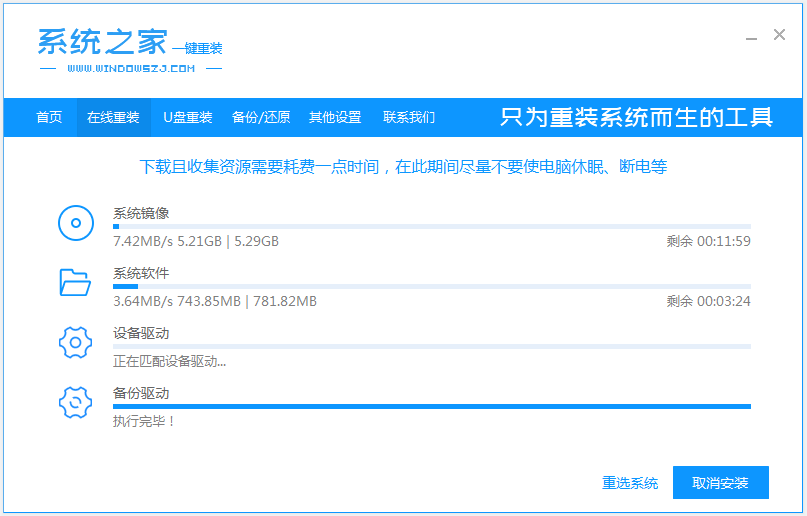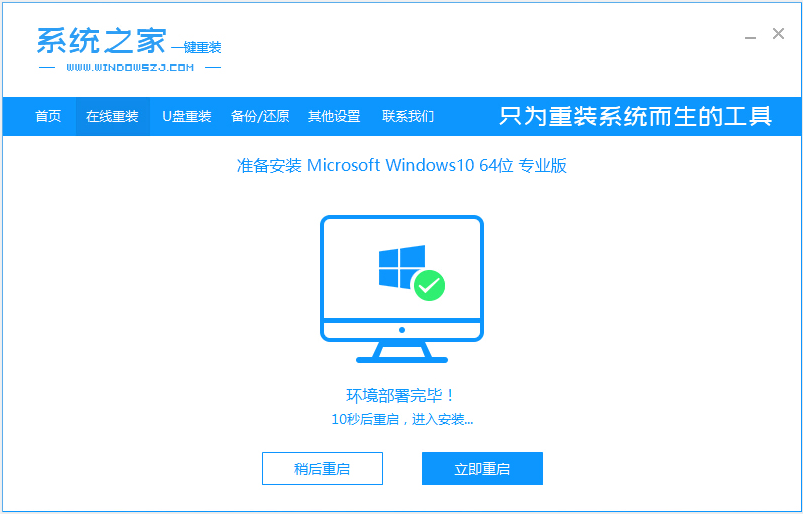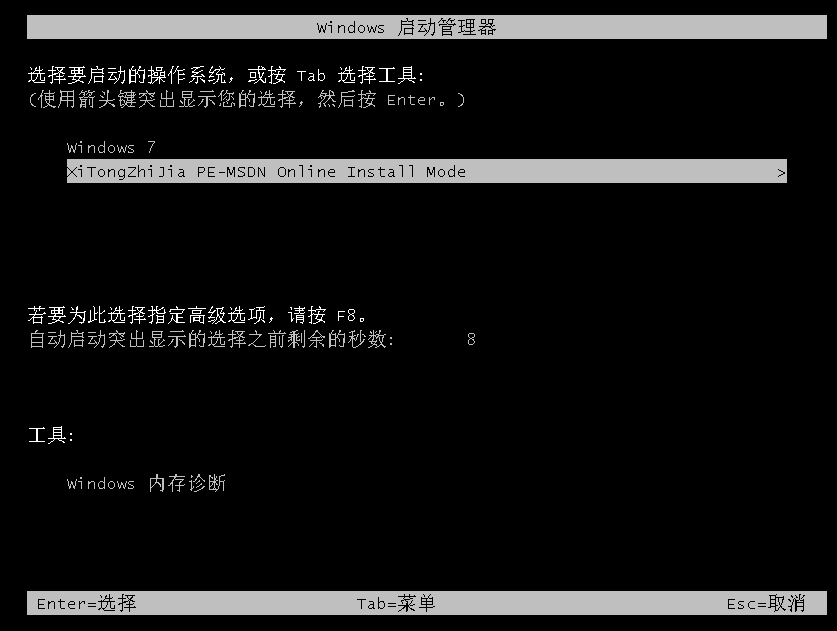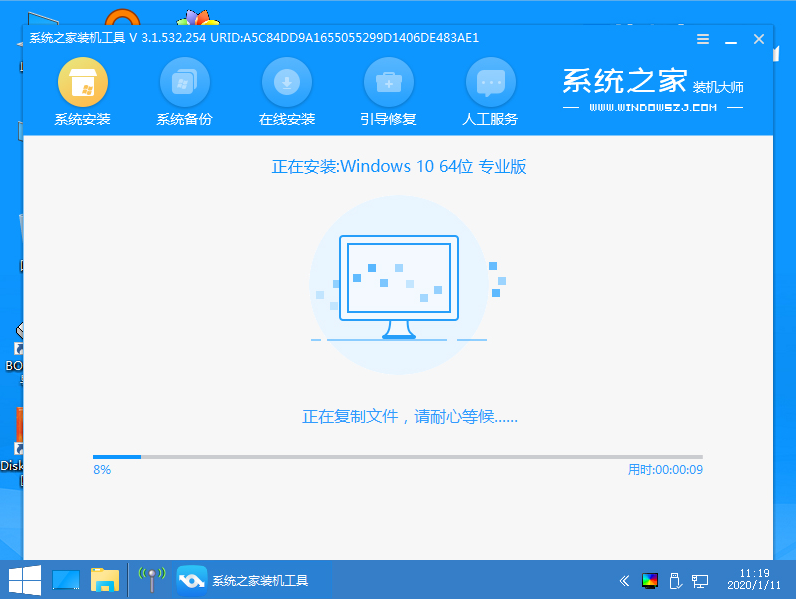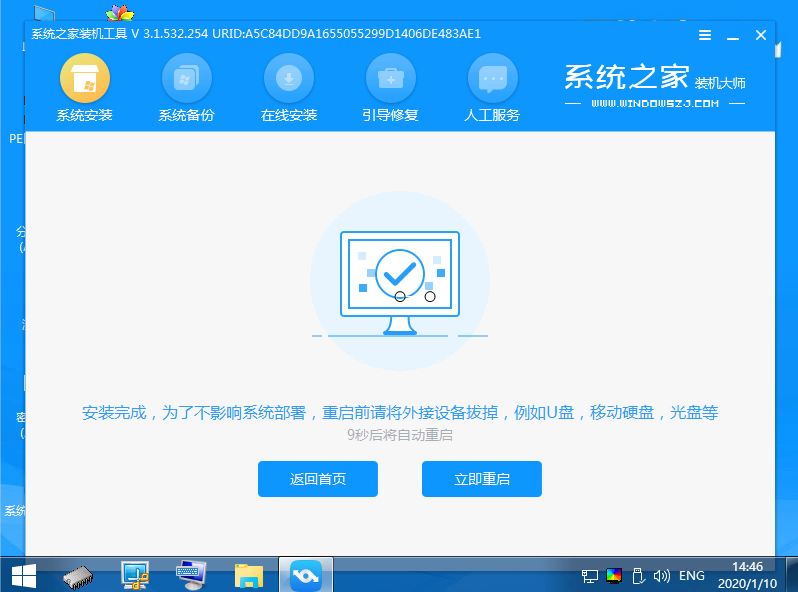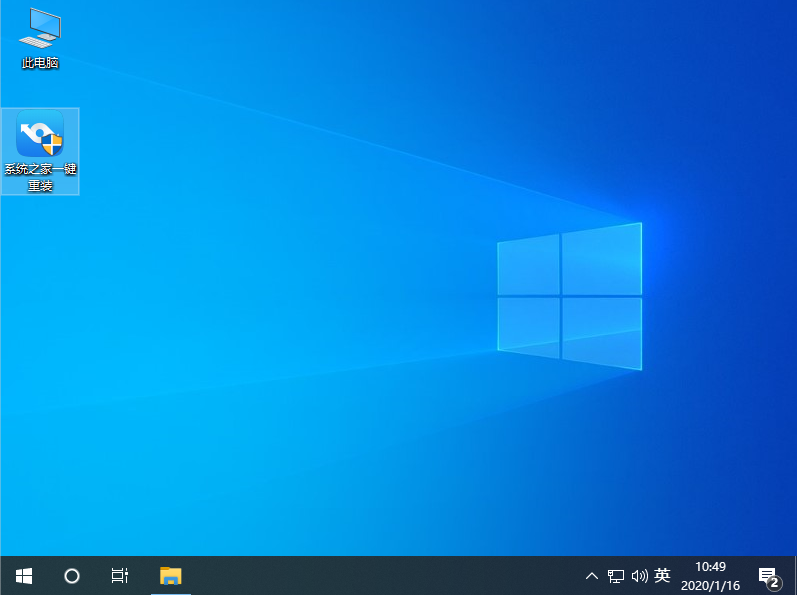Warning: Use of undefined constant title - assumed 'title' (this will throw an Error in a future version of PHP) in /data/www.zhuangjiba.com/web/e/data/tmp/tempnews8.php on line 170
图文演示电脑系统一键装机教程
装机吧
Warning: Use of undefined constant newstime - assumed 'newstime' (this will throw an Error in a future version of PHP) in /data/www.zhuangjiba.com/web/e/data/tmp/tempnews8.php on line 171
2021年06月04日 11:12:00
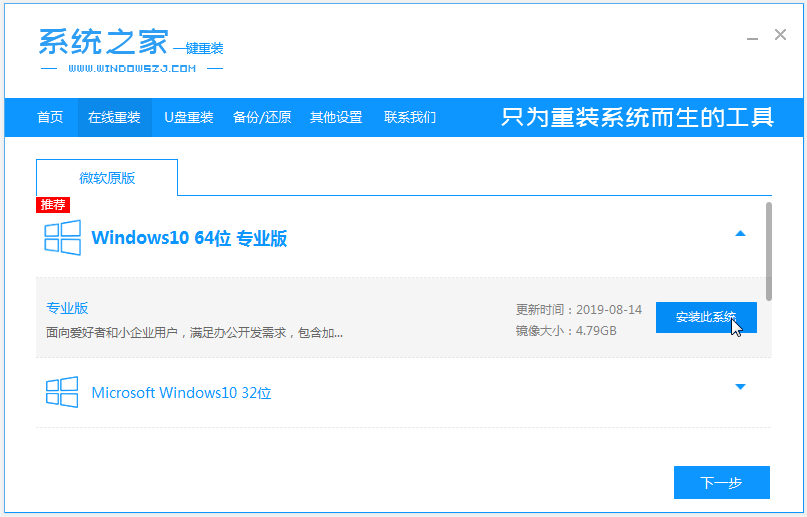
电脑是我们日常生活中常用到的设备之一,使用的时间久后系统难免会出现些问题,有网友想要通过重装系统解决,但是自己又不知道如何重装系统怎么办。我们可以采用最适合电脑小白用户的一键重装系统的方法,下面小编就教下大家电脑系统一键装机教程。
具体的步骤如下:
1、在电脑上下载安装系统之家一键重装系统工具并打开,选择需要安装的系统,点击安装此系统。(注意在安装前,备份好重要资料,关掉电脑上的杀毒软件避免被拦截)
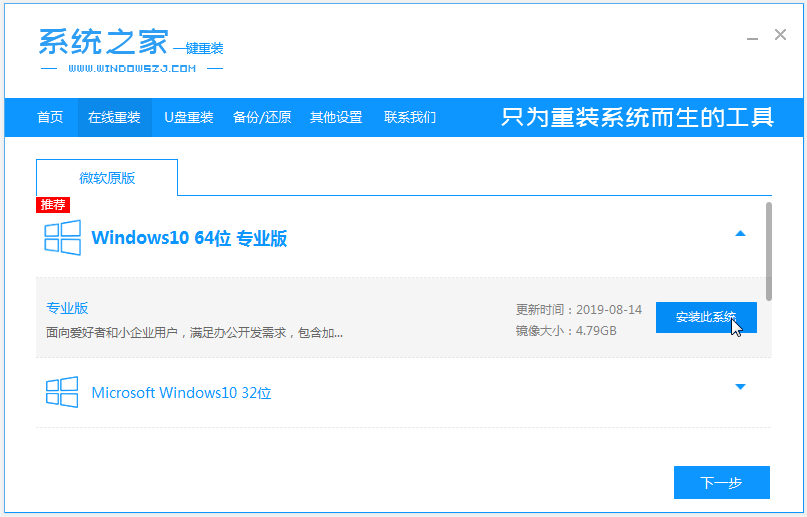
2、下载系统镜像文件资料中,耐心等待。
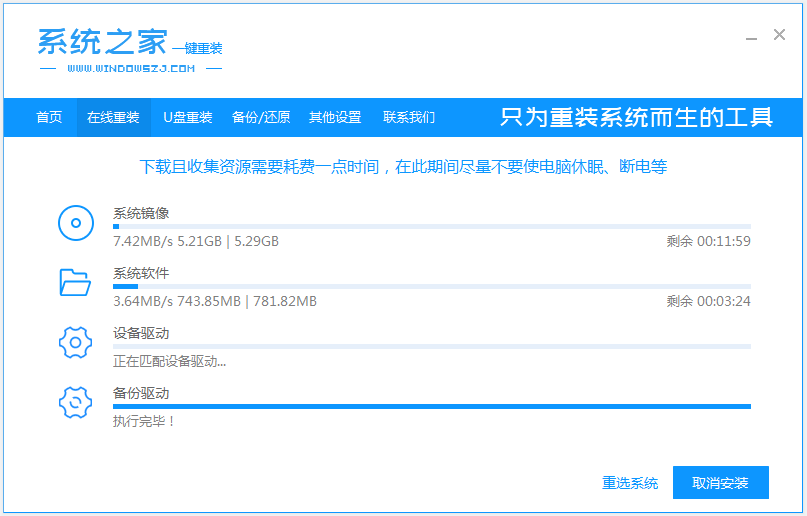
3、部署完成后,选择重启电脑。
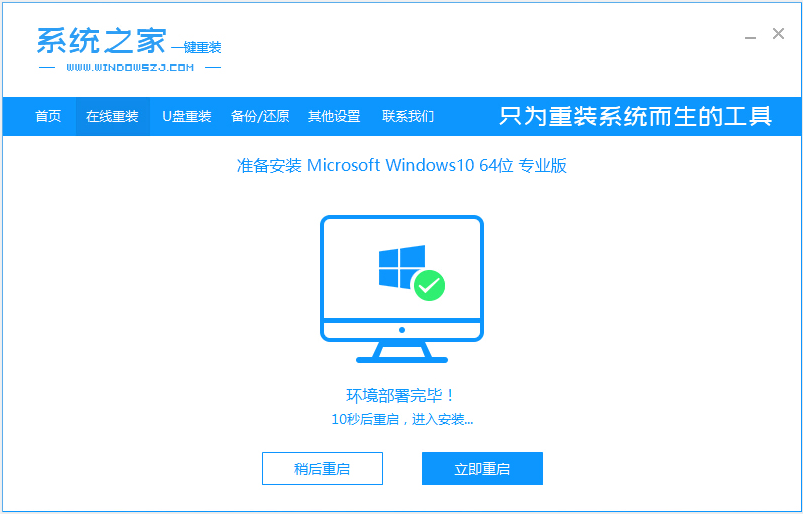
4、电脑重启后进入了开机选项界面,选择第二项xiaobai-pe系统进入。
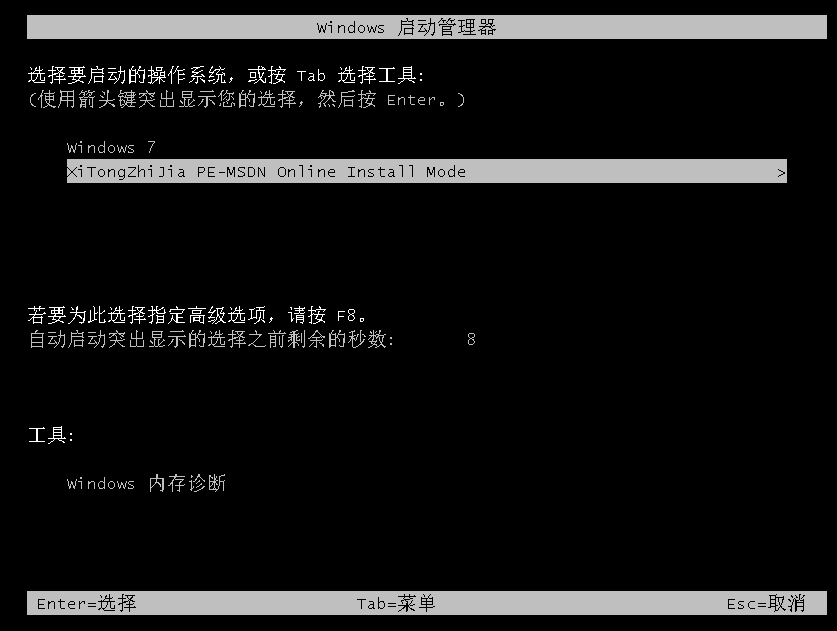
5、进入pe系统后,系统之家装机工具会自动开始安装系统。
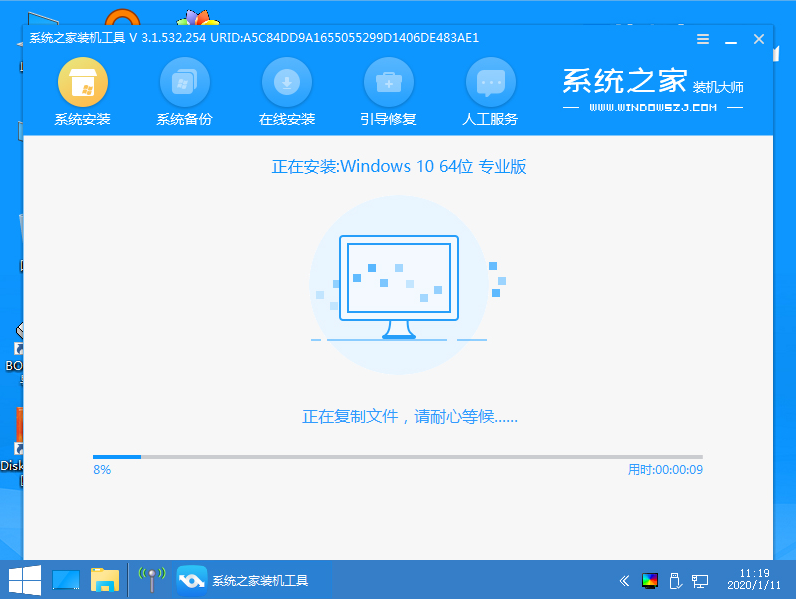
6、安装完成后,点击立即重启。
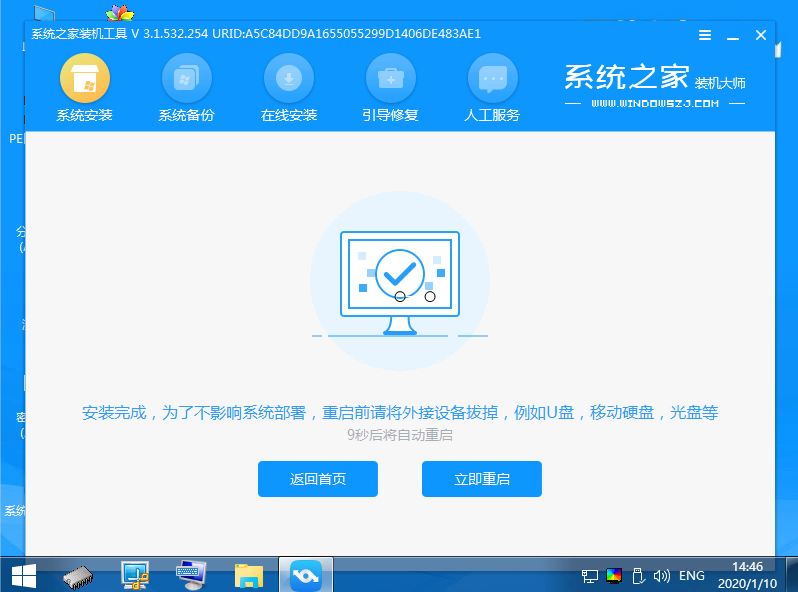
7、期间可能会多次自动重启电脑,进入系统界面即表示安装成功。
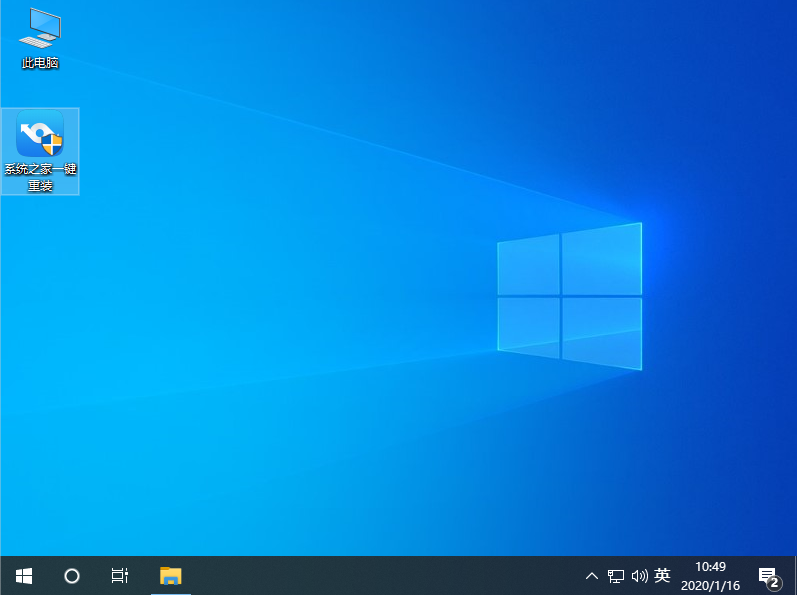
以上便是通过系统之家一键重装系统工具给电脑系统一键装机教程,有需要的小伙伴可以参照教程进行操作。