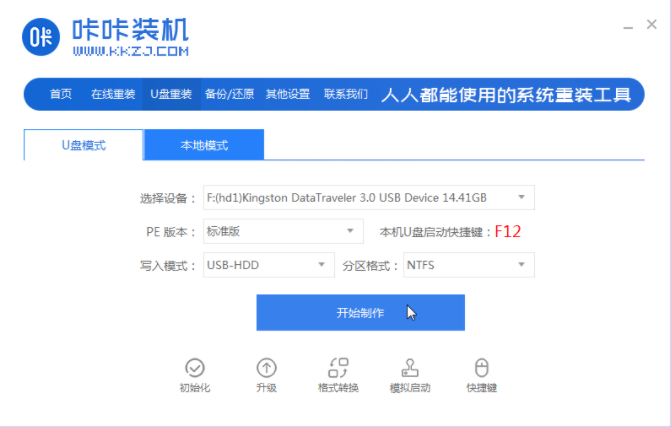
我们知道win7可以在线免费升级win10系统,不过很多用户会遇到升级失败的问题,那么这个时候就可以到官方下载win10ISO镜像,通过U盘来全新升级,下面来看看win10镜像文件怎么用U盘安装的教程.
如何使用U盘安装win10镜像:
1、在一台可用的电脑中打开浏览器搜索咔咔装机官网,并下载咔咔装机一键重装系统软件,下载完成后并打开,接着我们插入一个8g内存以上的空白u盘,选择u盘重装系统功能,点击开始制作。
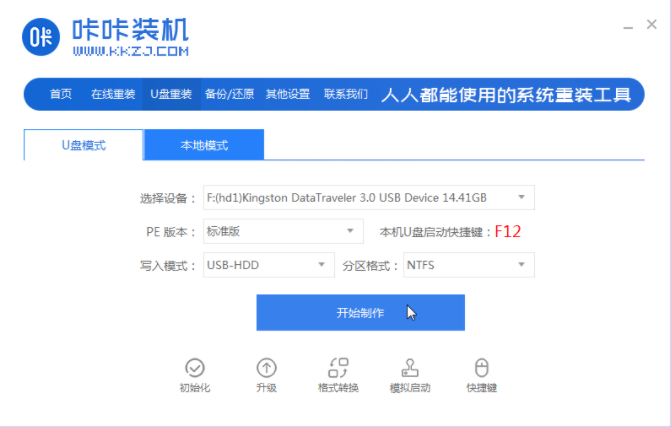
2、在该页面中选择需要安装的系统,点击开始制作。
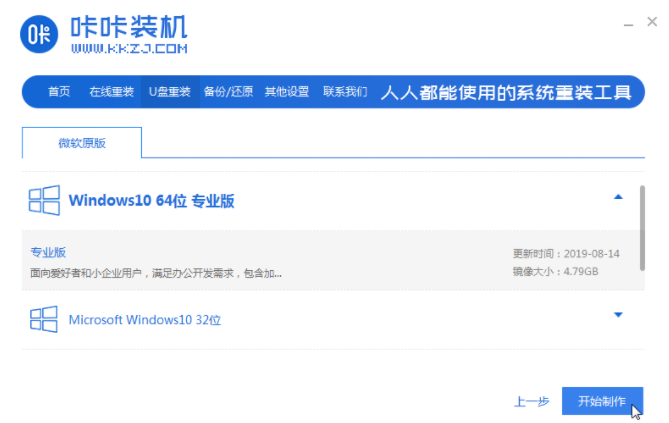
3、然后软件开始自动制作成u盘启动盘,制作完成后我们预览电脑主板的启动热键,然后再拔除u盘退出软件。
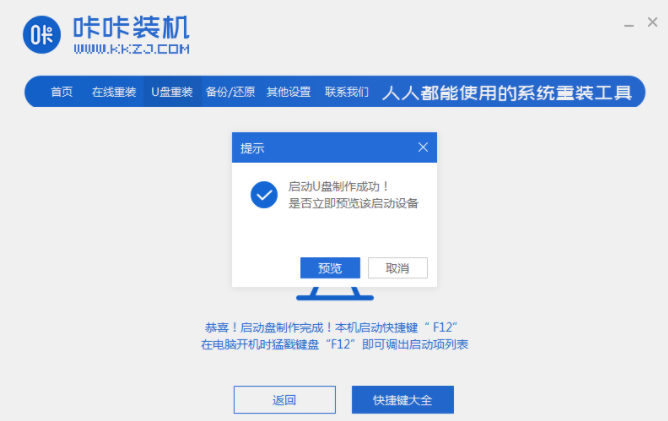
4、接着插入制作好的u盘启动盘进需要安装的电脑当中,开机不断按启动热键进启动界面,选择u盘启动项回车确定进入到pe选择界面,选择第一项pe系统回车进入其中。
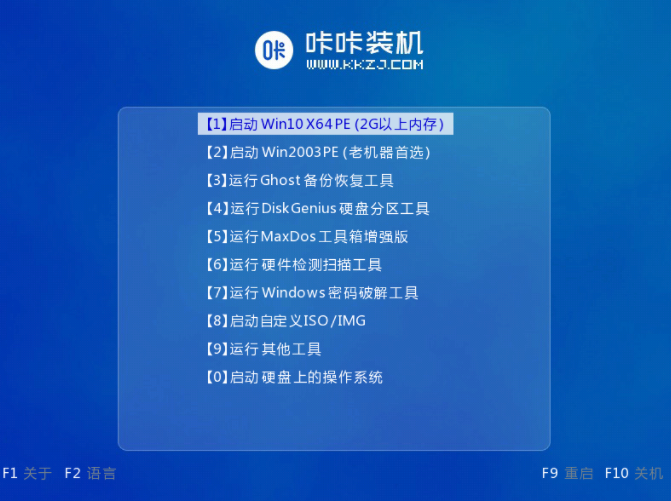
5、在pe系统内,我们打开咔咔装机工具,选择需要安装的系统点击安装即可。
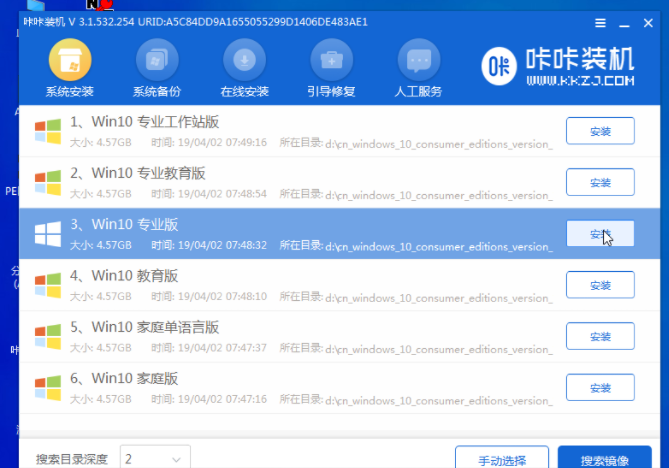
6、根据页面提示将系统安装到系统盘c盘,点击开始安装。
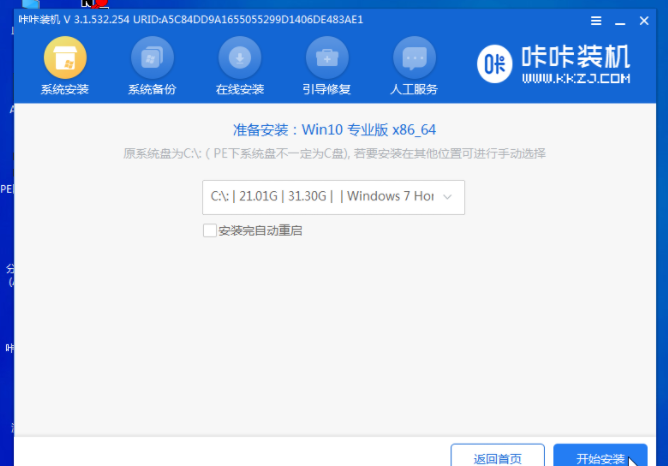
7、此时我们只需等待安装完成后,选择立即重启按钮,重启电脑操作。
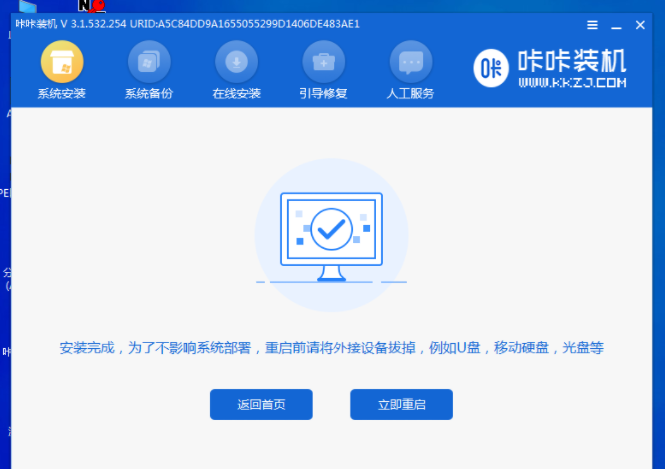
8、期间会重启多次,属于正常现象,最后直到成功进入到系统桌面即表示安装成功。
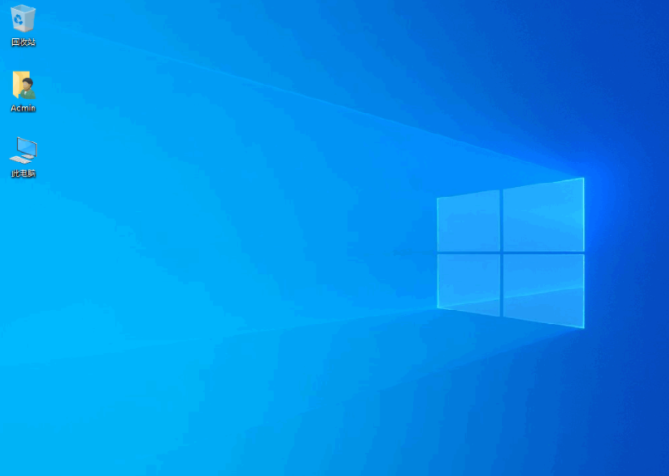
以上就是如何使用U盘安装win10镜像的内容,希望能帮助到大家。




