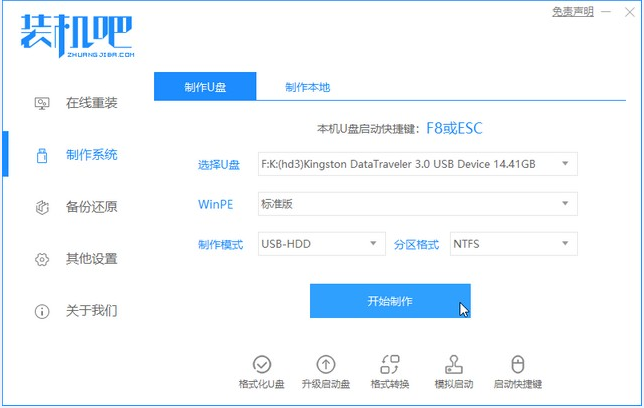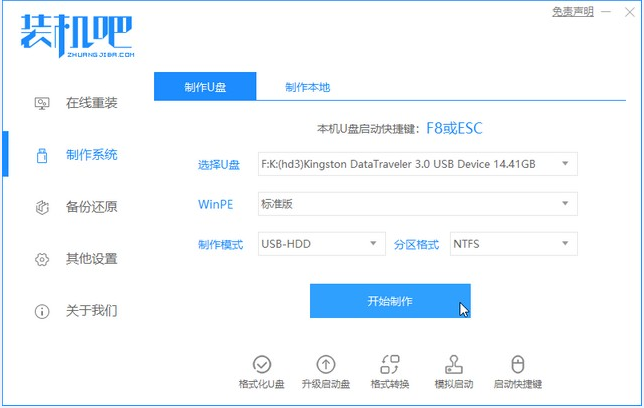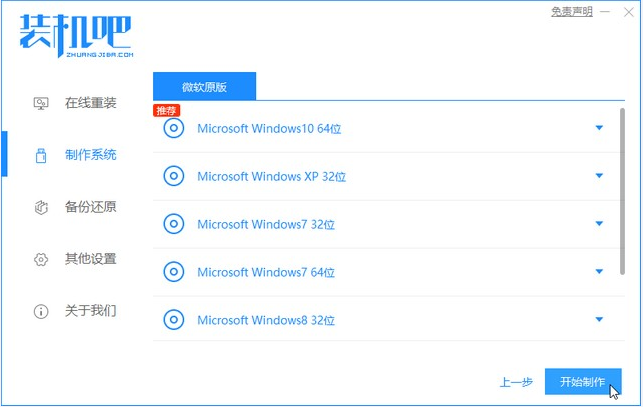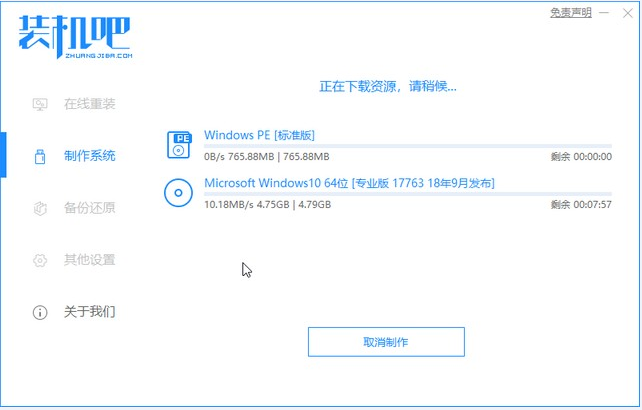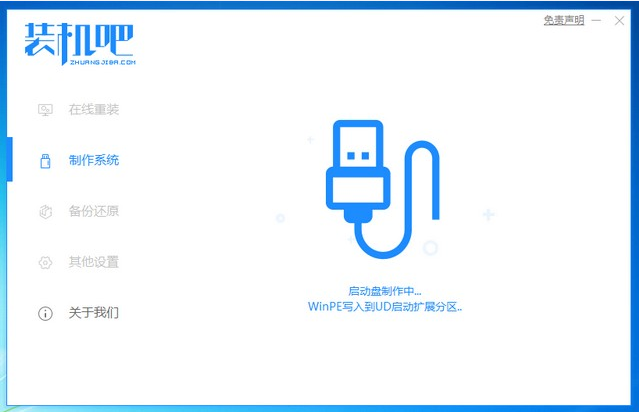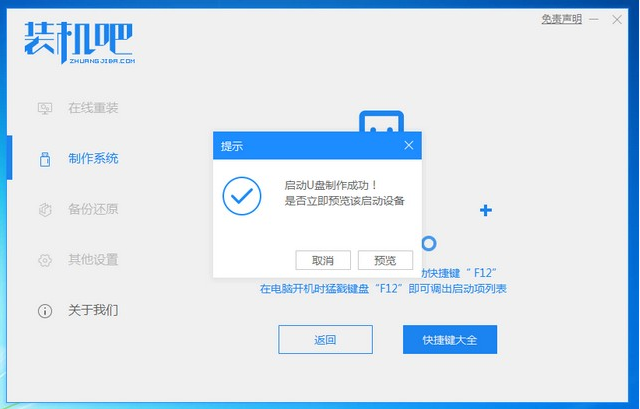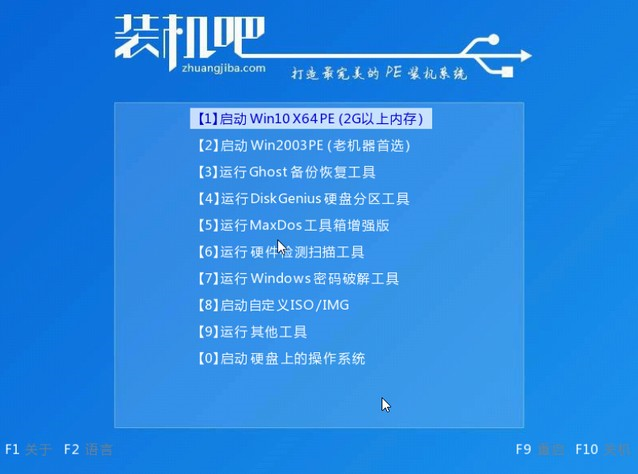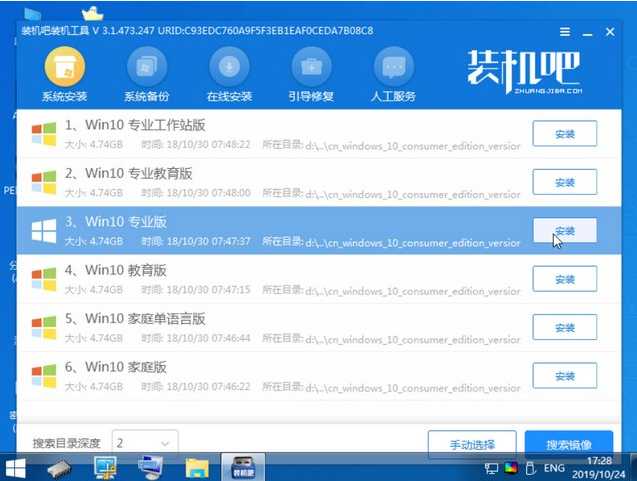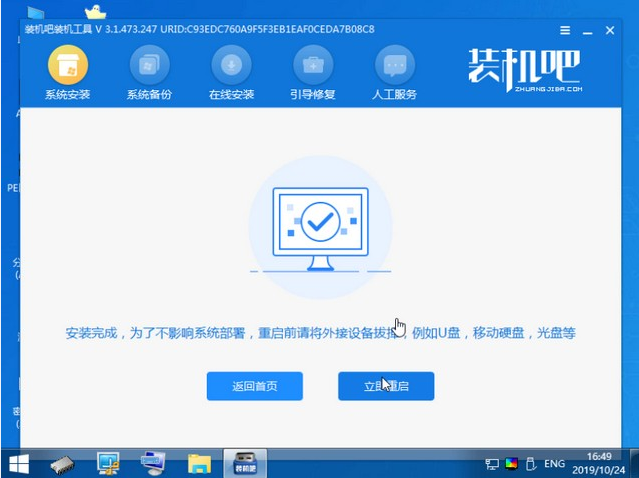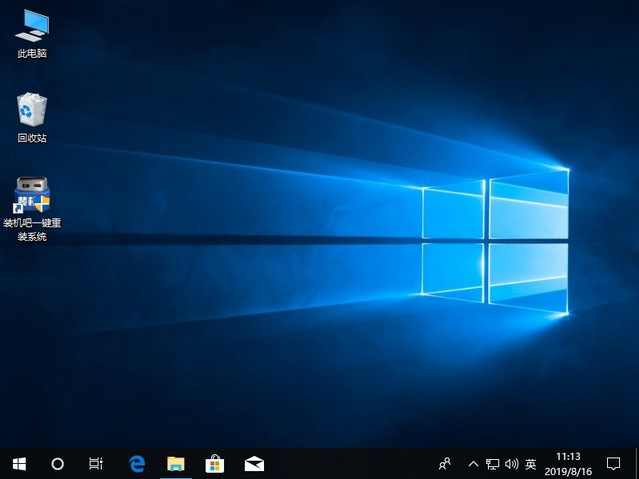Warning: Use of undefined constant title - assumed 'title' (this will throw an Error in a future version of PHP) in /data/www.zhuangjiba.com/web/e/data/tmp/tempnews8.php on line 170
电脑重装系统怎么操作的步骤教程
装机吧
Warning: Use of undefined constant newstime - assumed 'newstime' (this will throw an Error in a future version of PHP) in /data/www.zhuangjiba.com/web/e/data/tmp/tempnews8.php on line 171
2021年05月24日 09:36:00
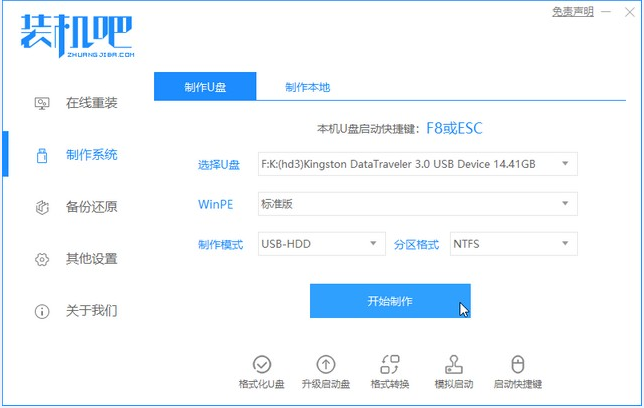
很多小伙伴都觉得重装系统是一件非常麻烦和复杂的事情,一旦电脑系统长时间使用卡成狗了,没办法的还要花钱拿去电脑店搞定。其实也可以不用这样子的,下面小编就来跟大家说说电脑重装系统怎么操作的详细流程。
1、下载一个装机吧一键重装系统软件并打开。选择我们的U盘,点击开始制作。
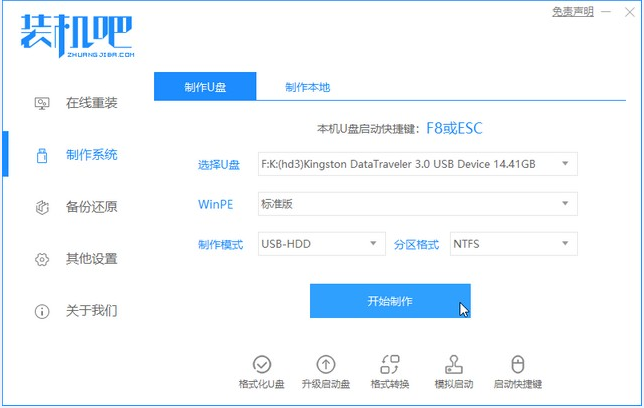
2、在选择系统镜像中,选择您想重装的系统镜像,然后继续点击开始制作。
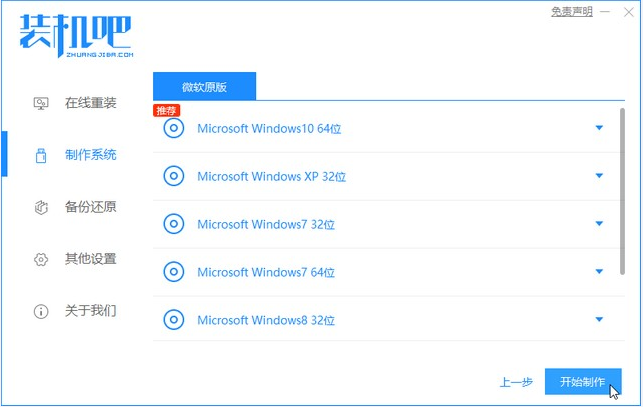
3、接下来软件就会自动下载相关需要的文件,请耐心等候。
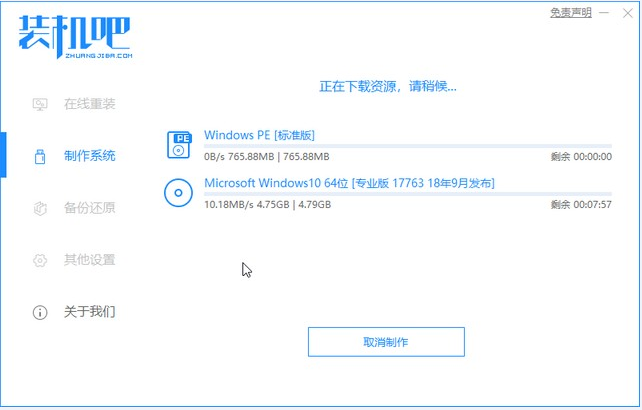
4、请耐心等候制作。
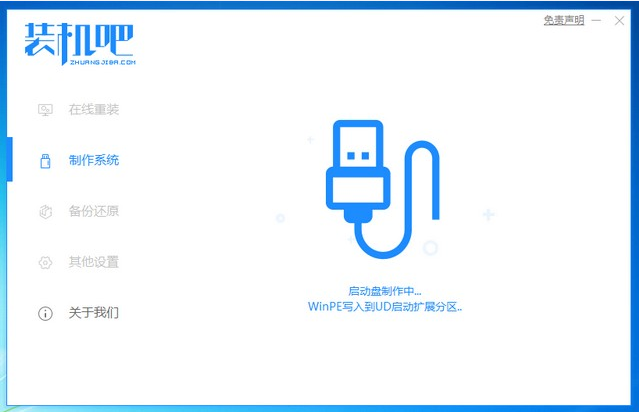
5、制作完成后直接点击返回即可。
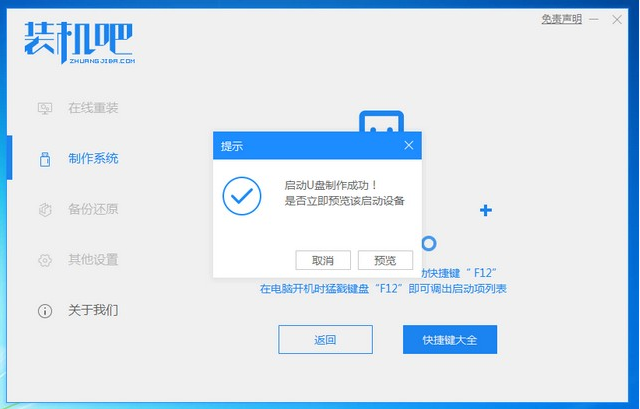
6、把制作好的启动U盘插到电脑上,这里是按F12进入的快速引导菜单,选择U盘进入。
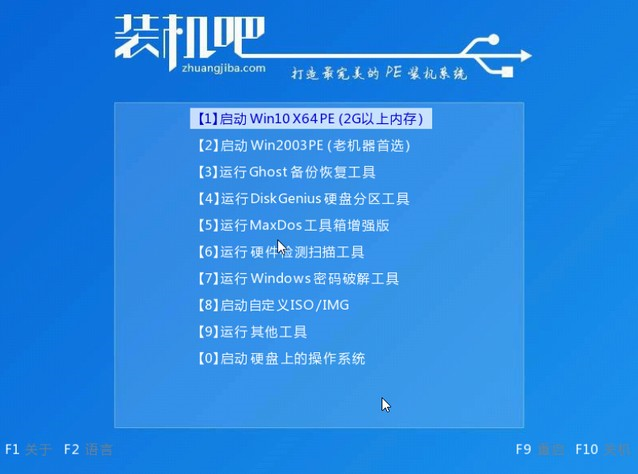
7、进入PE系统后,继续打开装机工具进行安装。
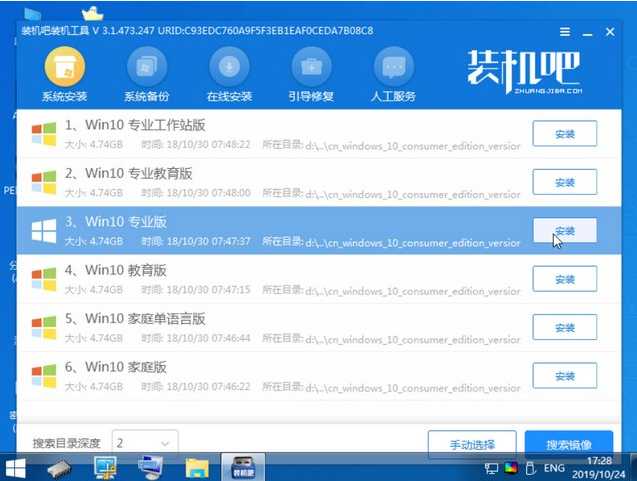
8、安装完成我们需要点击重启。
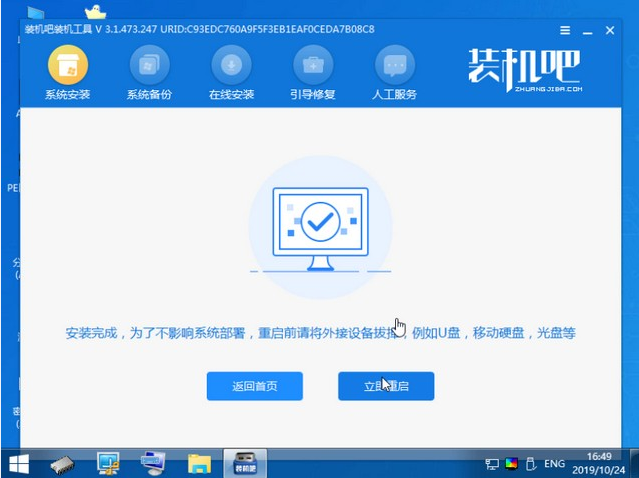
9、最后我们就能进入到我们的新安装的系统啦。
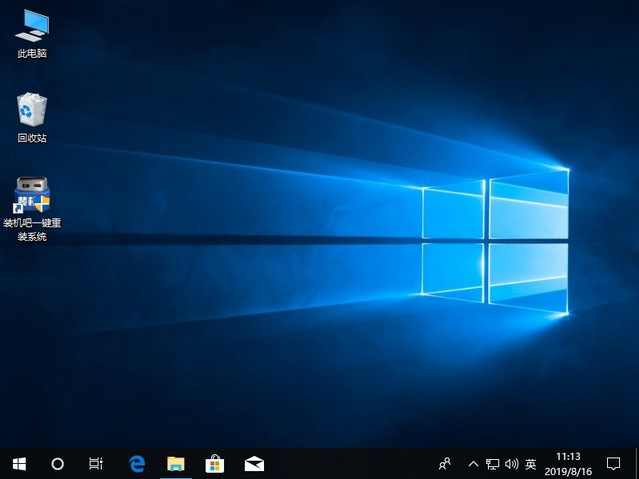
以上就是电脑重装系统怎么操作的详细介绍啦,希望能帮助到大家。