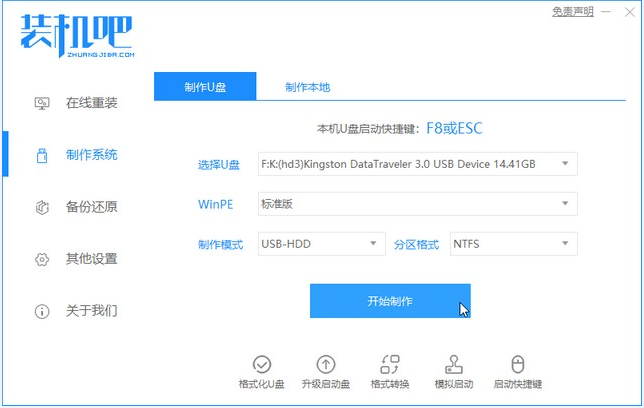
装机吧一键U盘装机的详细步骤教程是什么?最近有不少用户反映系统崩溃开不了机的问题,这时候我们就可以采取U盘装系统的方法来解决这个问题。我给大家整理了一键U盘装系统的详细步骤,赶紧来瞧瞧吧
1、下载一个装机吧一键重装系统软件并打开。准备一个8GB以上的U盘。选择制作系统,在制作U盘中选择您的U盘,其它参数默认直接开始制作即可。
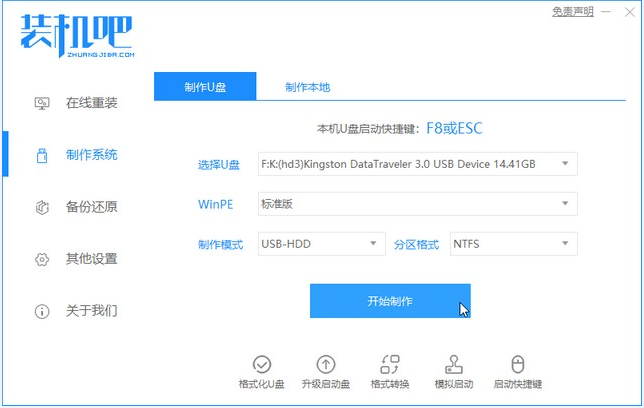
2、选择好系统后点击开始制作。
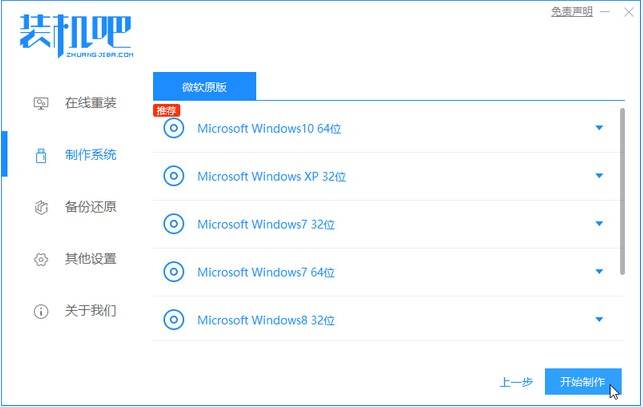
3、接下来软件就会自动下载相关需要的文件,请耐心等候。
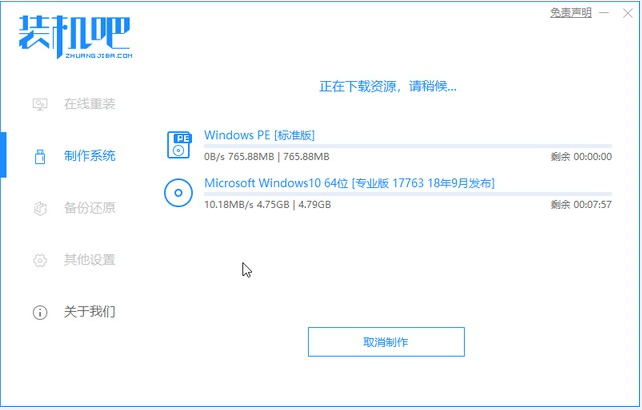
4、请耐心等候制作。
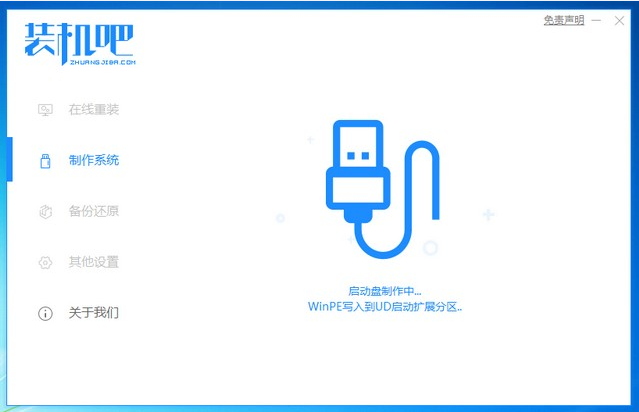
5、制作完成后直接点击返回即可。制作的时候可能需要的时间有些久,请耐心等候。
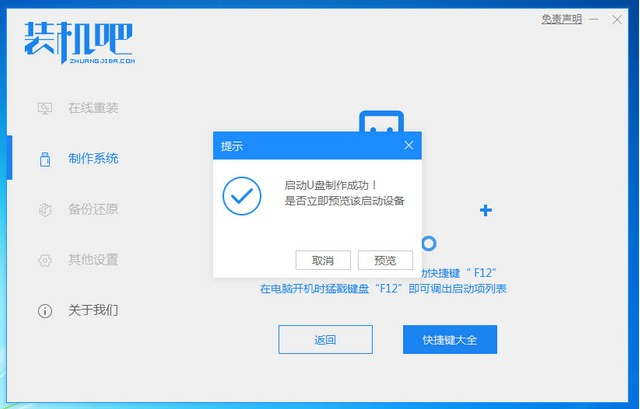
6、把制作好的启动U盘插到电脑上,开机快速按Esc 或Del 或F12等进入到Bios设置U盘启动。这里是按F12进入的快速引导菜单,选择U盘进入。

7、进入PE系统后,继续打开装机工具进行安装。
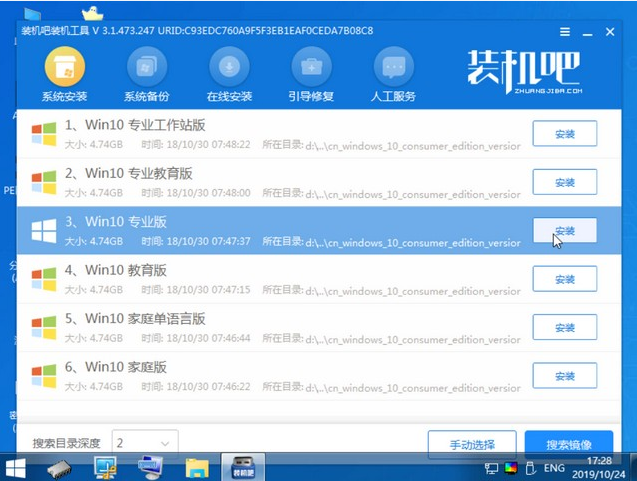
8、安装完成我们需要点击重启。

9、最后我们就能进入到我们的新安装的系统啦。
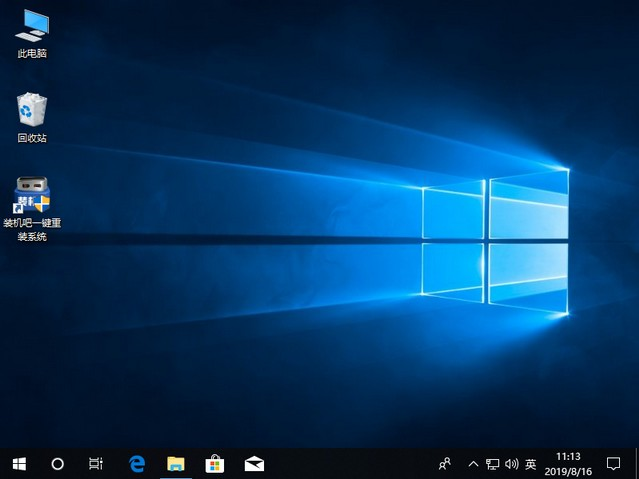
以上就是装机吧一键U盘装机的详细步骤教程啦,希望能帮助到大家。




