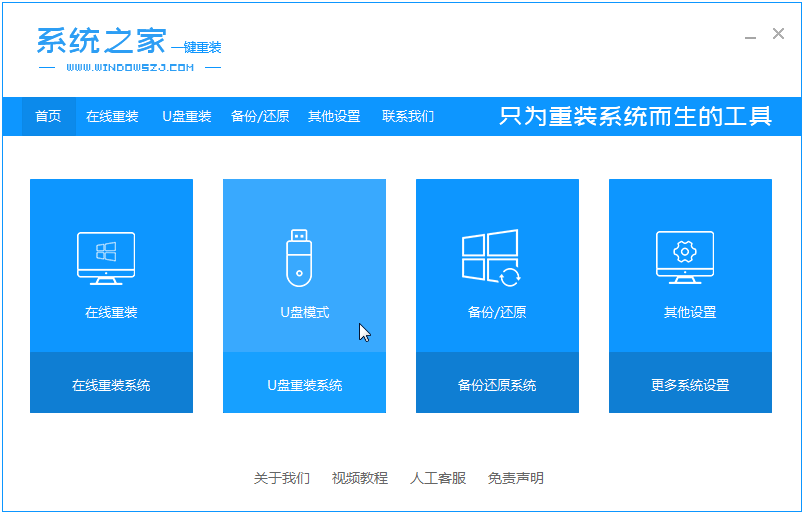
今天,小编免费为大家提供昂达平板重装系统图文教程,让你们日后遇到了昂达平板系统问题的时候,能够轻松进行昂达平板系统重装。那么昂达平板重装系统怎么操作呢?别着急哈,接下来说的就是昂达平板系统重装详细的步骤了,有兴趣的朋友可以进来围观。
1、先准备好一个空U盘,大小在8g以上。然后再接着下载一个系统之家重装软件。关闭电脑上的杀毒软件进入之后选择U盘模式。
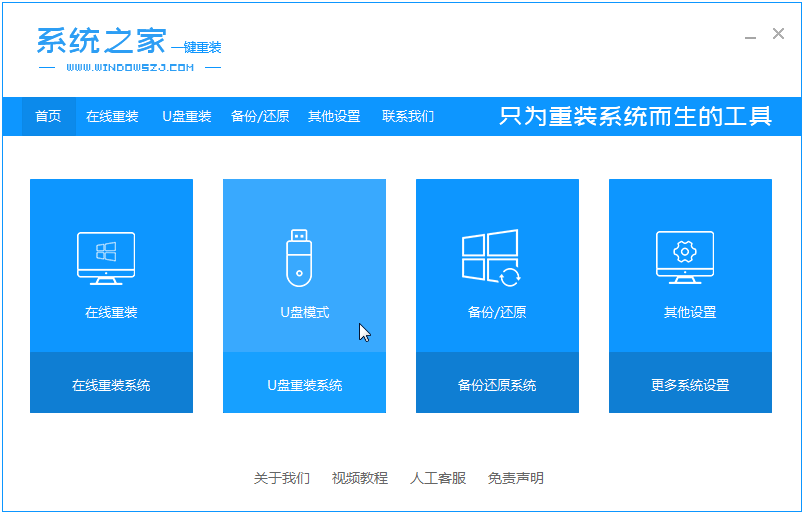
2、软件会自动检测到我们的U盘,如下图,继续下一步。
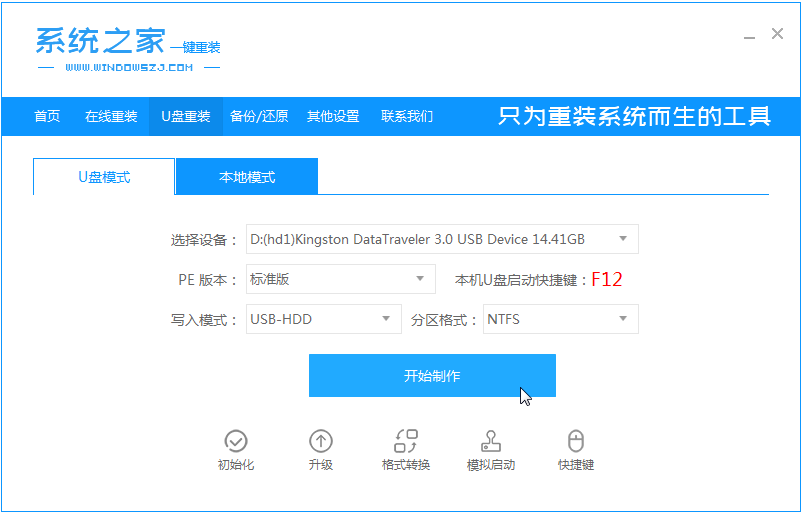
3、选择好我们要安装的系统之后然后提示我们备份U盘,备份后单击确定。
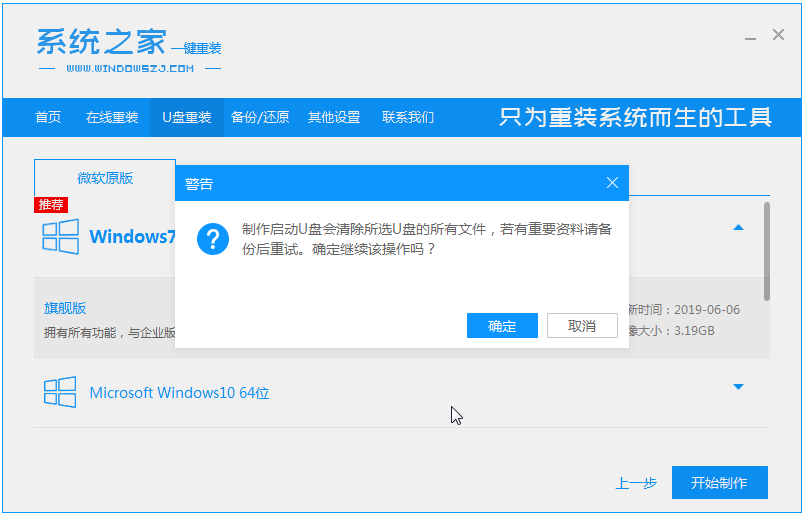
4、然后等待系统下载并成功制作U盘工具。然后拔出U盘并将其插入需要重新安装系统的计算机。
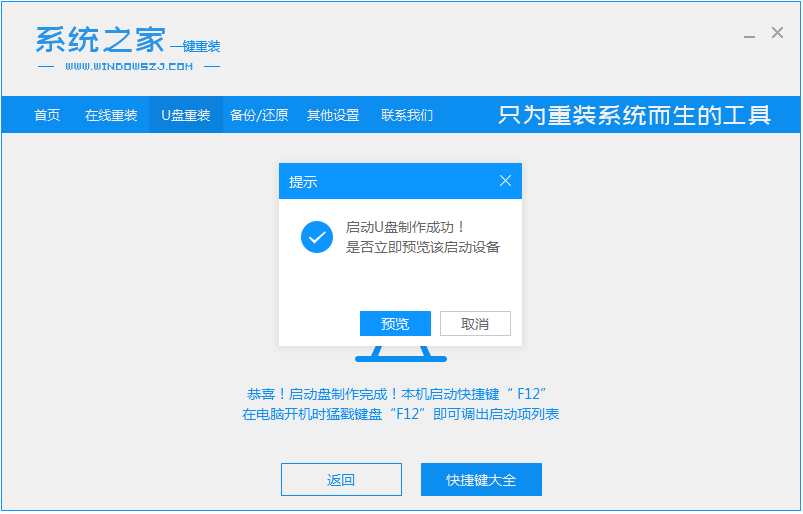
5、打开计算机后,热键如下图。出现的界面中,我们找到U盘选项,选择Enter进入。
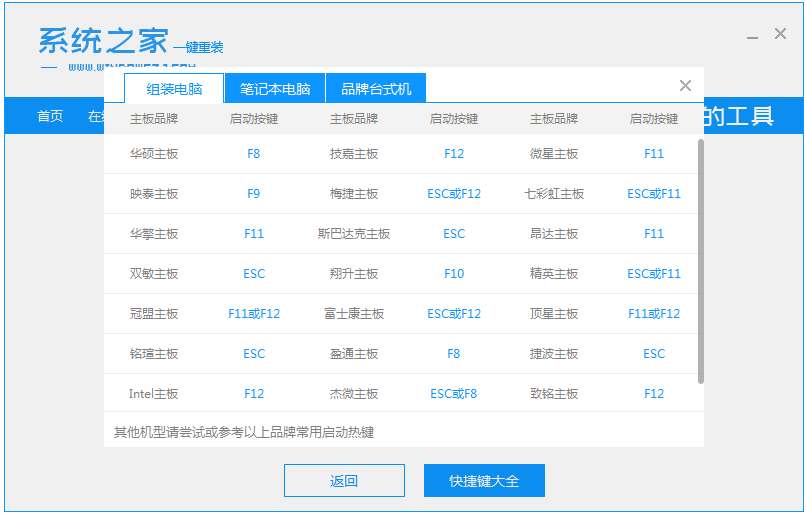
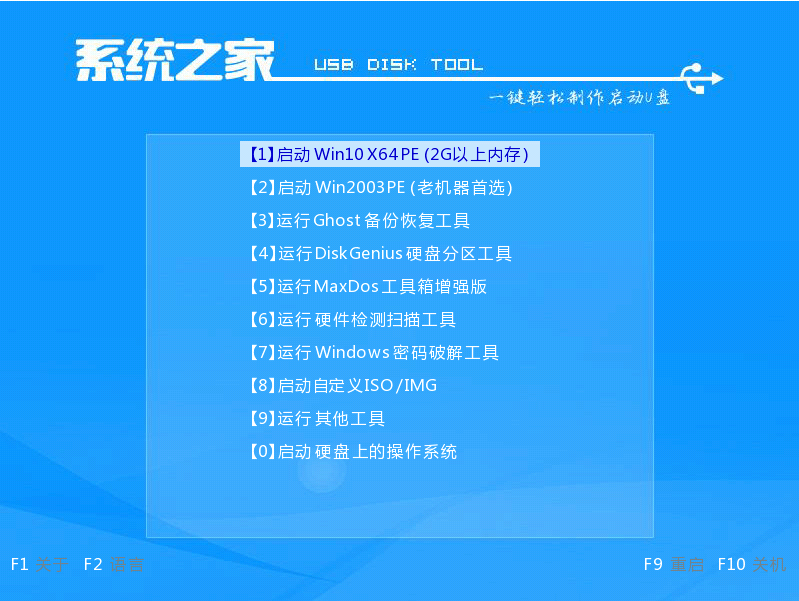
6、加载系统家庭PE系统界面,选择我们要安装的专业版,然后单击[安装]。
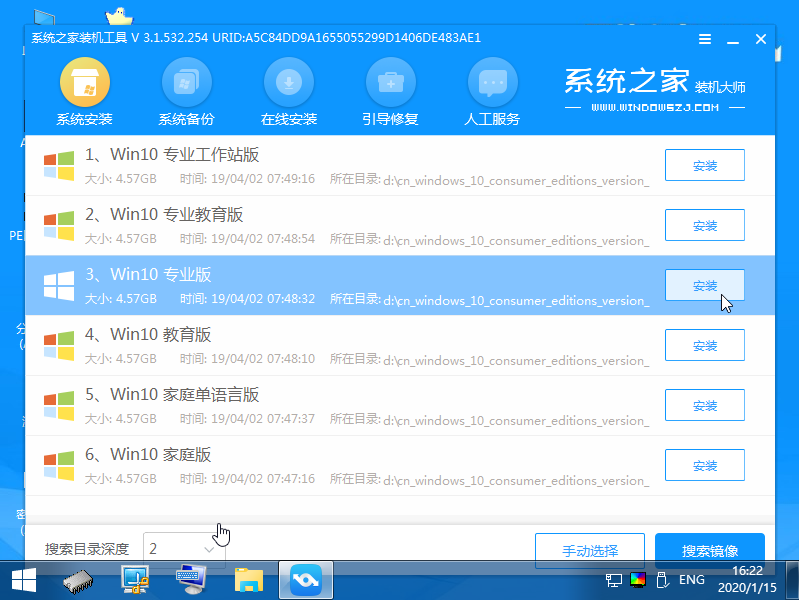
7、选择我们需要安装的位置。
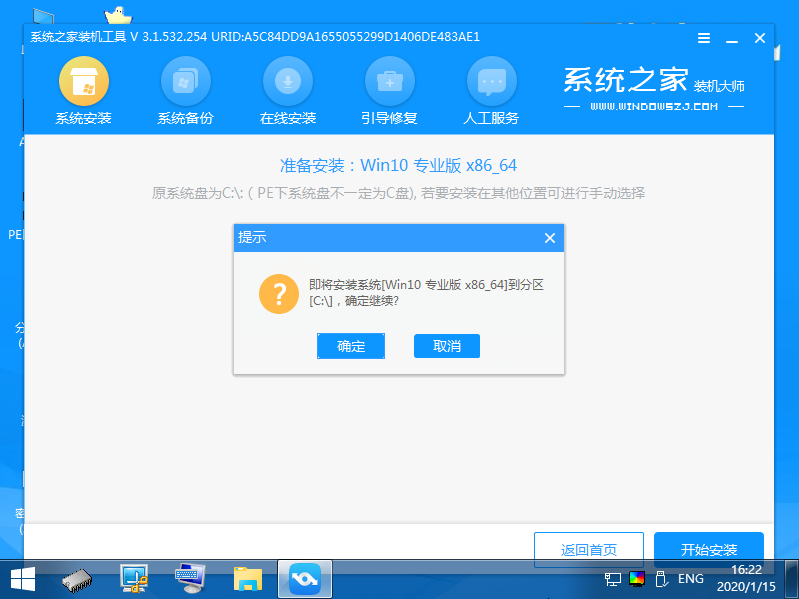
8、等待系统成功安装后,它提示安装已完成,取出U盘并重新启动计算机。
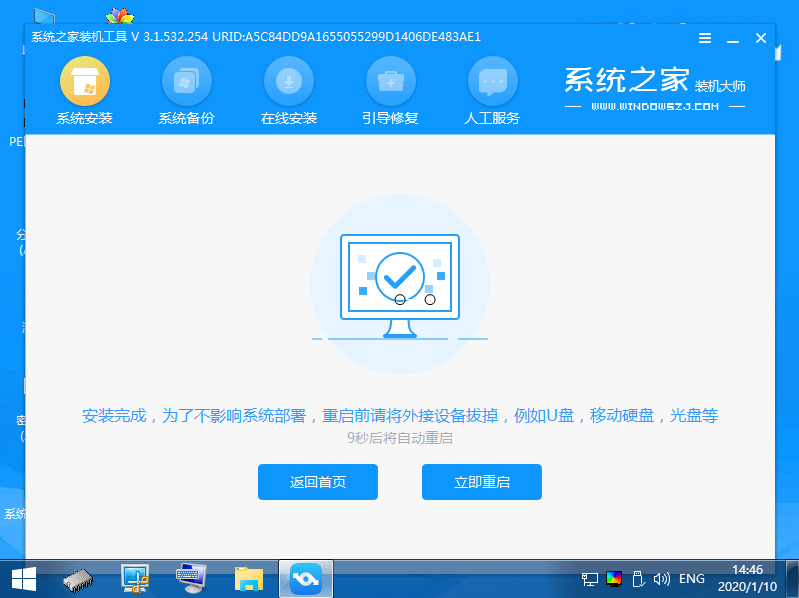
9、最后的重启就能进入到系统桌面去啦。
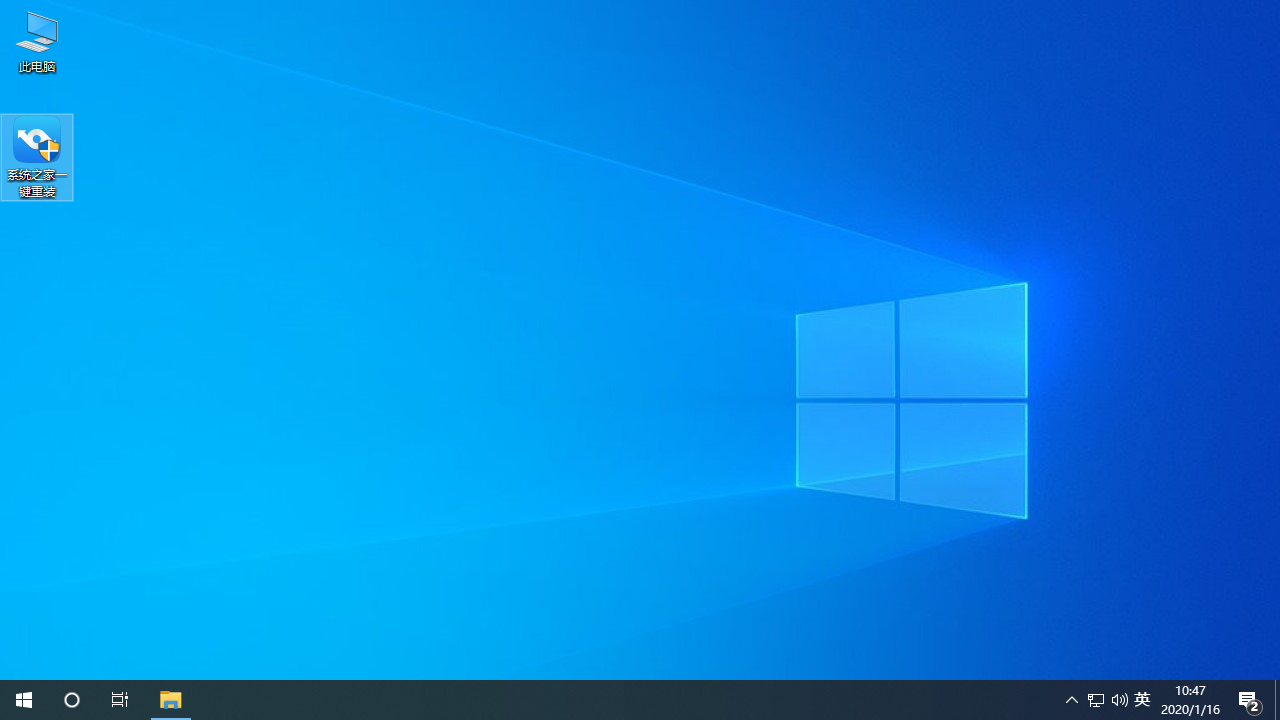
以上就是昂达平板电脑系统下载安装的详细教程啦,希望能帮助到大家。




