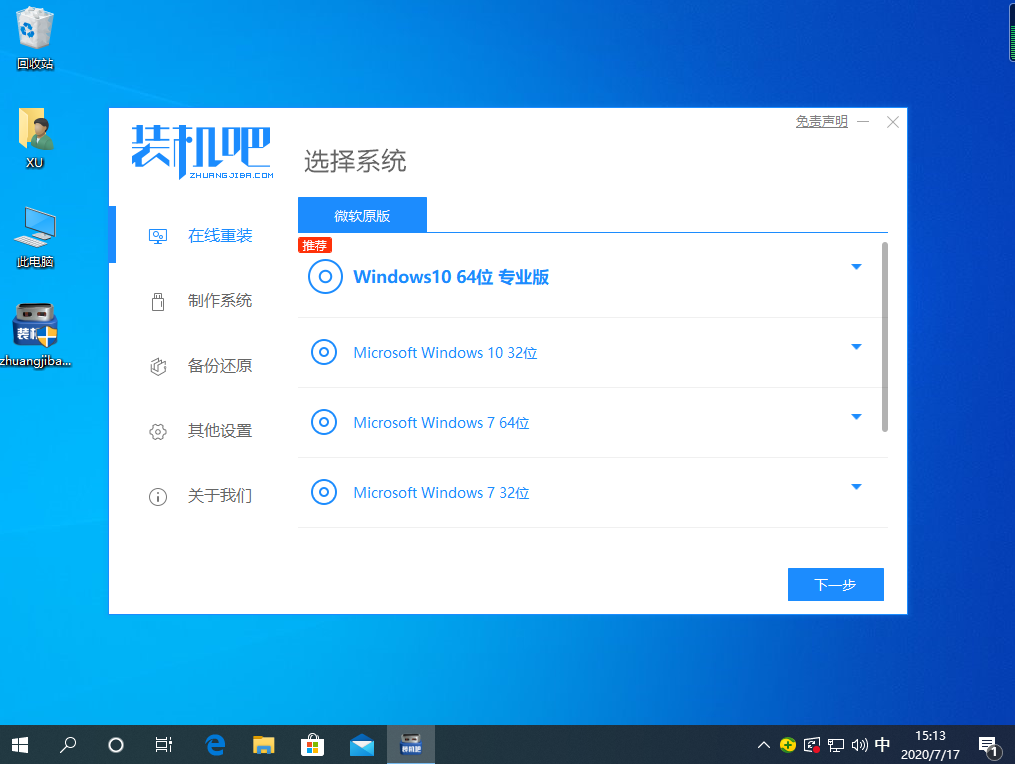
今天教大家如何使用装机吧一键重装工具制作u盘启动盘,制作启动盘并不难,也不复杂,只需要下载一个工具,准备一个 U 盘,然后开始制作即可。还不会的同学快来跟着哥哥的教程一起来学习下如何制作启动U盘吧。
工具/原料:
系统版本:windows10系统
品牌型号:联想小新air13
软件版本:装机吧一键重装系统+1个8g以上的空白u盘
方法/步骤:
借助装机吧工具在线制作u盘启动盘:
1、首先,准备一个空白 U 盘,U 盘里不能存放重要资料。百度搜索装机吧一键重装工具(/)打开官网并下载软件。
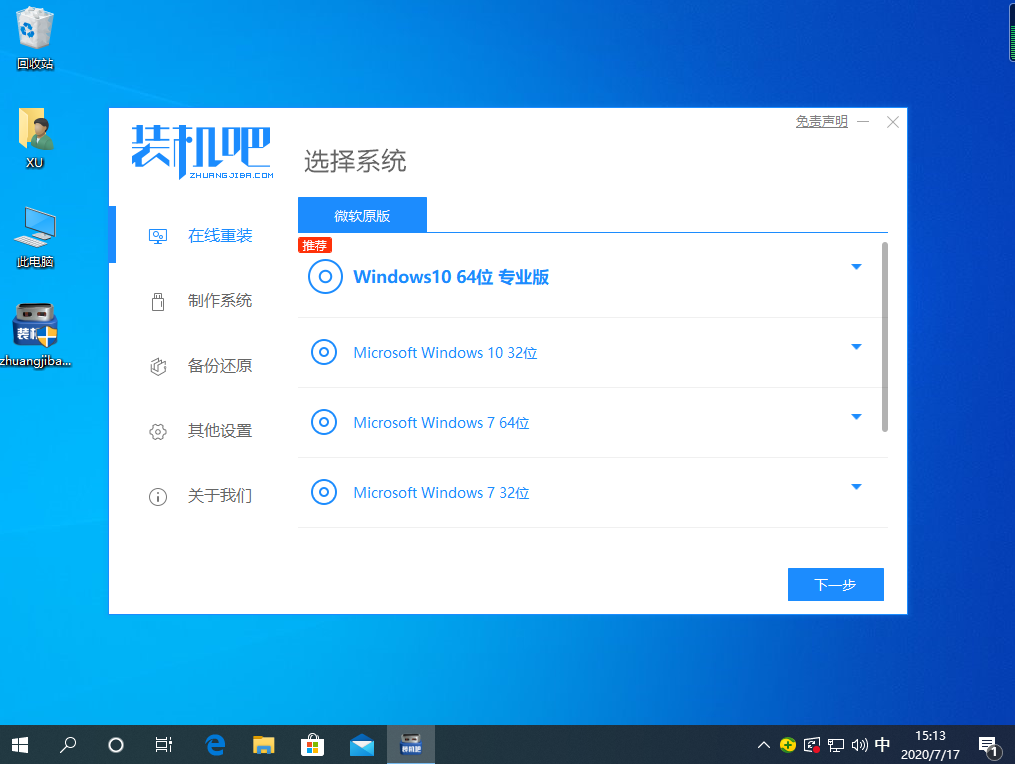
2、选择制作系统功能,这里选择好您的 U 盘,其它参数保持默认,直接选择开始制作。

3、在下一步中选择一个系统镜像并下载,选择开始制作。
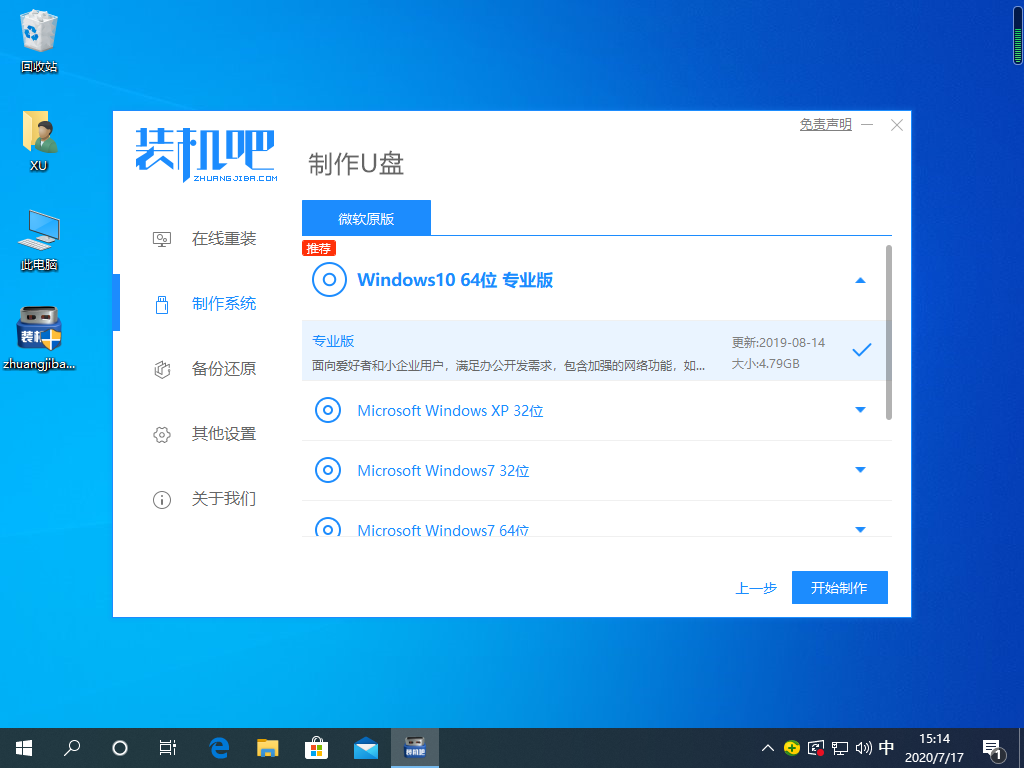
4、在制作 U 盘界面中软件会自动帮助我们下载 PE 镜像及选择的系统文件。请耐心等候。
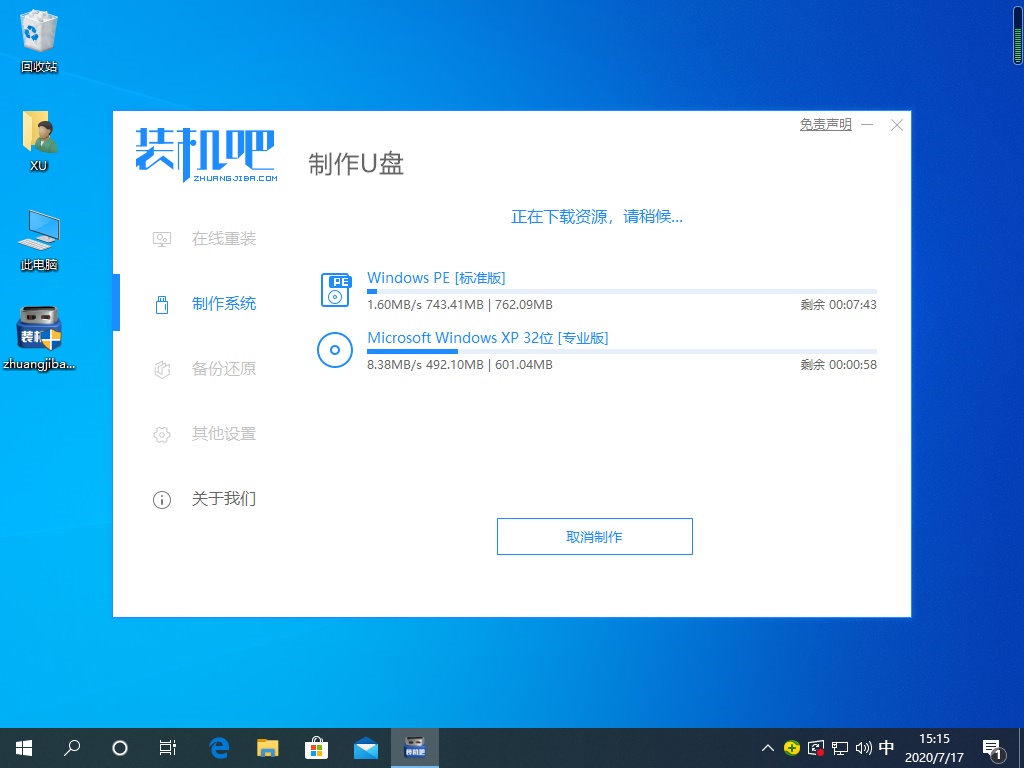
5、下载完成后软件会自动帮助我们进行制作启动盘,在制作过程中请耐心等候,软件会自动帮助我们完成。
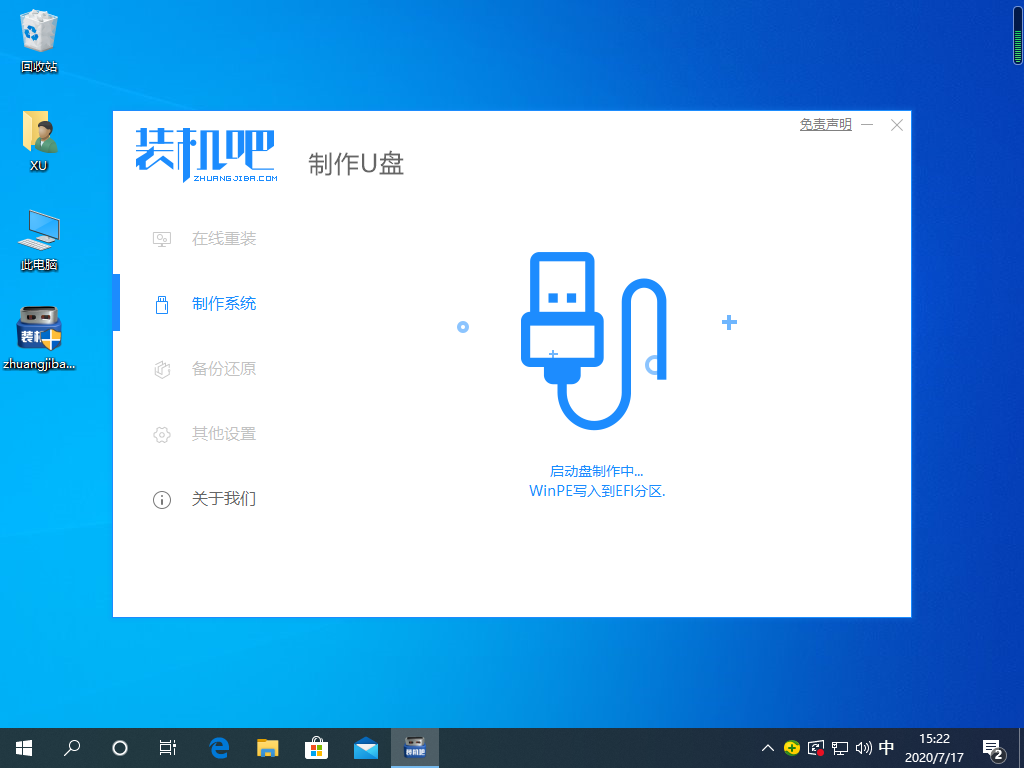
6、过一段时间后就制作完成啦。
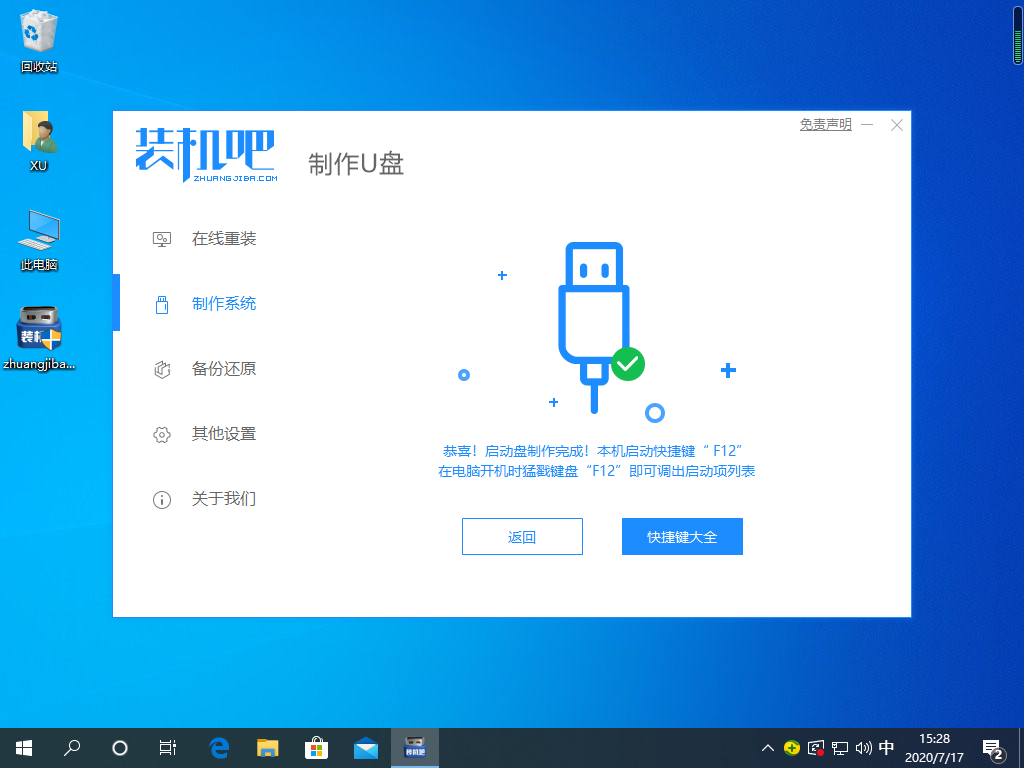
总结:
以上就是如何使用装机吧一键重装工具制作u盘启动盘的详细图文教程,你学会了吗?在制作启动盘的时候建议大家退出安全软件制作,以免在制作的时候被安全软件拦截导致制作失败。





