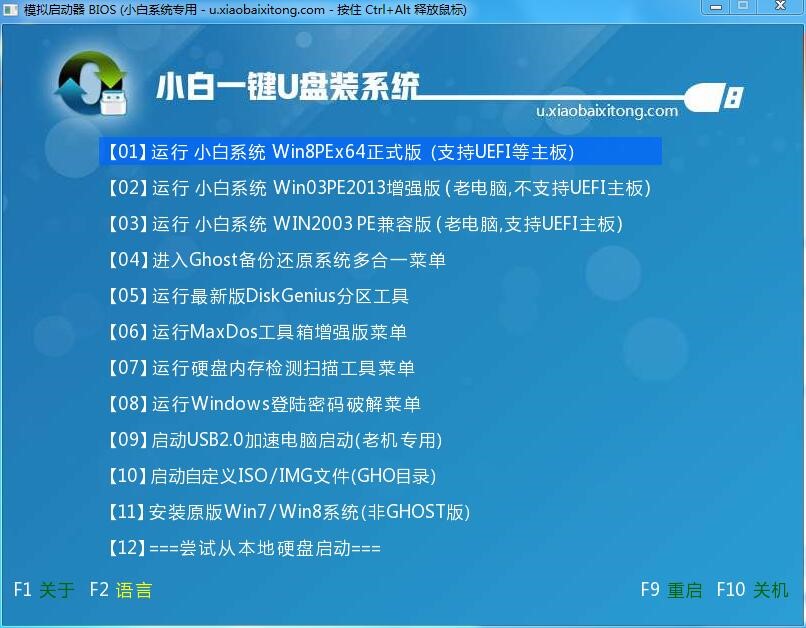
如何直接用u盘装系统。这个问题一直困扰着非常多的网友,其实使用u盘安装系统方法非常简单,那就是使用小白一键u盘安装系统工具,它能让你们快速进行直接用u盘装系统,下面就是小白一键u盘安装系统工具操作步骤。
1、首先,我们提前制作好小白u盘启动盘,并到网上下载好win10镜像文件放在u盘中。接着将该u盘启动盘插入电脑usb接口,按开机启动快捷键进入小白主菜单界面,并选择【01】小白win8pe标准版(新机器)按回车,如图:
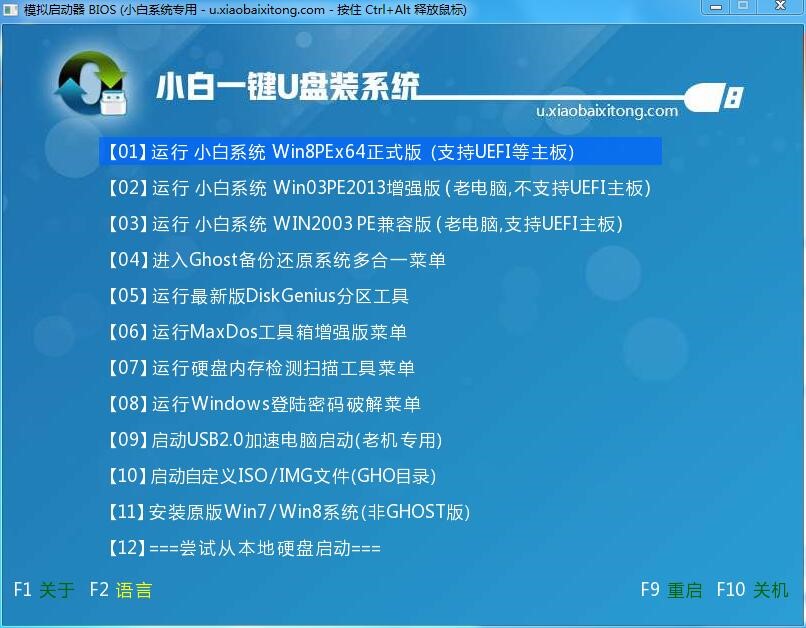
2、进入win8pe系统后会自动弹出u启动pe装机工具,点击浏览按钮选择win10镜像文件,将其安装在c盘中点击确定,如图:
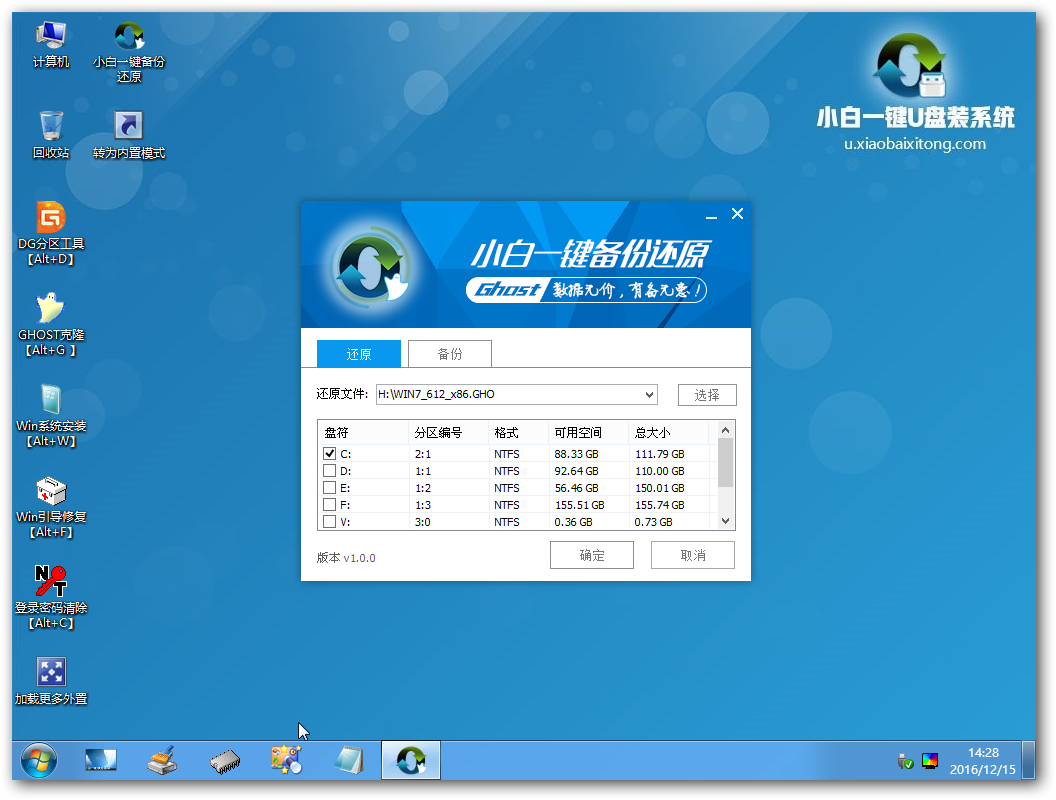
3、弹出程序将执行还原操作窗口,勾选完成后重启复选框,点击确定按钮,如图:

4、接着就是还原过程,还原完成后会自动重启电脑,然后就是系统安装过程,慢慢等待,如图:
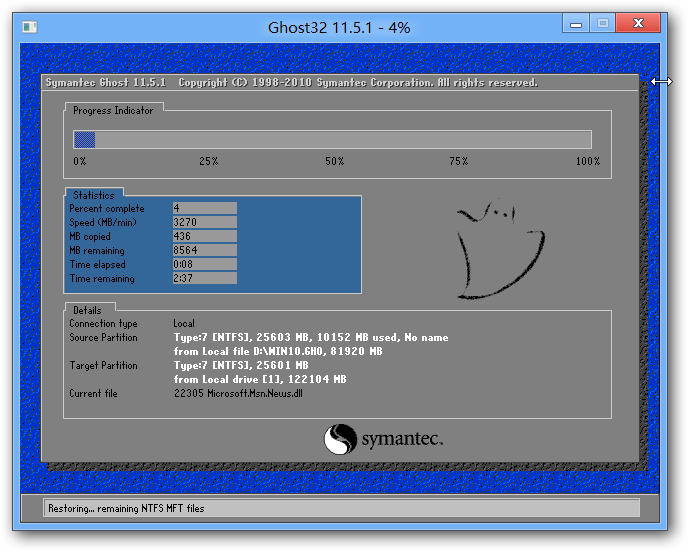
以上就是小编给你们详细介绍的直接用u盘装系统教程,说实话小编早就觉得这个u盘安装系统的方法很不错了,之所以到现在才分享给大家,正是因为大家一直没有问小编相关的问题,所以小编是巧妇难为无米之炊啊。




