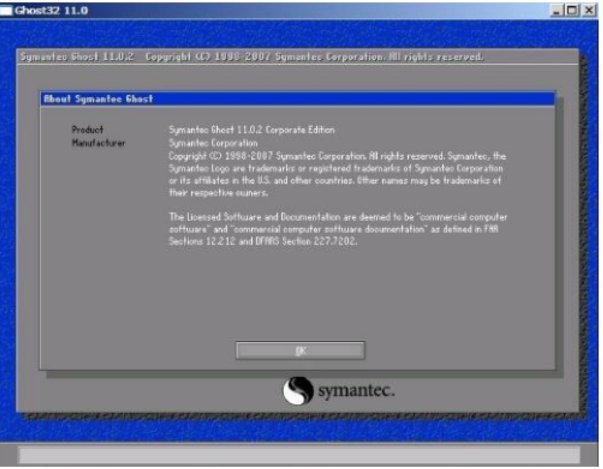
最近小编发现有小伙伴想知道重装电脑系统的操作方法,所以小编就花了些时间去了解了一下子这个方面的知识,所以小编现在就来把进行重装电脑详细操作方法来分享给大家伙。
小编之所以知道重装电脑系统的方法,是因为我之前也是不知道该怎么重装电脑系统,不过幸亏最后小编的一个朋友告诉了我重装电脑系统的操作方法,所以我几多了解一下子重装电脑系统的操作方法,现在小编就来将重装电脑系统的方法再来分享给小伙伴们。
工具与材料:
ghost的系统安装文件
iso系统镜像文件
方法与步骤:
第一步:先打开ghost,出现的界面:点击ok,进入ghost
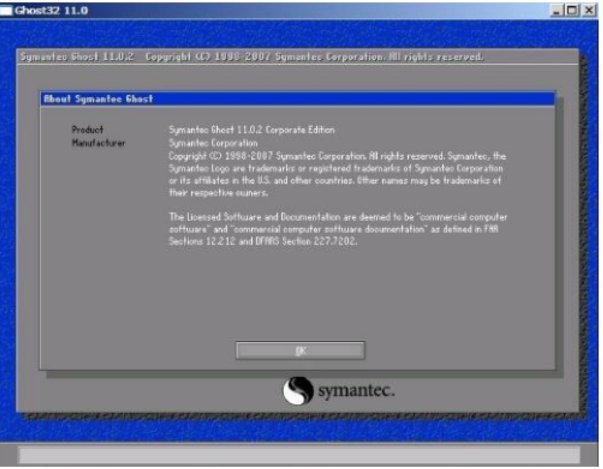
电脑系统怎么重装电脑图解-1
第二步:依次点击:local—partition—from image

重装电脑图解-2
第三步:跳出的窗口如下:在下拉的浏览列表中,选择你的gho文件的位置。最好将gho文件放在根目录,这样容易找到,ghost软件对文件夹名为中文的,会显示出火星文,让你看不明。
第四步:选择好后ghost文件后,点击open,会有几个窗口,一直单击ok

电脑电脑图解-3
第五步:出现如下窗口后,辨认你的系统要装在哪个盘,从size那一栏的磁盘大小数据辨认你的盘符,一般选第一个,是C盘,选中后,依次点击ok即可。

电脑系统怎么重装电脑图解-4




