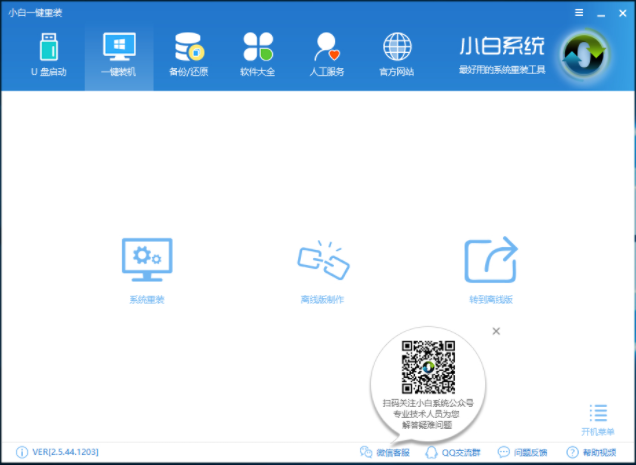
对于很多朋友来说电脑很熟悉,但是很少有朋友知道电脑怎么重装系统,,电脑重装系统的方法有很多种,为了大家能够方便快速的进行系统安装,下面小编就来告诉大家电脑怎么重装系统,。
基本每天都有用户来问小编怎么进行系统重装,其实给电脑进行系统重装的方法有很多种,接下来小编就以win10系统为例来说说系统重装的具体操作方法和过程。
电脑怎么重装系统
1.以安装win10系统为例,下载运行小白一键重装系统工具, 点击一键装机,然后选择【系统新装】,进入下一步。
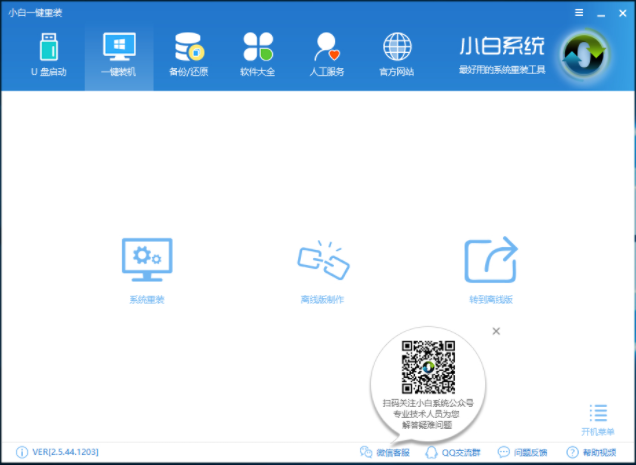
电脑系统图-1
2.这时软件会自动检测您的系统软硬件环境,检测完毕后点击下一步继续。
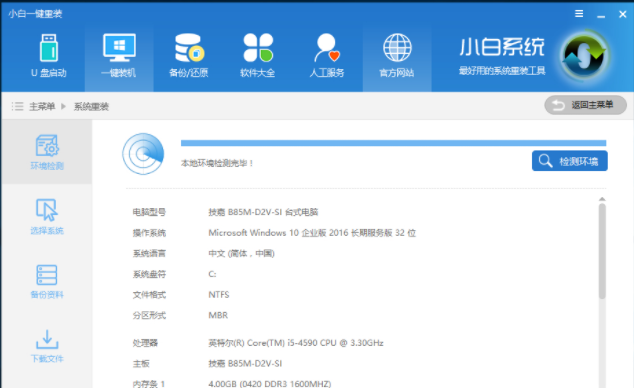
重装系统图-2
3.选择win10系统,点击【安装此系统】,进入下一步。
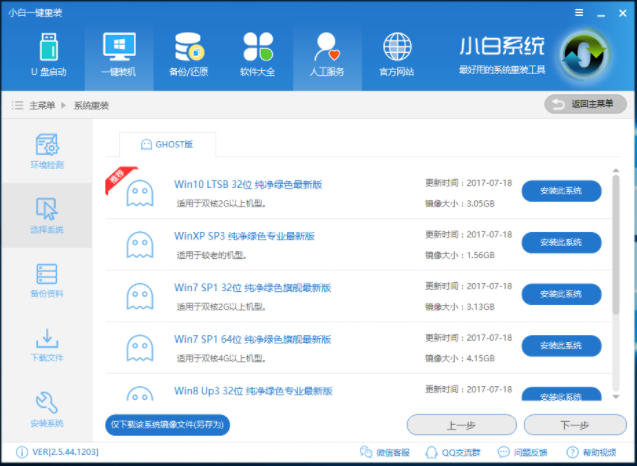
电脑怎么重装系统图-3
4.在备份资料界面中备份您需要的资料,如果没有重要资料,直接点击下一步就可以了。
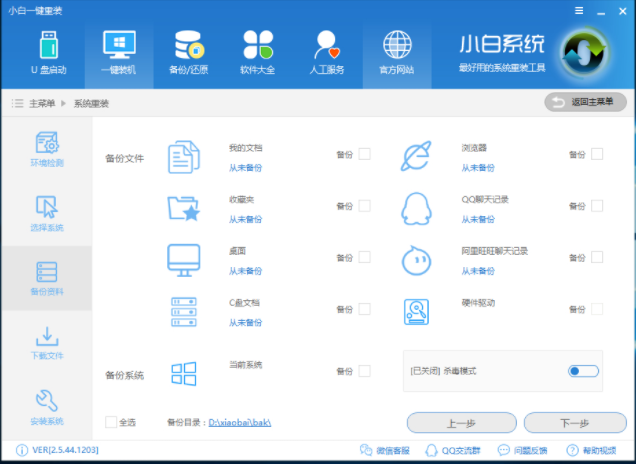
重装系统图-4
5.然后软件就会自动下载系统并做系统重装前的前期准备工作了,耐心等待完成即可。
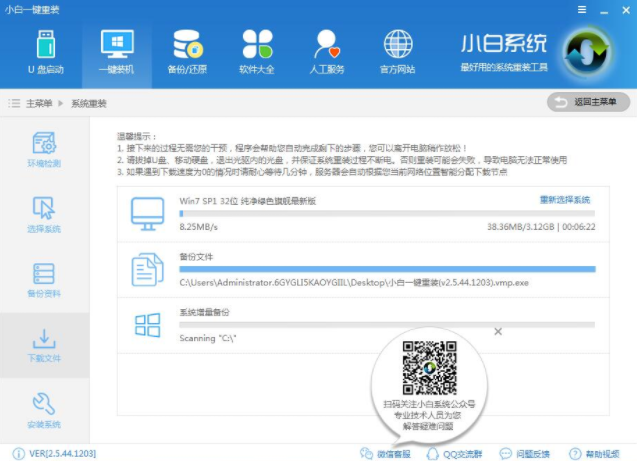
电脑怎么重装系统图-5
6.操作完成后电脑会自动重启,开始ghost系统过程,期间无需任何操作,耐心等待即可。
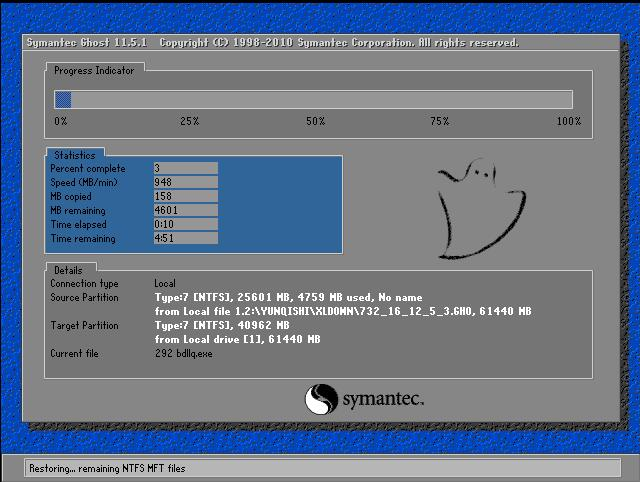
电脑系统图-6
7.一段时间的等待后win10系统安装完毕,进入win10系统桌面。
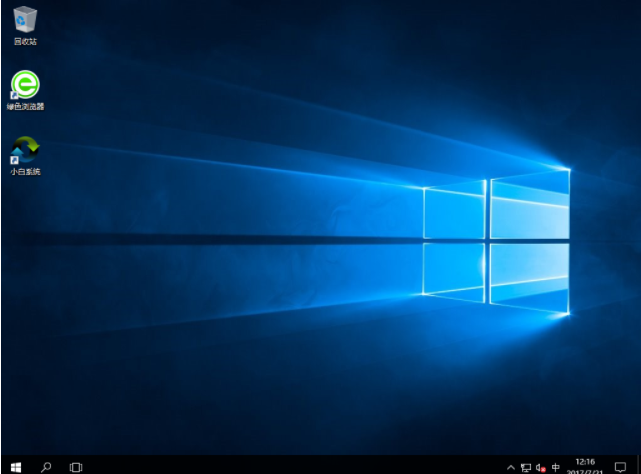
系统重装图-7
现在知道电脑怎么重装系统了吧,是不是很简单?




