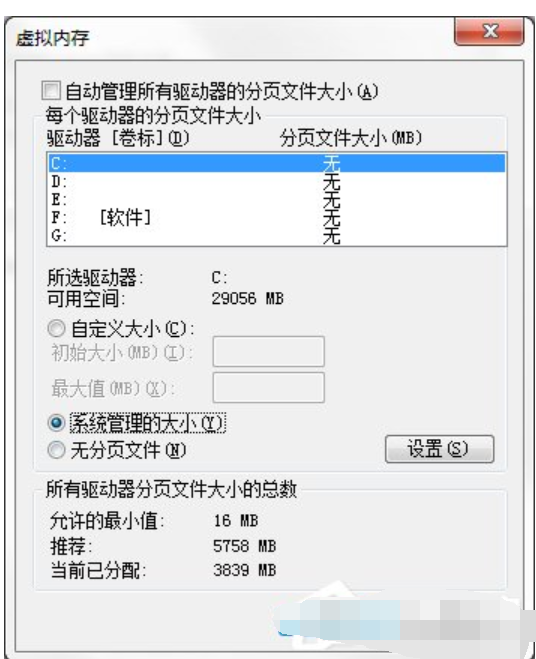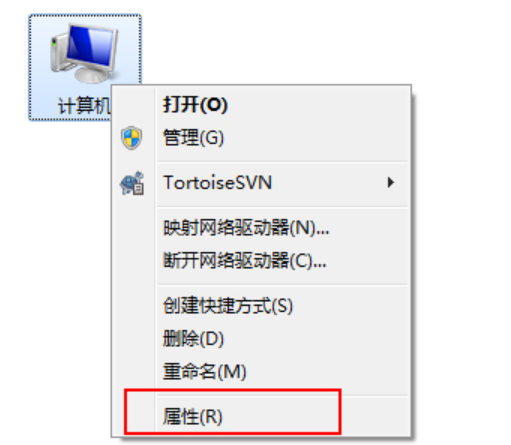
小编发现最近不少的小伙伴都在为不知道如何进行缓存设置而感到发愁,所以小编就为此花了一些时间去了解了一下这方面的知识,所以小编今天就利用空闲的时间给小伙伴们说说缓存设置的方法。
小伙伴你们知道win7系统缓存设置在哪吗?要如何设置win7缓存吗?不知道吧!不知道也不要紧,因为小编再下面已经给你们准备了win7系统的设置方法,快去看看吧!
1、开启电脑,用鼠标选择桌面上的“计算机”然后单击鼠标右键,选择“属性”;
设置步骤电脑图解-1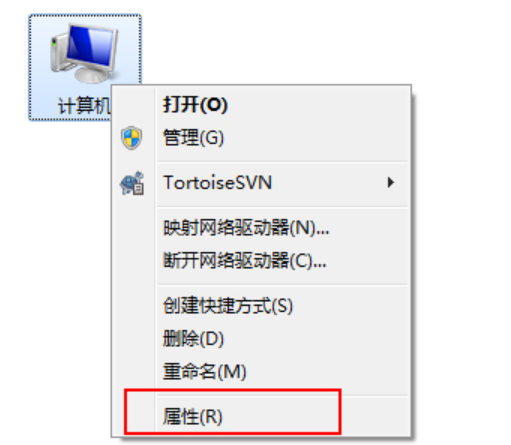
2、在窗口的左上方,选择“高级系统设置”;
设置步骤电脑图解-2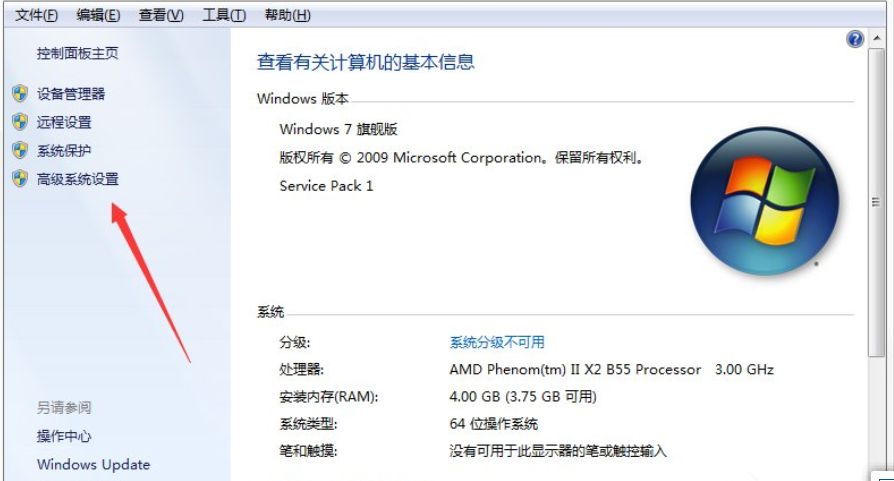
3、进入“系统属性”窗口,选择“高级”在性能设置处选择“设置”;
win7电脑图解-3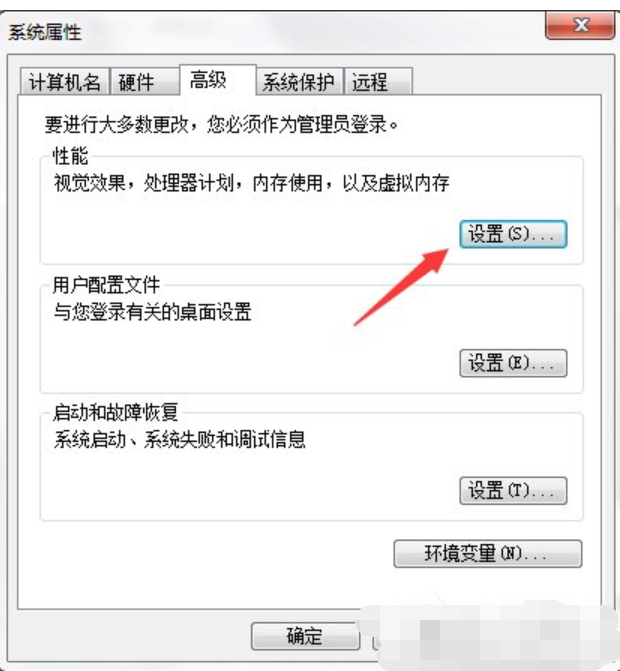
4、选择“高级”然后点击“更改”;
如何设置win7缓存电脑图解-4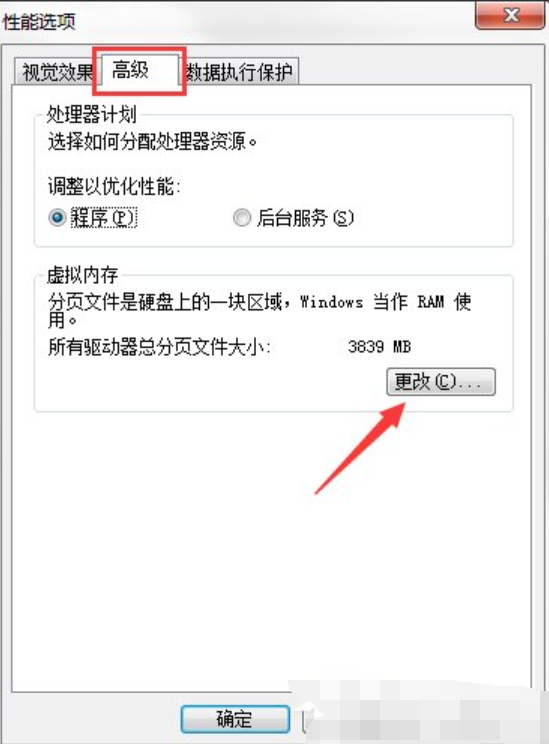
5、进入“虚拟内存”设置窗口,如您不懂如何设置,可以选择为“自动分配托管的方式”让系统自动设置;
如何设置win7缓存电脑图解-5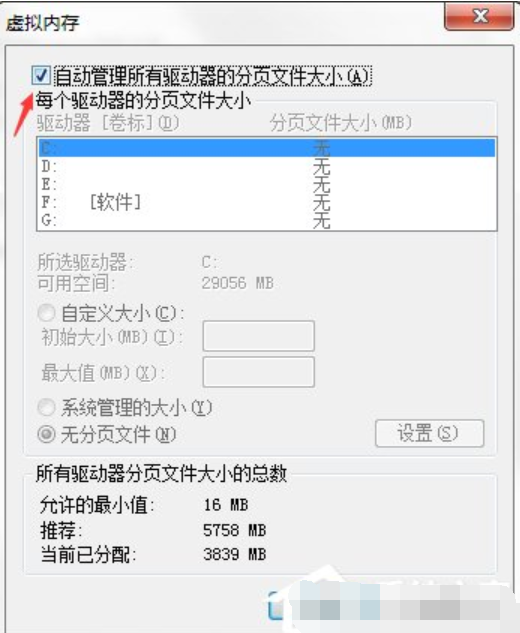
6、当然您也可以手动设置,只要取消自动分配选项即可手动设置;
缓存电脑图解-6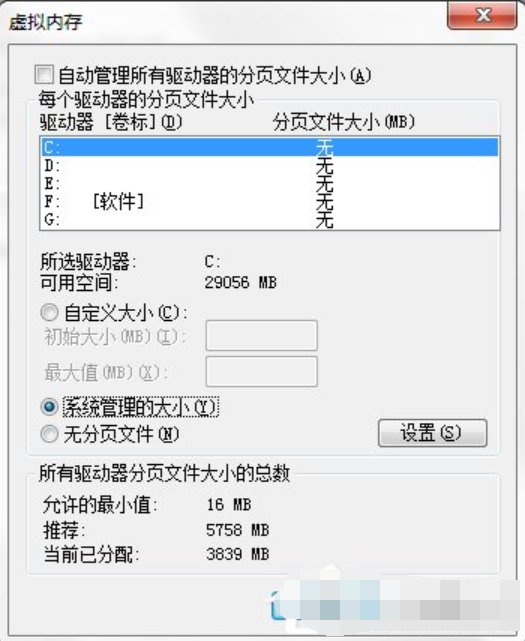
7、选择““自定义”然后输入您需要设置的虚拟空间大小即可,也可以选择“系统管理大小”;
如何设置win7缓存电脑图解-7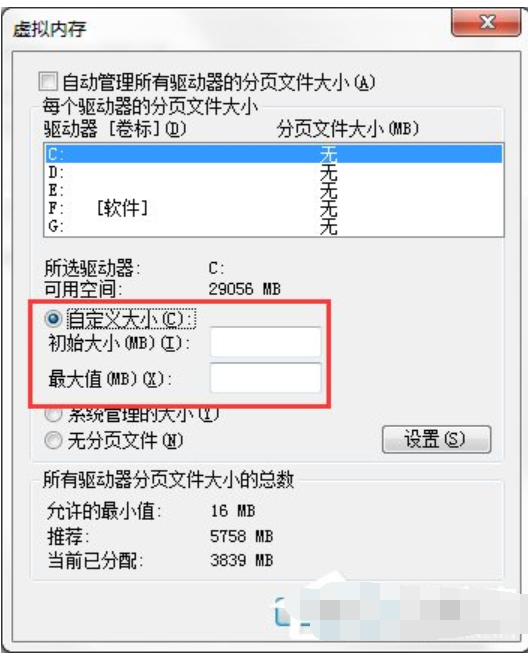
8、设置完成后,单击“确定”然后重启电脑即可。
缓存电脑图解-8