
windows7系统由于系统稳定,兼容性高,一直以来安装使用的人还很多。有网友想给电脑安装windows7系统,不知道具体怎么安装windows7。下面就给大家演示下详细的windows7系统安装步骤。
工具/原料:
1、操作系统: windows 7
2、品牌型号:联想(Lenovo)天逸510S
3、软件版本:小白三步装机版V1.0 下载地址:http://www.01xitong.com/
借助小白三步装机版对电脑windows7系统安装具体步骤:
1、电脑上打开小白三步装机版软件之后选择win7系统,点击立即重装。

2、软件下载系统镜像,我们等待一会。
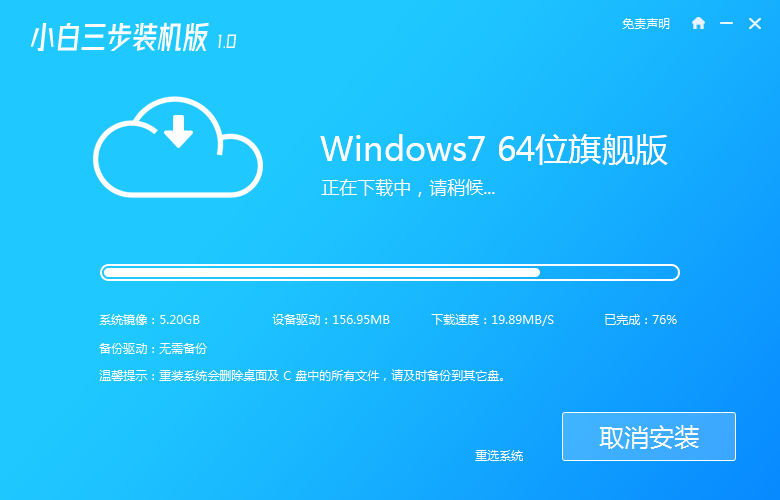
3、下载完成后软件会自动在线重装 Windows 系统。
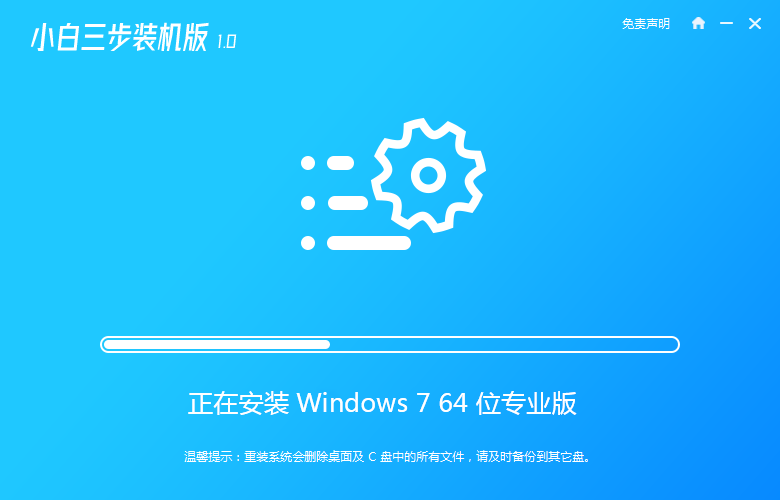
4、部署环境完成后点击立即重启。
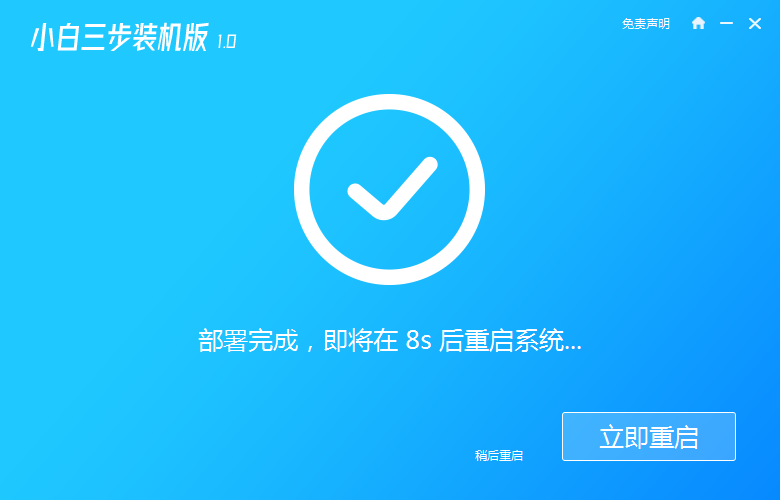
5、重启后在菜单中选择xiaobai pe-msdn online install mode进入Windows PE系统。
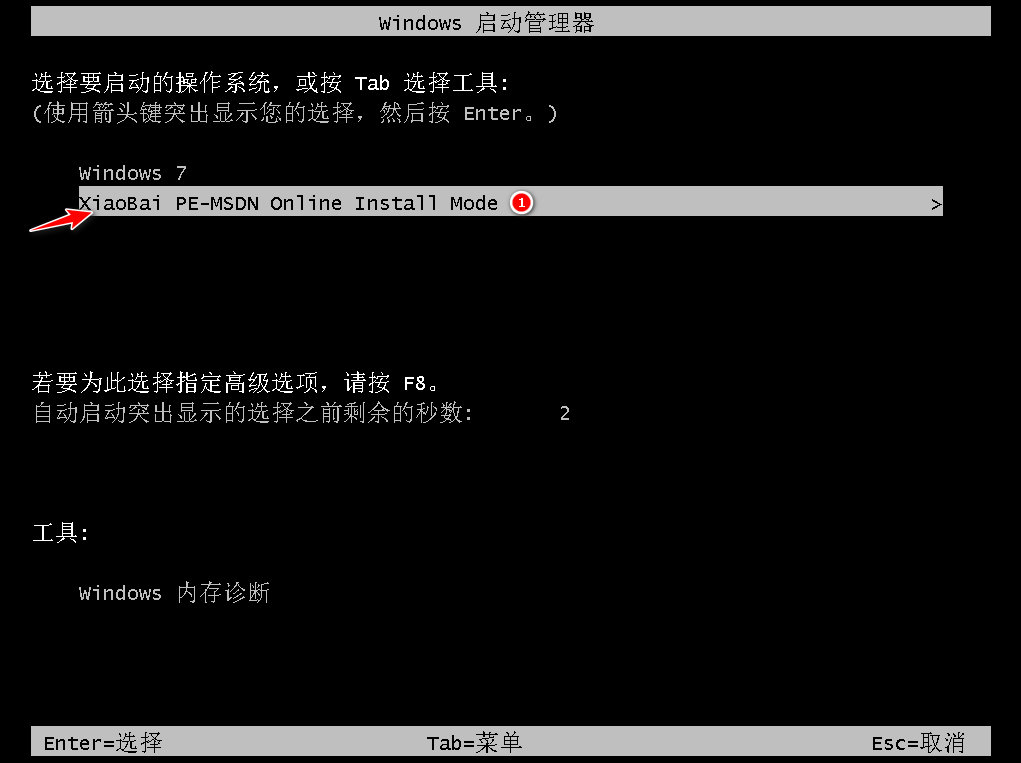
6、在 PE 系统中小白装机工具就会帮助我们进行安装系统,只需要根据提示操作即可。
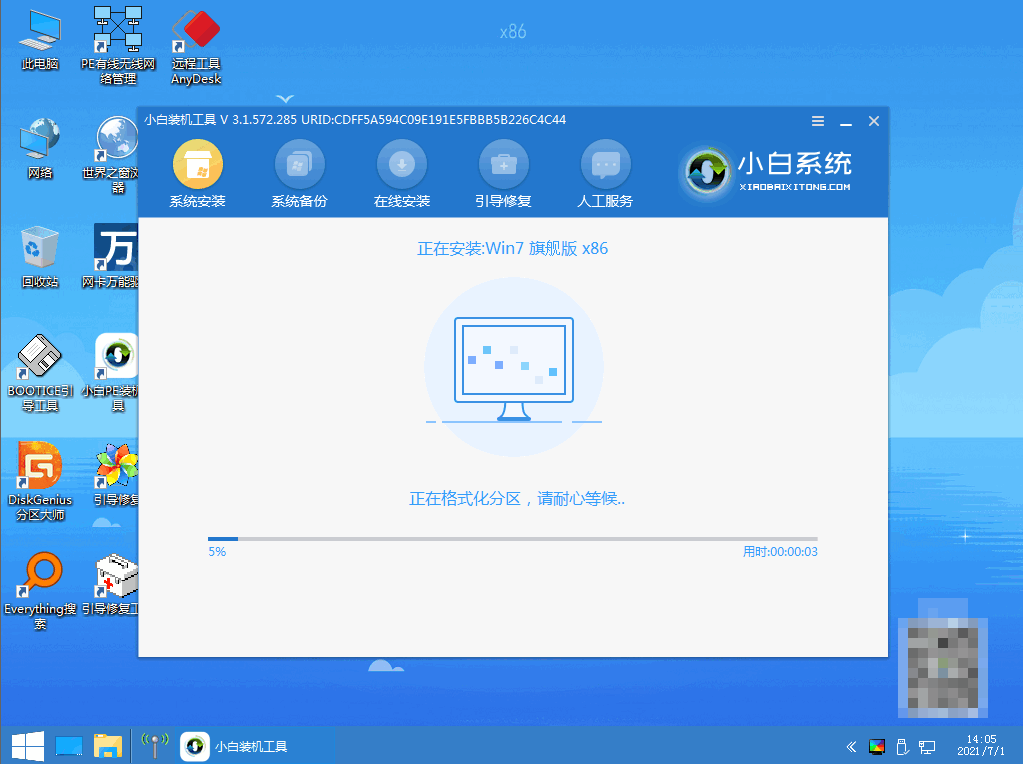
7、安装完成,我们立即重启电脑。

8、重启后选择 Windows 7 菜单进。
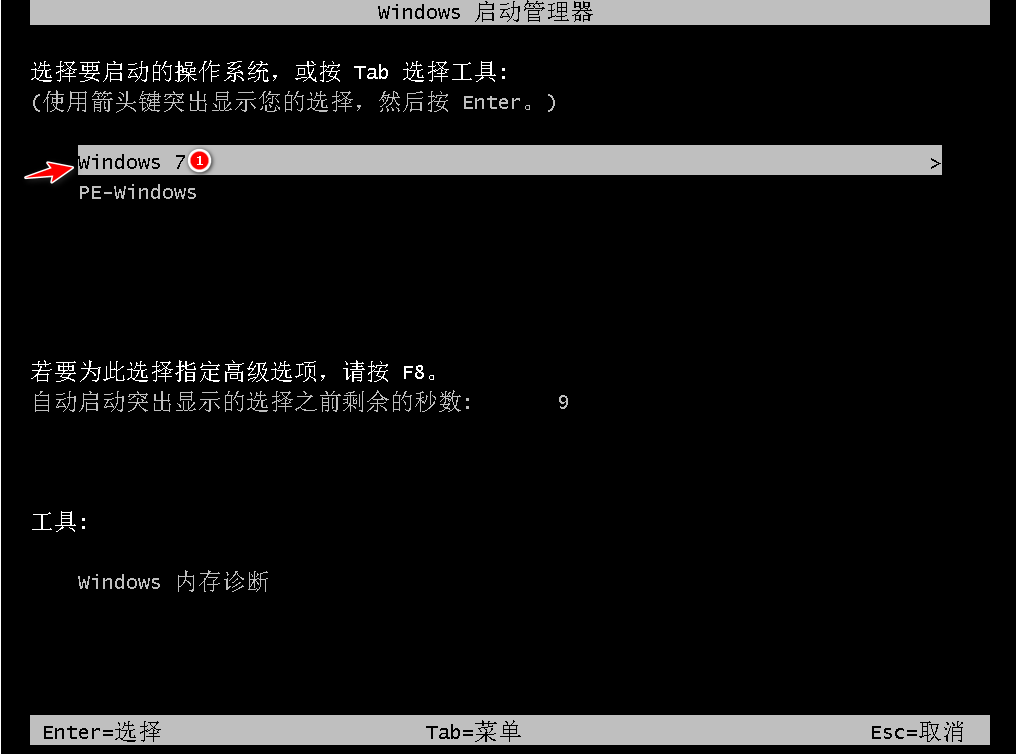
9、最后我们就能进入windows7系统啦。
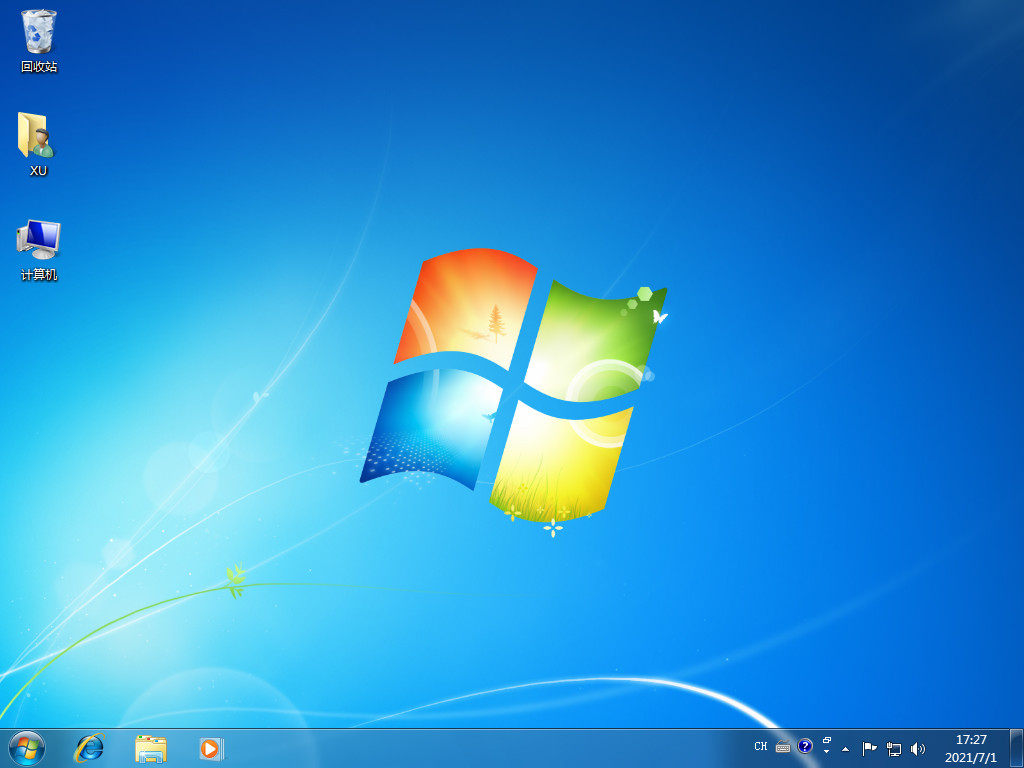
以上就是详细的windows7系统安装步骤,希望能帮助到大家。




