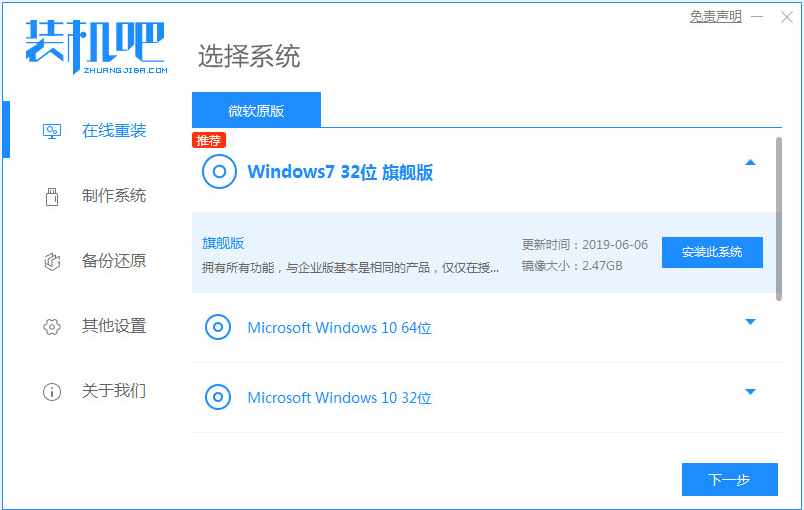
我们在使用安装了win7操作系统的电脑的时候,对于一些影响哦们电脑正常使用的问题相信很多小伙伴都想要给自己的电脑进行系统重装。可重装的步骤是什么呢,下面小编来跟大家说说windows764旗舰版系统安装的步骤,大家一起来看看吧。
工具/原料:笔记本电脑
系统版本:windows7
品牌型号:联想
软件版本:装机吧一键重装系统软件
1、装机吧一键重装系统软件,电脑装机无压力,在这就可以下载安装win7的64位系统系统啦。
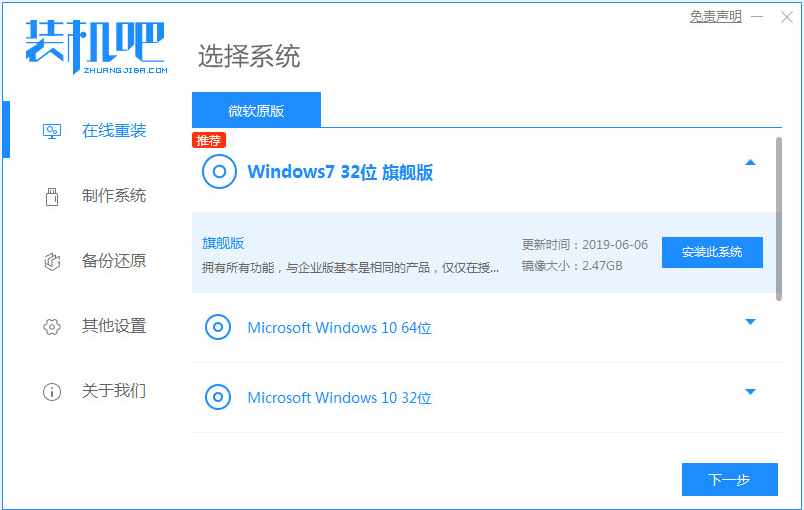
2、可以选择我们需要的电脑软件,不需要的话则无需选择。
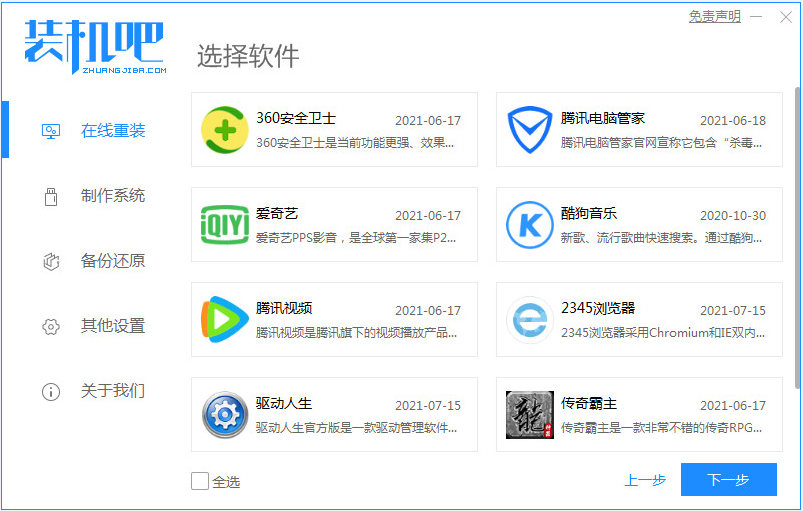
3、等待系统镜像下载完成。
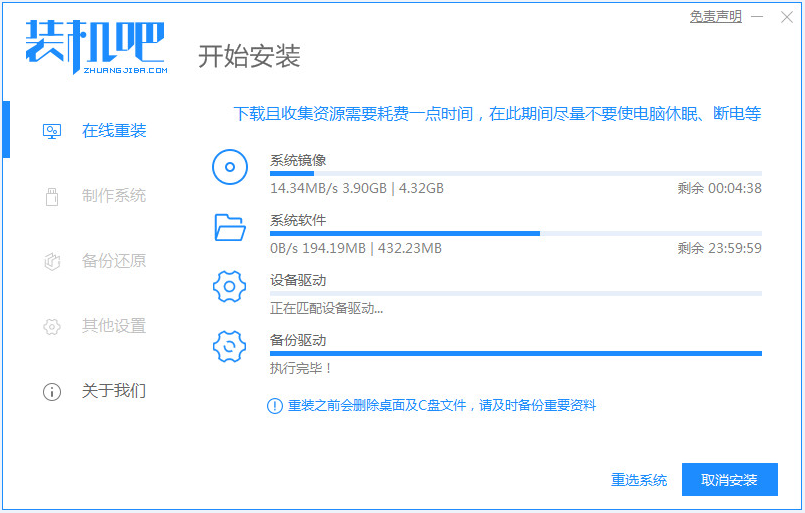
4、下载好之后进行环境部署,环境部署完毕之后我们要重启电脑进行安装了。
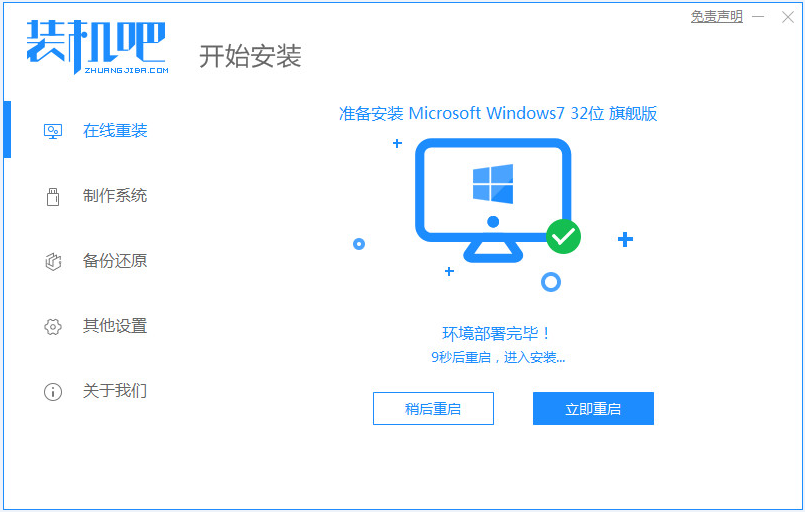
5、重启电脑后会出现windows启动管理器界面,我们选择第二个进入电脑的pe安装系统。
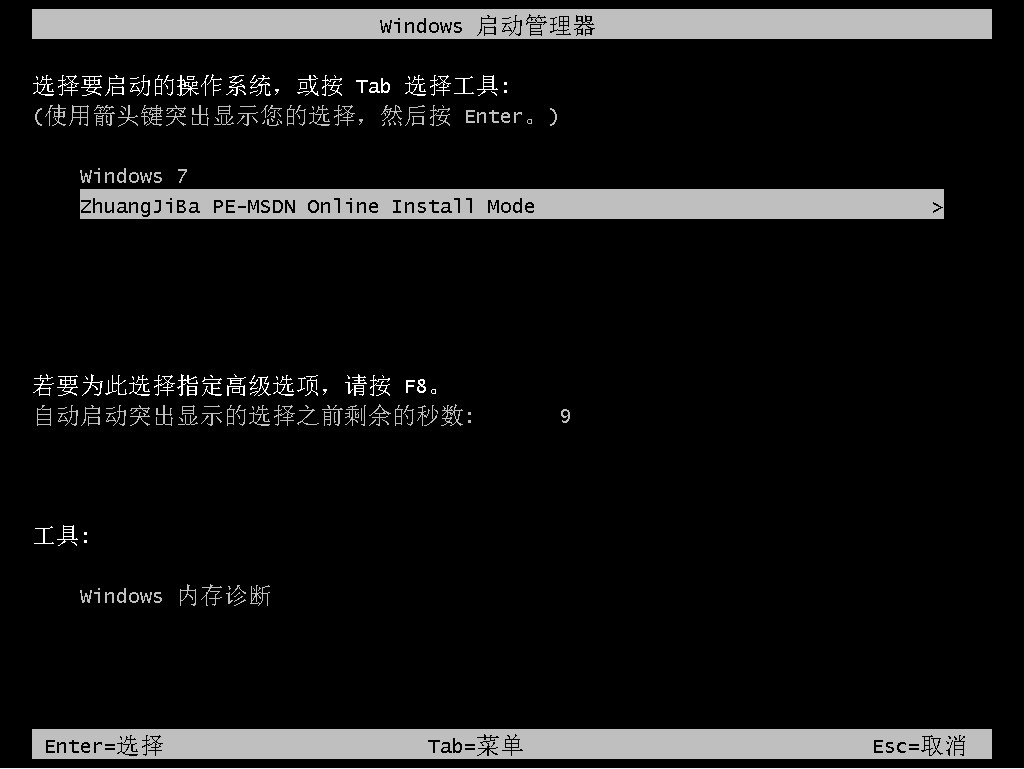
6、在电脑的pe界面中打开装机吧工具然后后继续进行系统的安装。
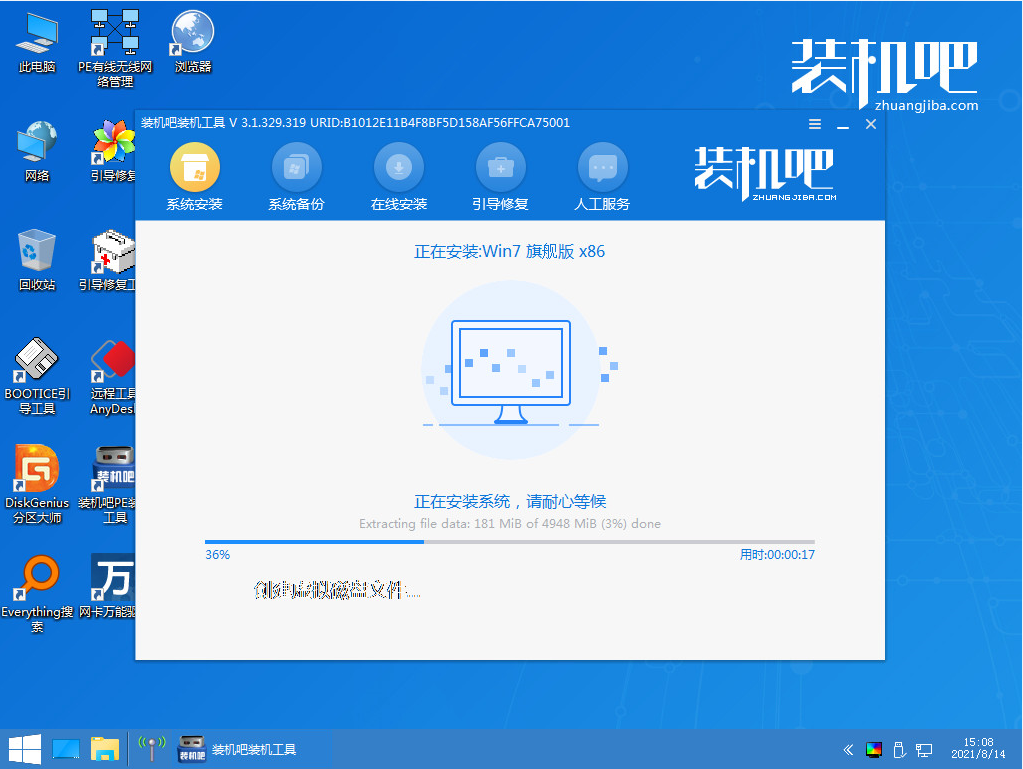
7、等待引导修复完成,然后再等安装完成之后我们点击立即重启电脑。
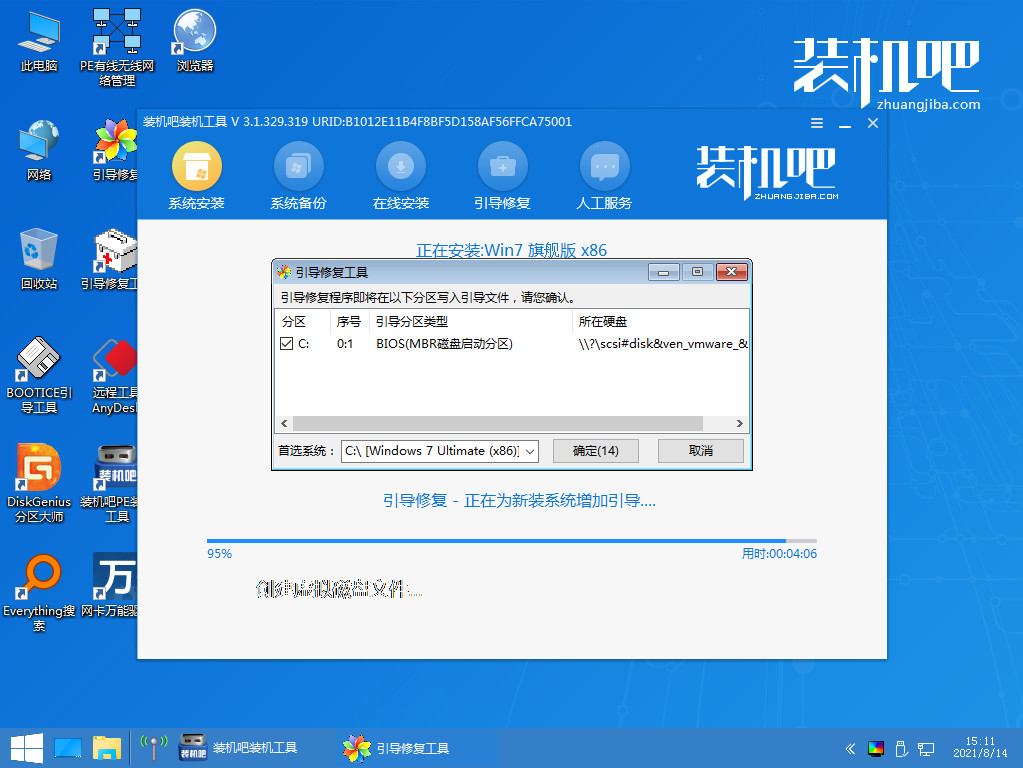
8、重启之后就是我们的win764位系统啦,如下图。

总结:
1、下载一个重装系统软件,依次按照步骤进行。
2、进入pe系统开始安装系统,最后重启即可。
以上就是windows764旗舰版系统安装的步骤啦,希望能帮助到大家。




