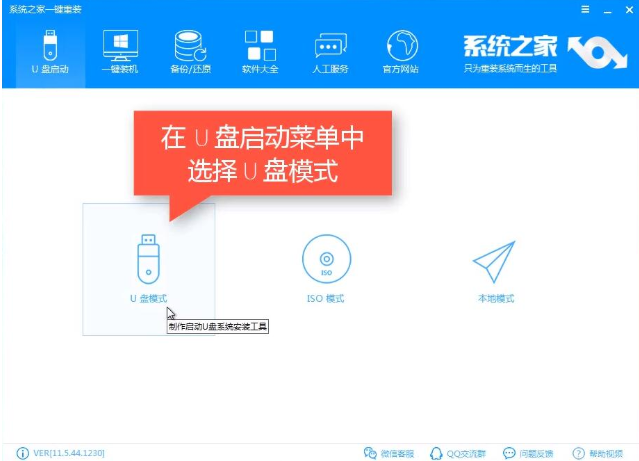
有许多的用户win7系统用久后出现了些问题,进安全模式也修复不了,不知道该如何重装win7系统解决.我们可以借助系统之家工具来重装,那么该如何操作呢,下面小编就教下大家系统之家u盘重装win7系统方法分享给大家.
如何重装win7
1.将我们的u盘插入计算机,打开系统之家重装系统此快捷方式,在进入主页后,我们点击u盘开始此功能。
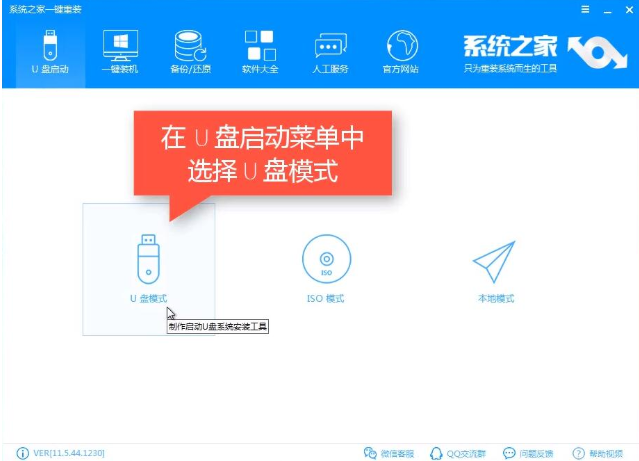
2.检查我们的u盘,选择一键启动u盘,然后选择UEFI/BIOS双启动模式。
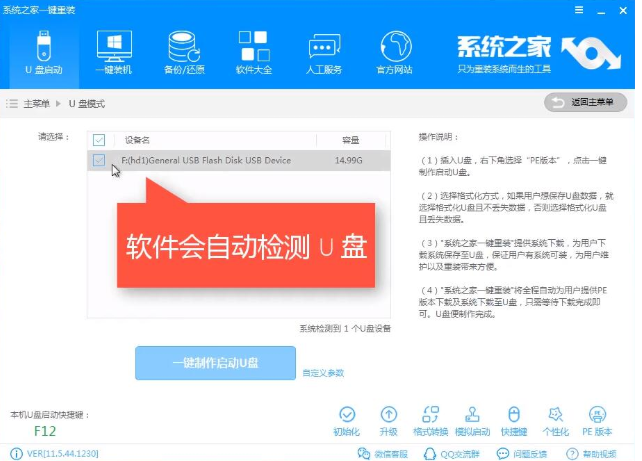
3.根据自身情况选择格式化是否丢失数据。
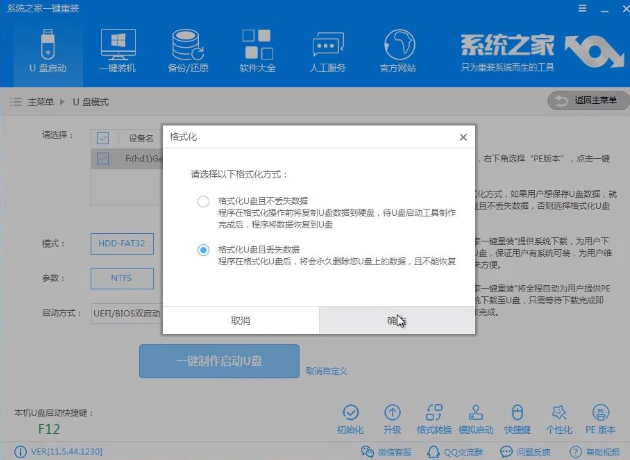
4.如果已经下载了那此次不做任何操作。
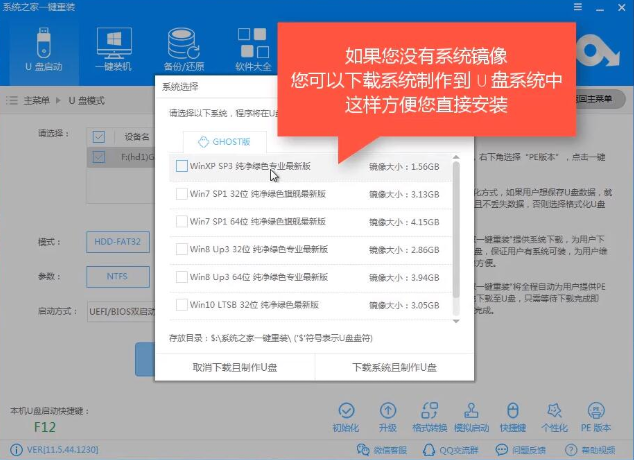
5.我们只要耐心等待,软件会开始下载镜像文件及其系统。
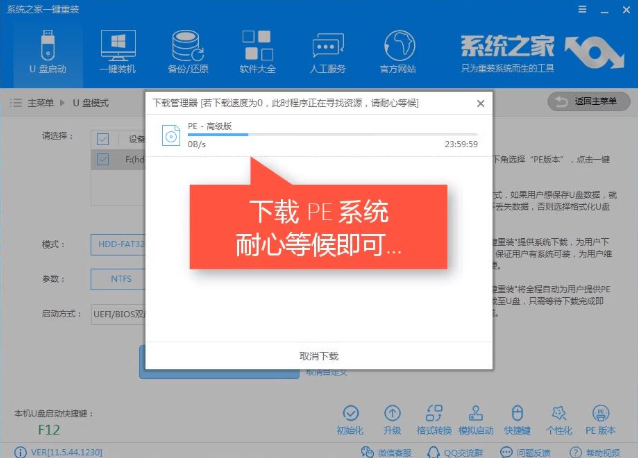
6.一旦下载完成,就可以进入U盘制作启动盘的制作过程,不需要我们手工进行。
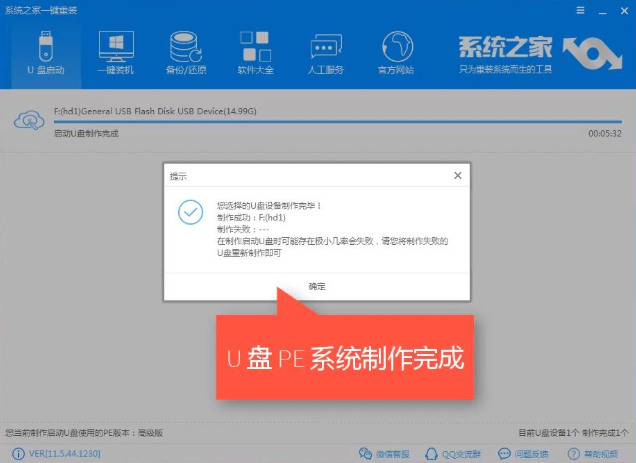
7.在pe的主页面,选择键盘当中的1进入系统,安装系统。
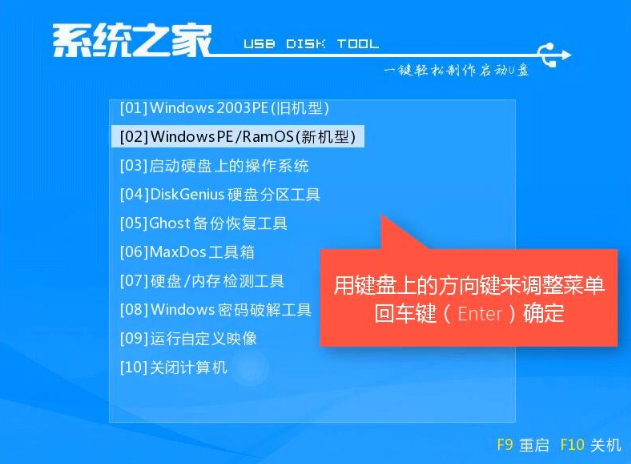
8.在页面中我们打开桌面当中的装机工具,然后选择安装的系统进行及位置,选择之后,单击确定即可。
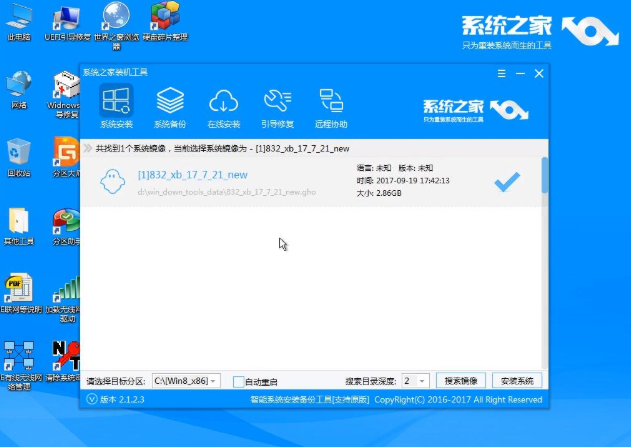
9.那么此时电脑会自动重启进入U盘重装Win7系统过程当中,等待完成进入到新的系统桌面时,安装结束。
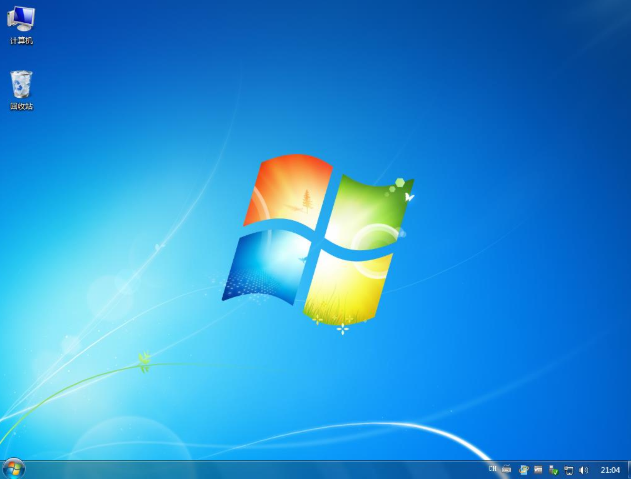
使用U盘安装win7系统的方法就分享到这就结束啦,当大家利用好手头上的U盘进行重装操作时,以后遇到系统问题就不用手忙脚乱了。




