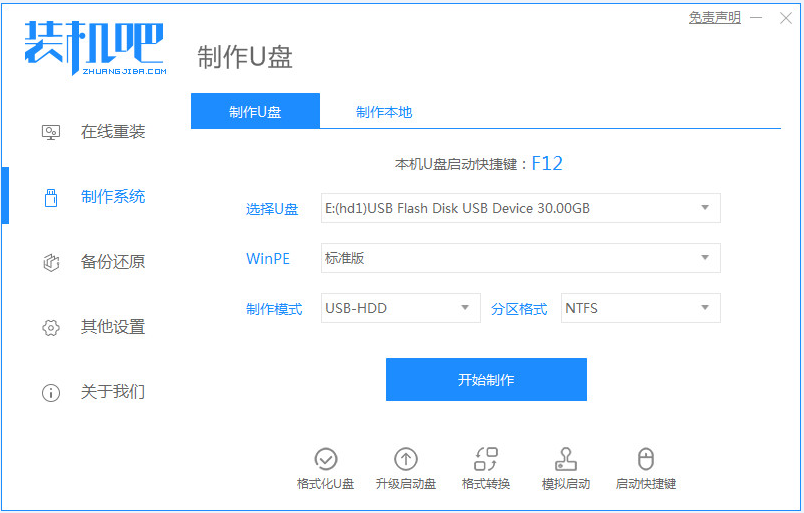
不过很多人虽然有闲余的u盘,真正用u盘重装电脑系统的朋友却没有多少人,拿u盘电脑重装系统步骤有那么难吗?其实不是的,下面,小编来跟大家说说u盘重装系统详细步骤win7重装教程,大家一起来看看吧。
工具/原料:笔记本电脑
系统版本:windows7
品牌型号:联想
软件版本:装机吧一键重装系统软件
1、电脑下载装机吧一键重装系统软件。准备一个8GB以上的U盘。打开软件,选择制作系统,在制作U盘中选择您的U盘,其它参数默认直接开始制作即可。
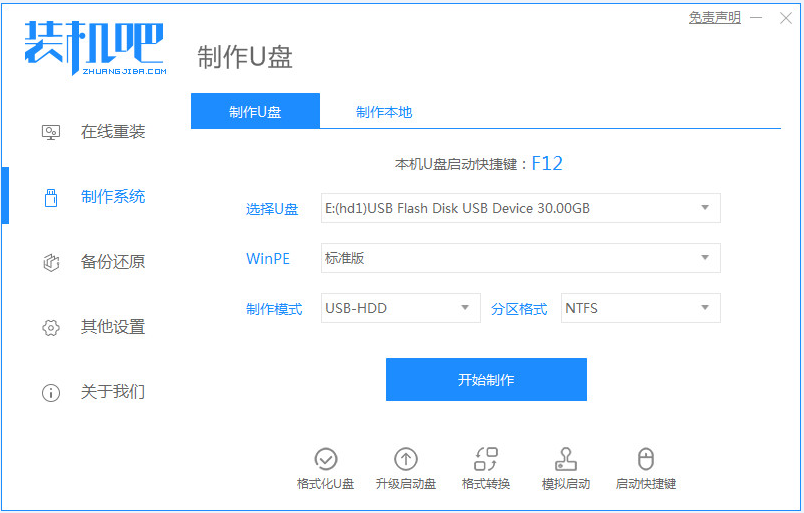
2、在选择系统镜像中,选择您想重装的系统镜像,然后选择后点击开始制作。
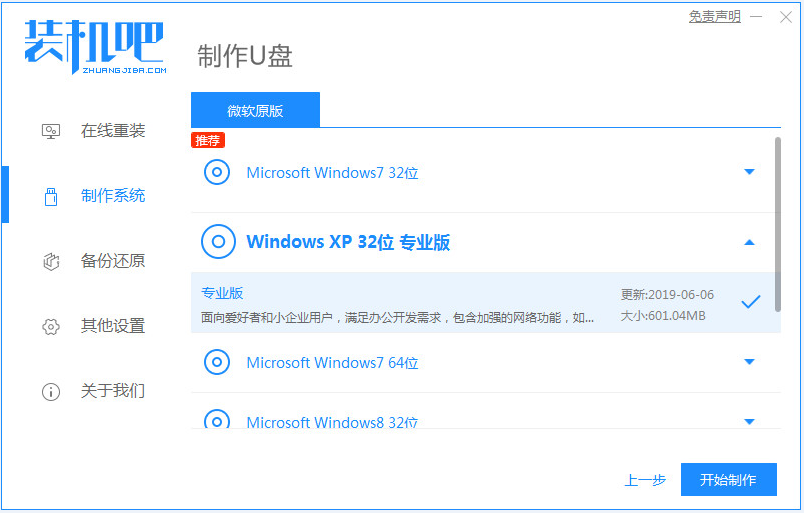
3、接下来软件就会自动下载相关需要的文件,请耐心等候。

4、请耐心等候制作,然后等待启动U盘制作完成就好啦。
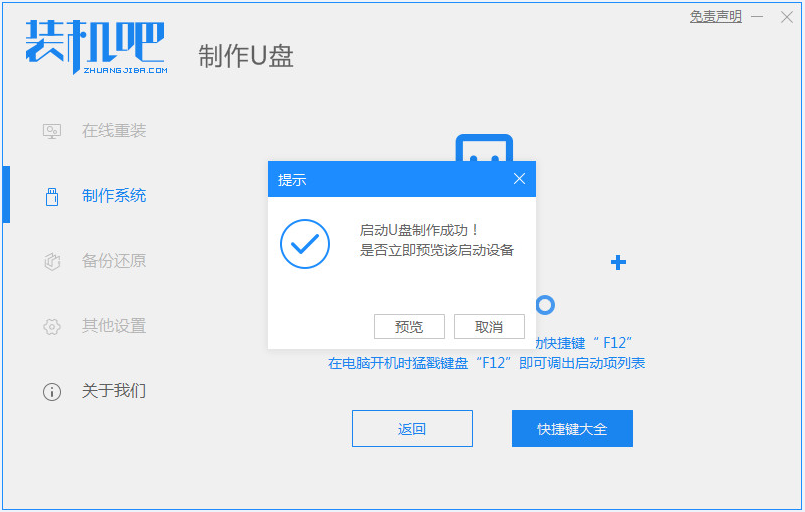
5、然后我们可以看看相对应的电脑启动热键。
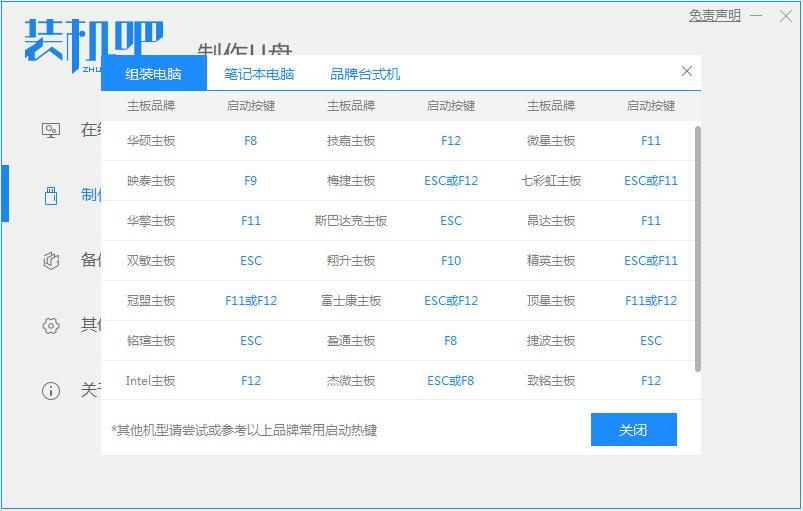
6、把制作好的启动U盘插到电脑上,开机快速按Esc 或Del 或F12等进入到Bios设置U盘启动。这里是按F12进入的快速引导菜单,选择U盘进入,然后就可以开始安装win7系统啦。
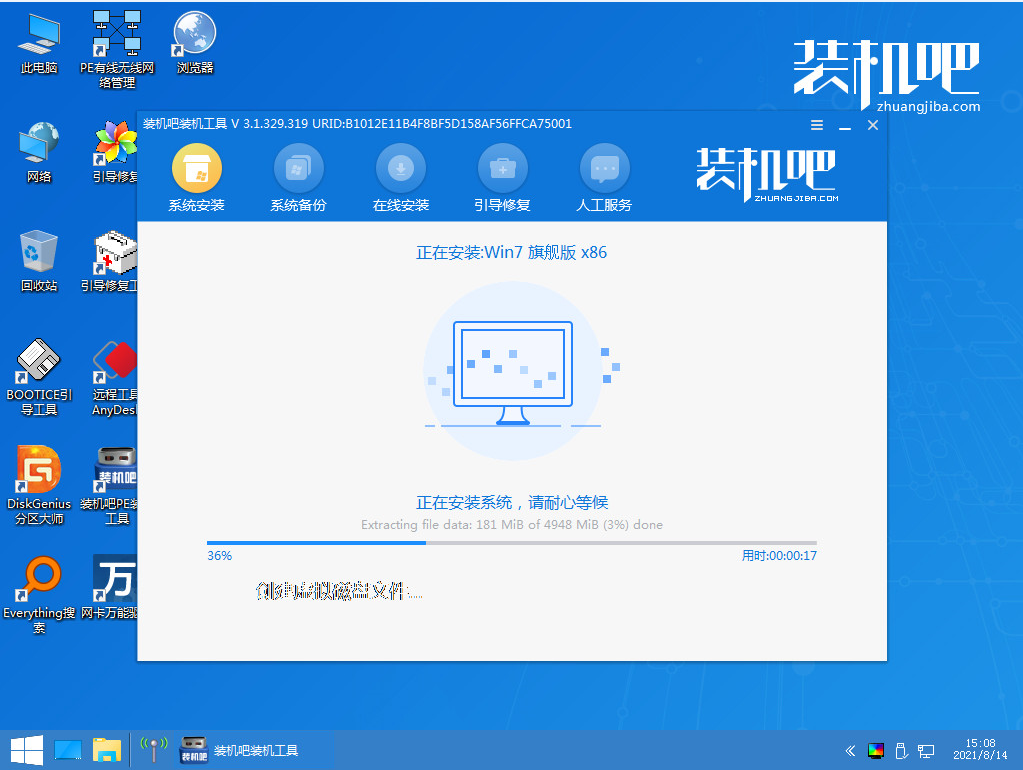
7、然后等待重装完成我们点击立即重启即可。
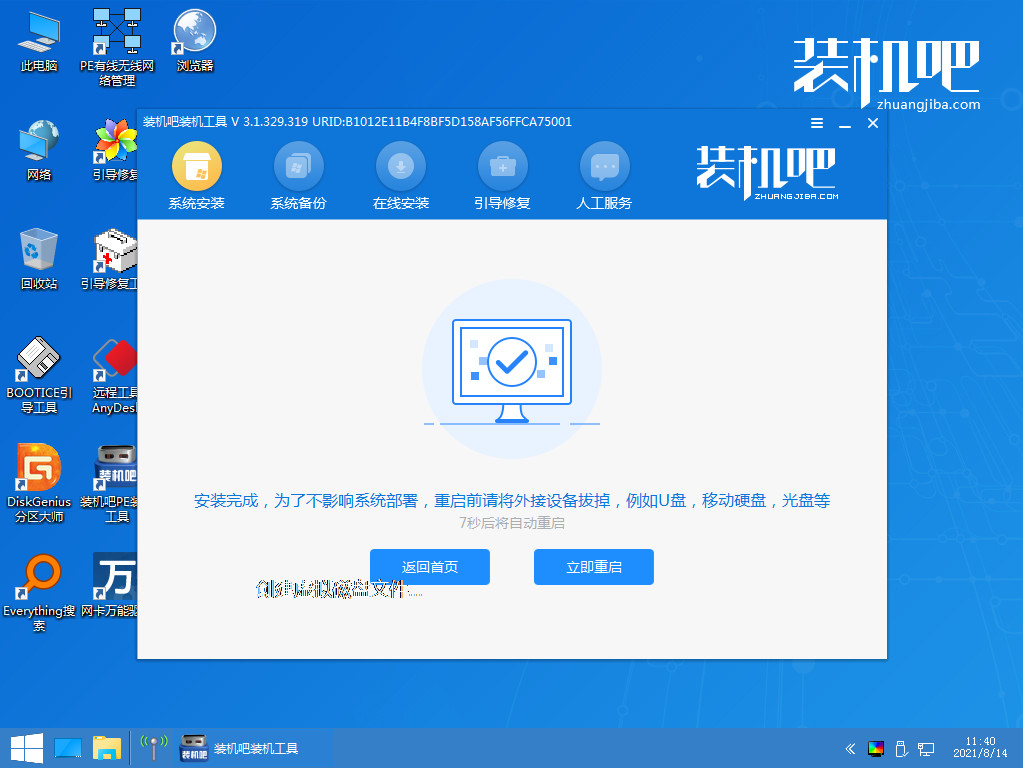
8、最后重启就进入我们的win7系统桌面啦。
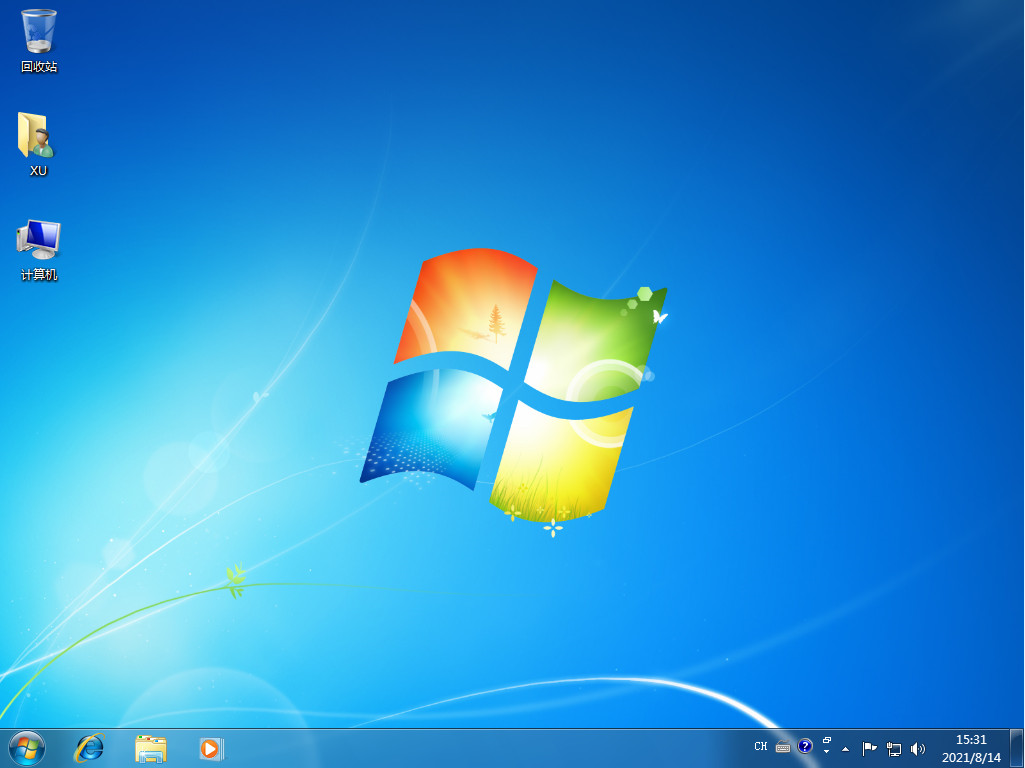
总结:
1、制作启动U盘。
2、安装电脑win7系统
意思就是u盘重装系统详细步骤win7重装教程啦,希望能帮助到大家。




