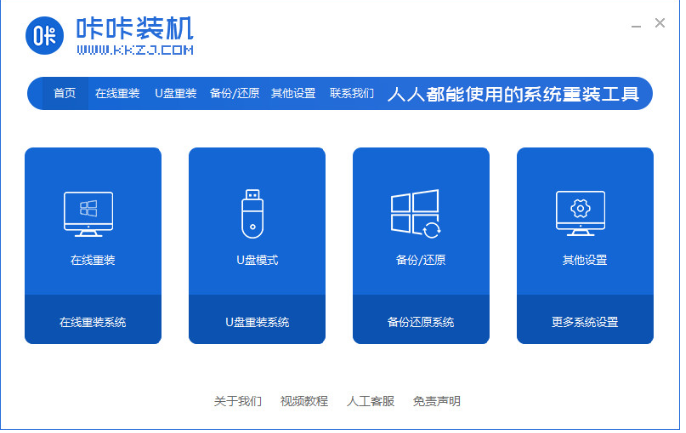
当我们的电脑出现故障导致进入不了系统的时候,此时我们只能通过u盘重装系统的方法解决,最近就有网友在使用win7时发生故障问题,需要重装系统,那么如何使用u盘重装系统win7呢?今天,小编就把u盘重装win7系统教程带给大家。
工具/原料:
系统版本:windows7系统
品牌型号:联想小新air13
软件版本:咔咔装机一键重装系统+1个8g以上的空白u盘
方法/步骤:
使用咔咔装机制作u盘重装系统win7:
1.我们进入到【咔咔装机】工具的主页中,点击【u盘重装系统】,把准备好的空白u盘插到电脑当中。
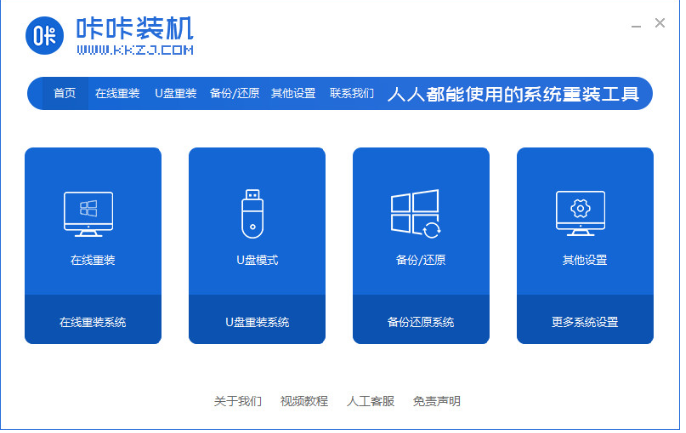
2.进入页面后点击自己的u盘名称,选择【开始制作】。
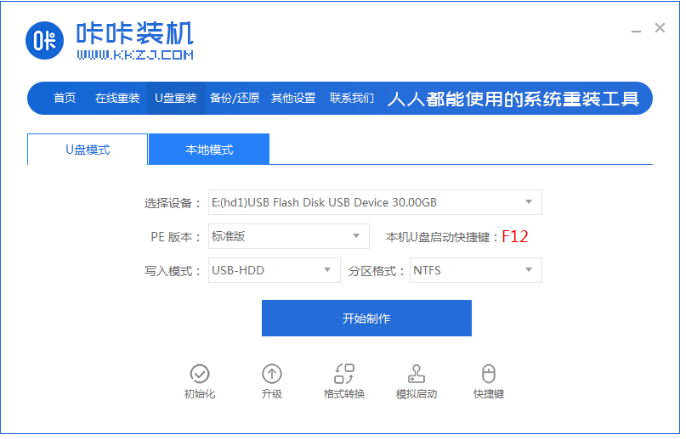
3.选择win7系统进行安装,按下【开始制作】按钮。
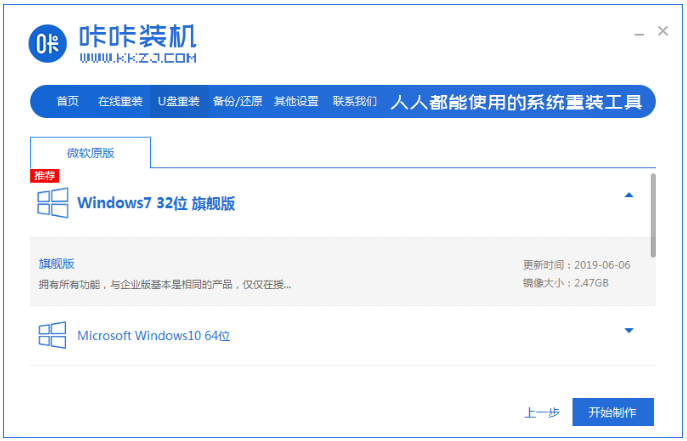
4.此时工具会开始下载系统镜像及制作启动盘。
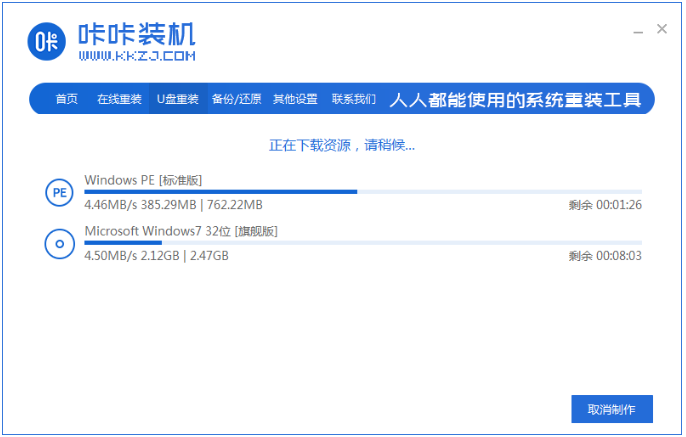
5.当启动盘制作完成后,我们重启电脑操作。
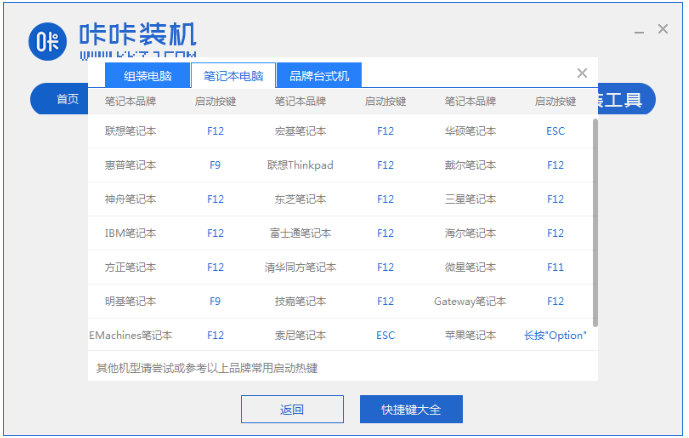
6.在开机启动的页面按启动热键,选择带有usb的选项设置为第一启动项。

7.装机工具会开始自动进行系安装的操作,等待安装完成即可。

8.系统安装完成,选择页面下方【立即重启】。

9.等待重启进入到新的系统页面时,我们就可以开始体验啦。

总结:
关于win7重装系统u盘怎么操作的步骤就分享到这啦,希望能够帮助到大家。




