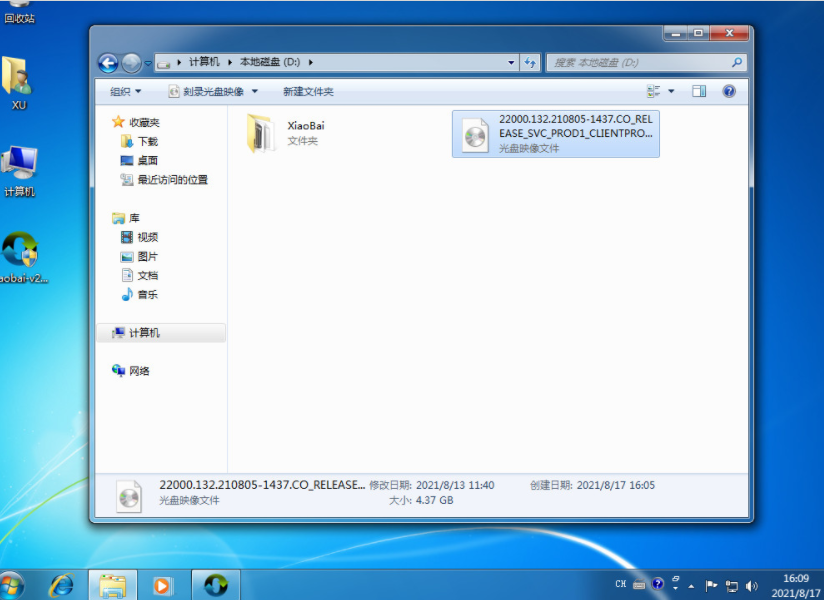
有网友不习惯电脑预装的win10系统,还是喜欢用惯的win7专业版系统,因此想了解如何下载安装WIN7专业版系统使用。下面就给大家分享一个简单的WIN7专业版原版iso镜像下载安装教程。
WIN7专业版原版iso镜像下载安装步骤如下:
1、先自行在网上下载需要的WIN7专业版原版iso镜像下载解压到电脑非系统盘上,这里推荐大家可以在小白系统官网(http://www.01xitong.com/)中查找合适的镜像使用。
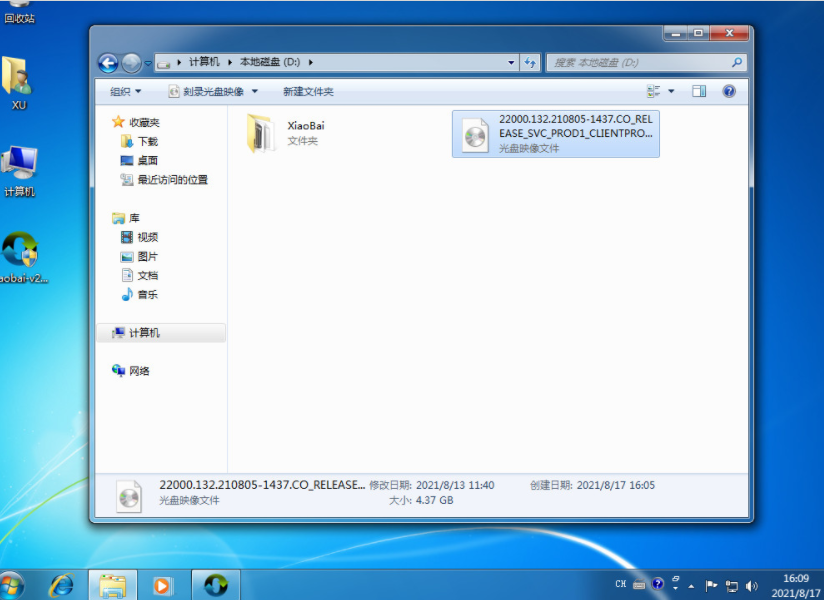
2、然后在电脑上安装好小白一键重装系统工具打开,选择备份还原,点击自定义还原进入下一步。
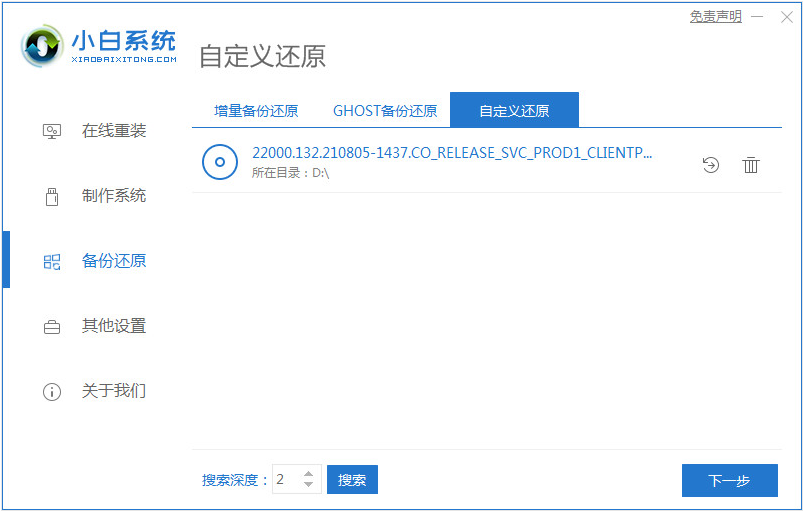
3、在搜索到的镜像中选择install.wim进入下一步,然后选择软件识别到下载的win7专业版系统镜像点击安装。
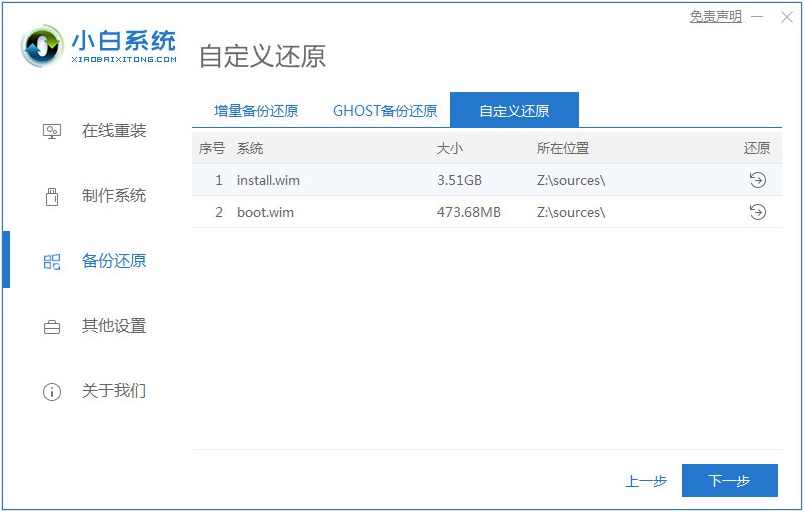
4、等待软件部署完成后,重启电脑。
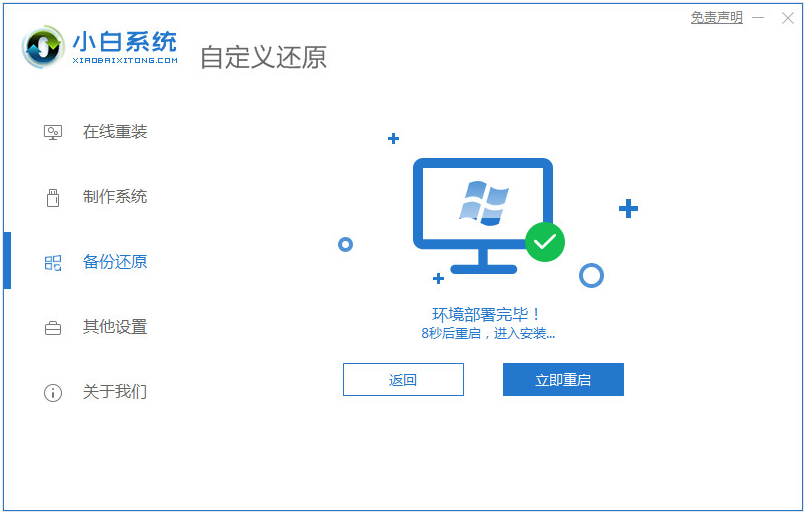
5、在启动界面选择第二项XiaoBai PE-MSDN进入PE系统安装。
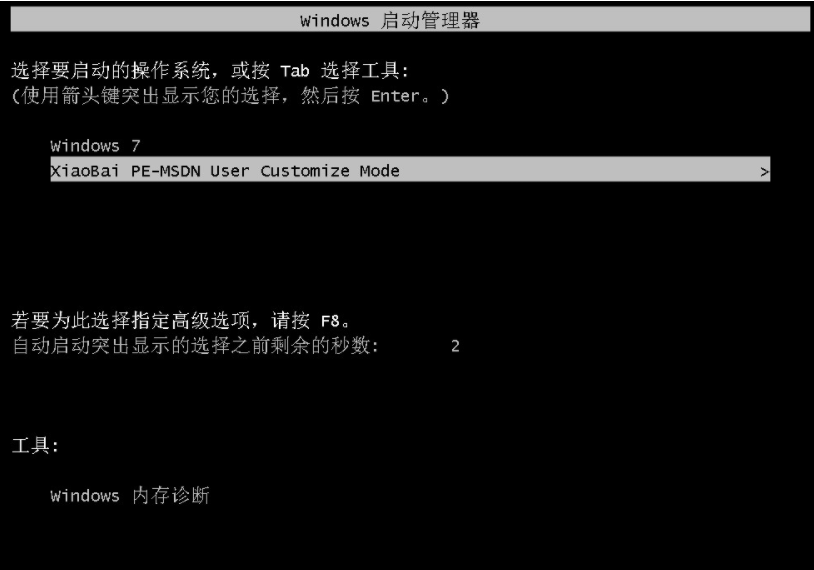
6、进入pe系统后,小白装机工具会自动开始安装win7系统,安装后只需要再次重启电脑。

7、耐心等待重启开机进入到win7专业版系统桌面即表示安装完成啦。

以上便是WIN7专业版原版iso镜像下载安装教程,有需要的网友可以参照教程操作。




