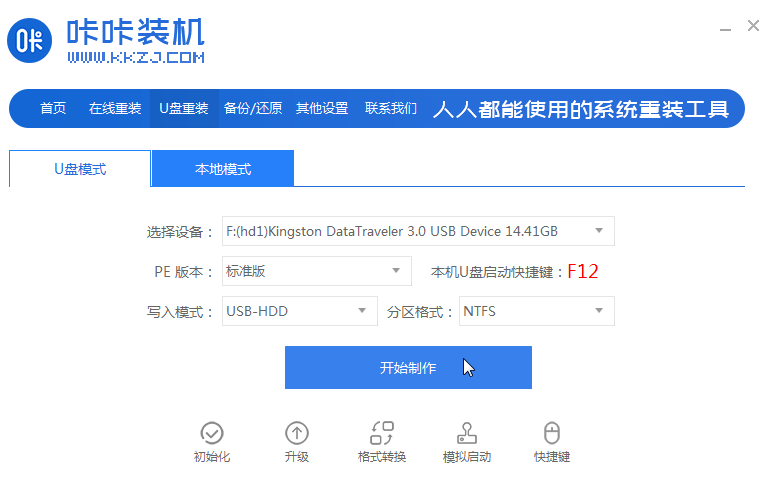
有网友不习惯使用笔记本电脑预装的win10系统,想要通过重装系统win7的方法换成自己习惯的操作系统.那么如何重装win7系统呢?下面就给大家演示下笔记本重装系统win7教程.更多win7教程,尽在装机吧官网。
1.首先下载并安装卡卡安装机一键重装系统工具,打开,插入8g以上的空白u盘,选择u盘重装系统模式,点击开始生产。
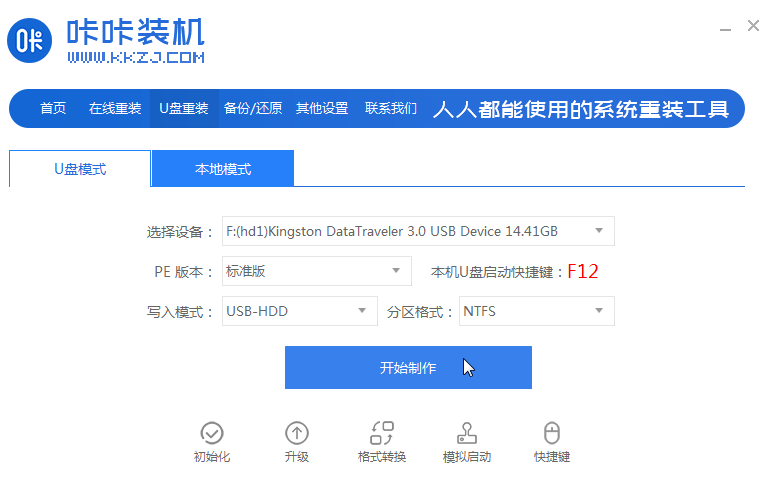
2.选择需要安装的windows系统,点击开始生产。(以win10系统安装为例)
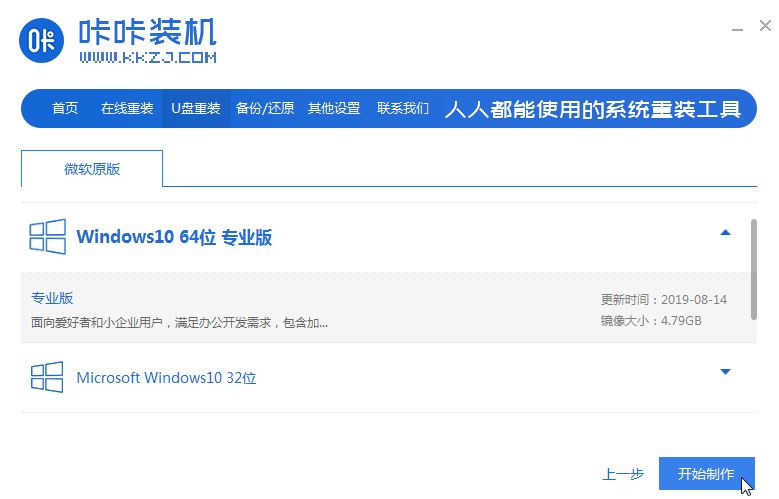
3.在制作u盘启动盘时,软件可以预览戴尔笔记本主板的启动热键,然后拔出u盘退出。
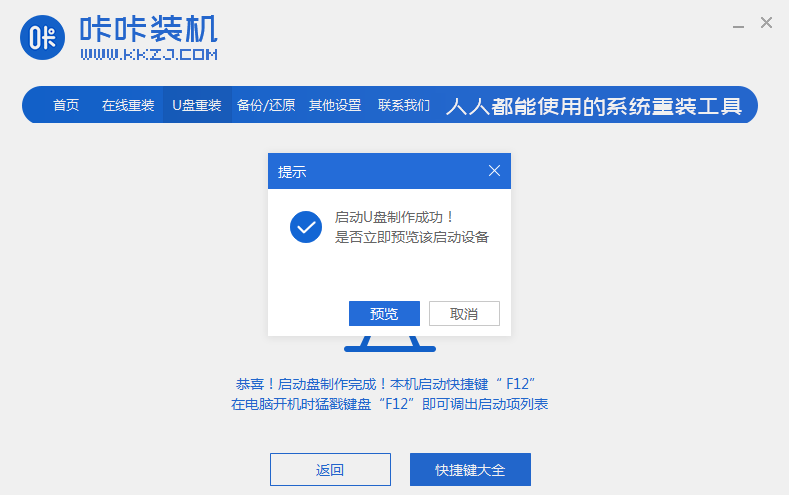
4.插入起动盘进入戴尔笔记本,启动时不断按下起动热键进入起动界面,选择u盘起动项返回,确定进入pe选择界面,选择第一个pe系统返回。
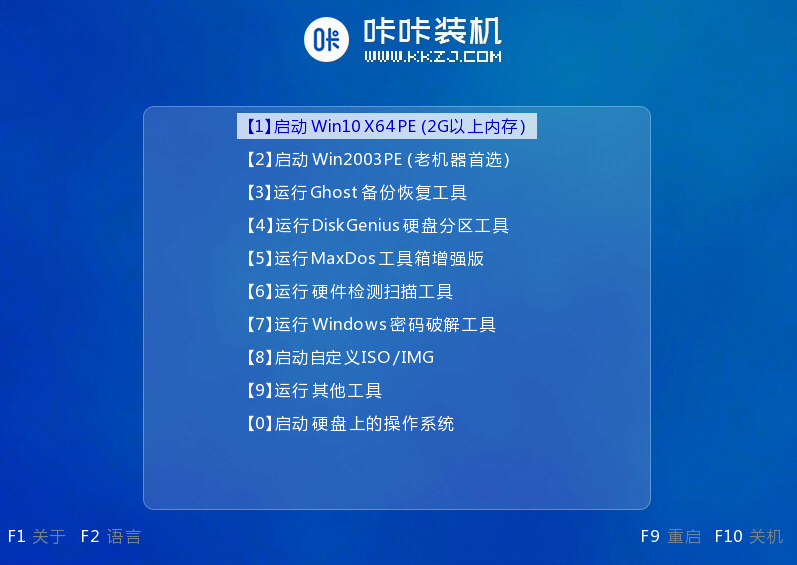
5.在pe系统桌面上,我们打开卡卡安装工具,然后选择win10系统点击安装。
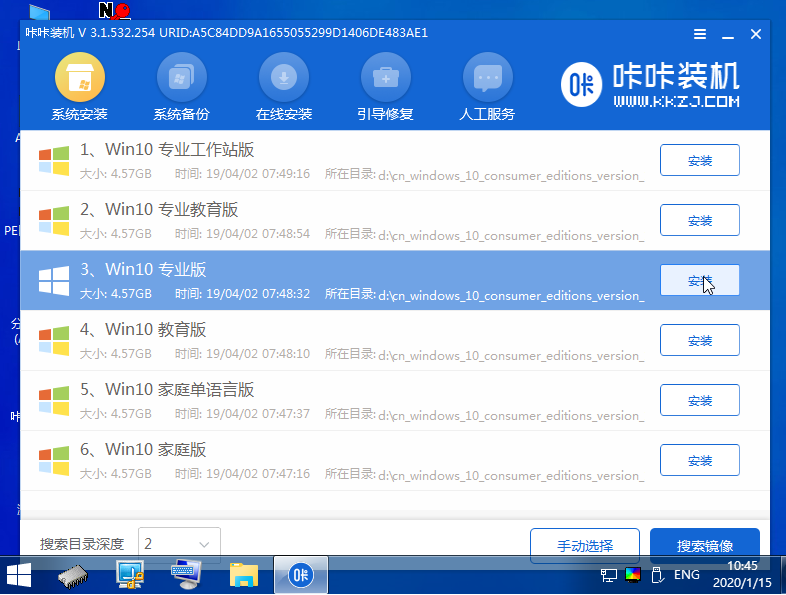
6.将系统安装到系统盘C盘,点击开始安装。
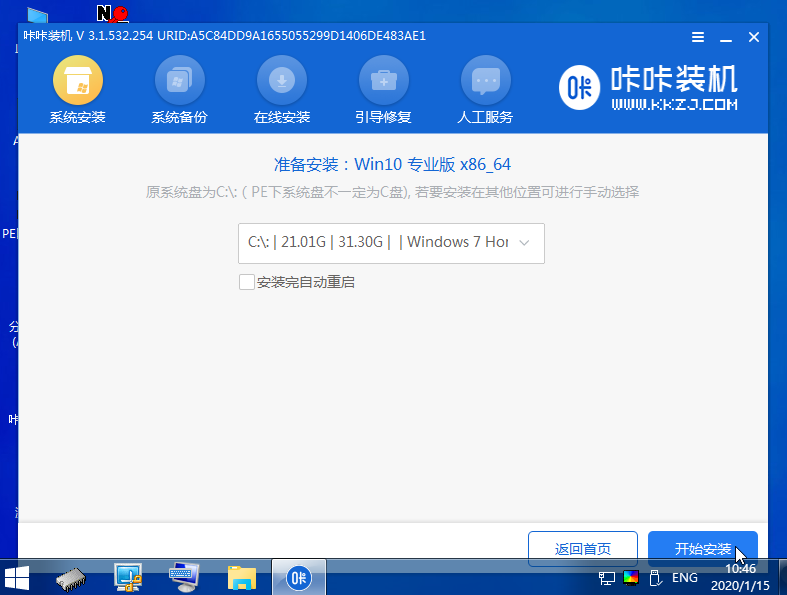
7.安装完成后,选择立即重启电脑。
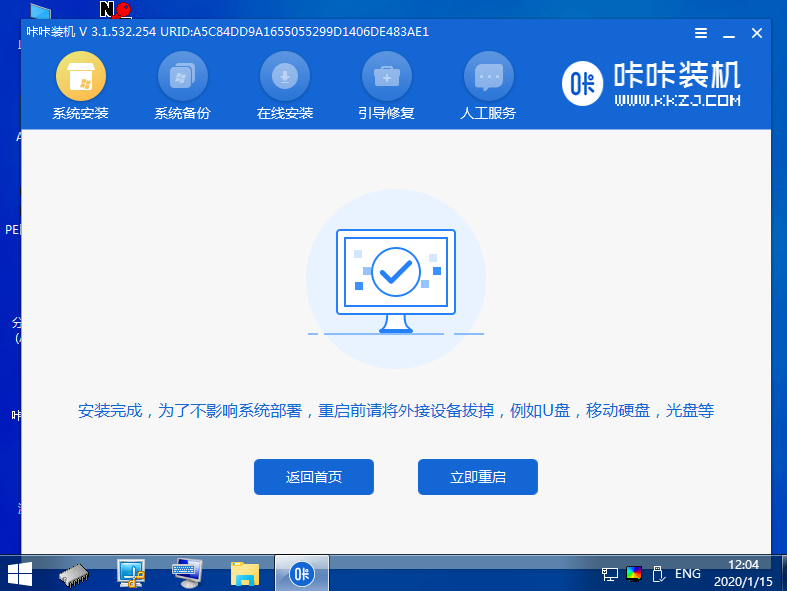
8.期间可重启多次,直至成功进入win10系统桌面,即安装成功。
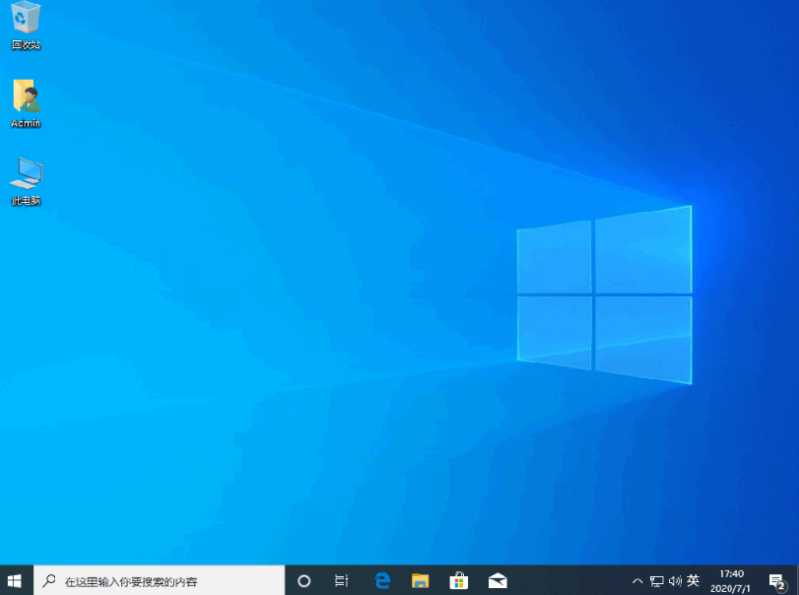
以上就是演示笔记本重装系统win7教程,希望能帮助到大家。




