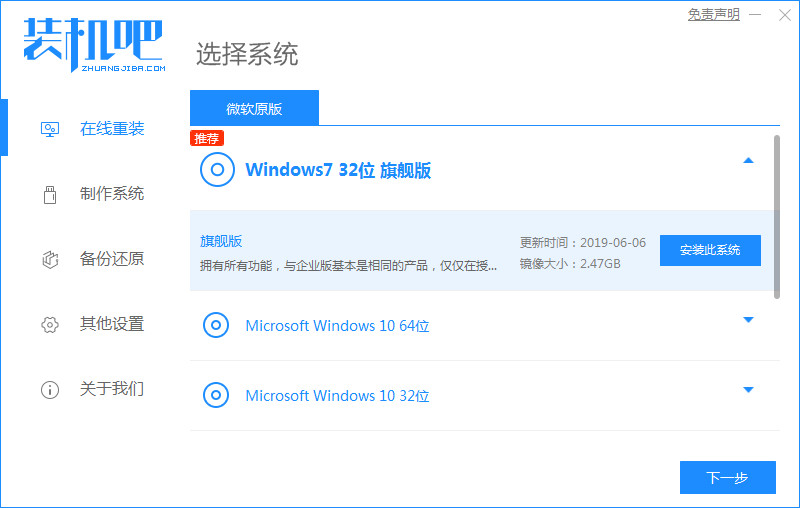
现在大多数的学生党和上班族都喜欢使用联想笔记本电脑,不过笔记本电脑使用久了也会出现跟台式电脑一样的卡顿现象,这里就专门给大家分享y7000p win7系统重装的方法吧。
1、首先我们在电脑上下载装机吧一键重装系统,打开选择win7系统安装,重装之前请自行备份好c盘和桌面的数据。
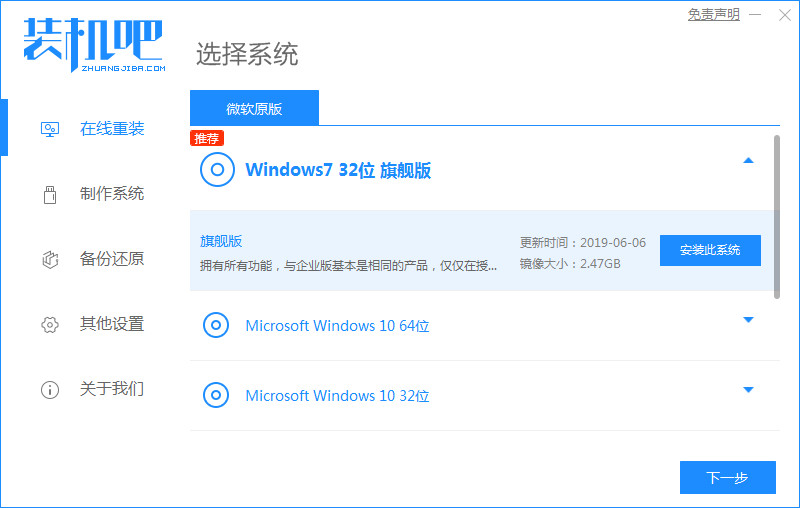
2、选择需要安装的镜像文件之后,耐心等待注意电脑不要断电断网。
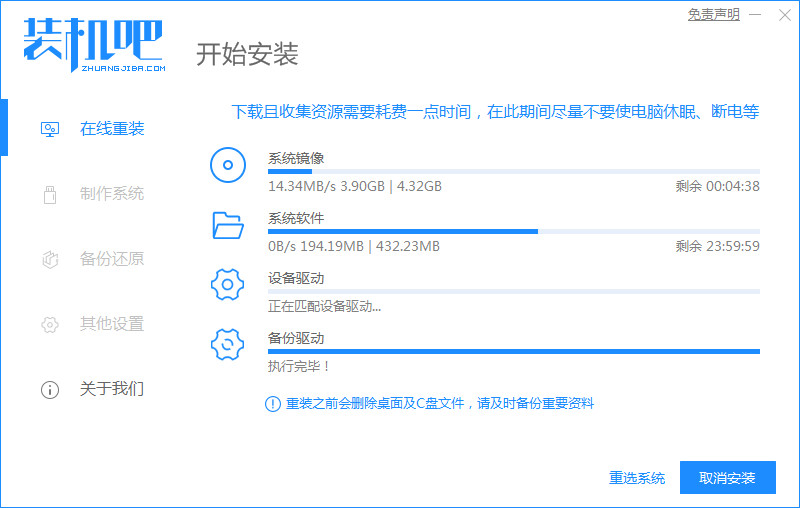
3、等待下载部署完成后,点击立即重启。

4、接着来到这个windows 启动管理器,我们选择第二个选项Zhuangjiba进入pe系统。
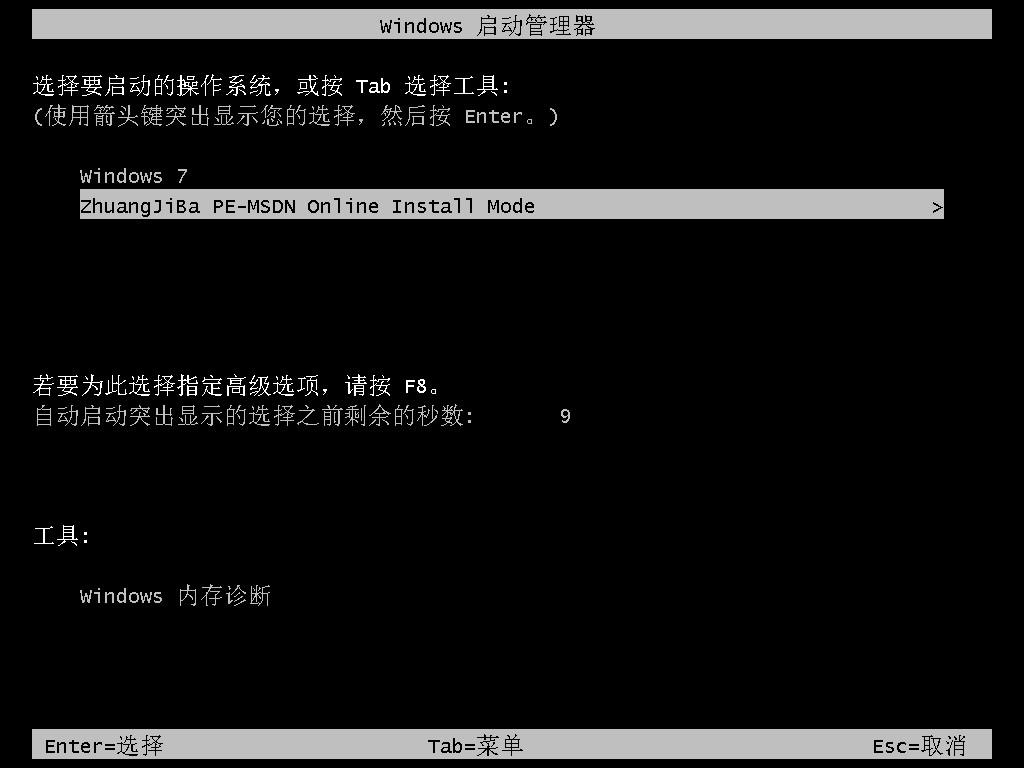
5、进入pe系统后软件会开始安装win7系统,耐心等待即可。

6、接着引导修复工具会为系统增加引导,点击确认。
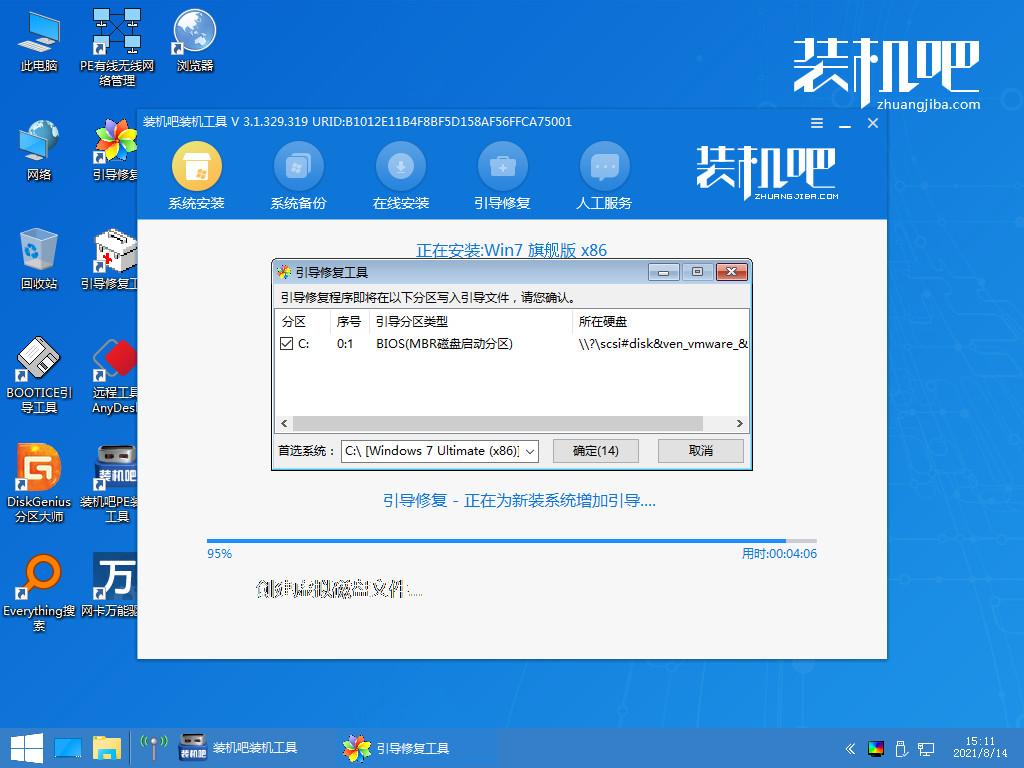
7、系统安装完成后我们点击立即重启,再次进行电脑的重启。
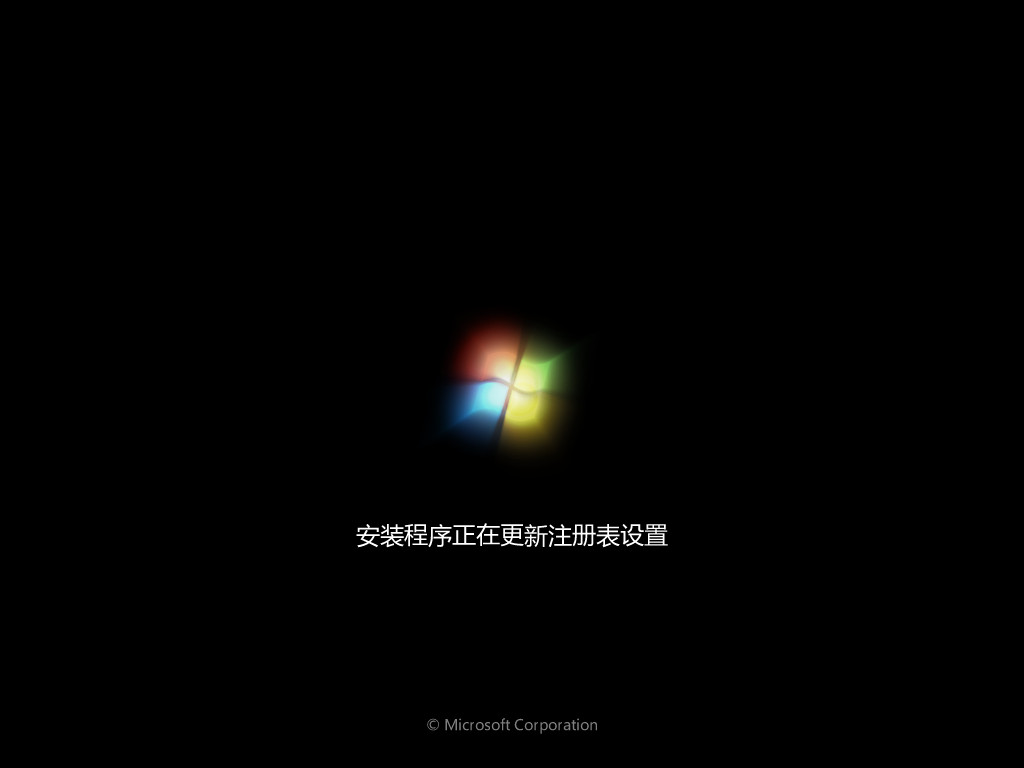
8、最后系统安装完成来到桌面,就可以开始使用了。
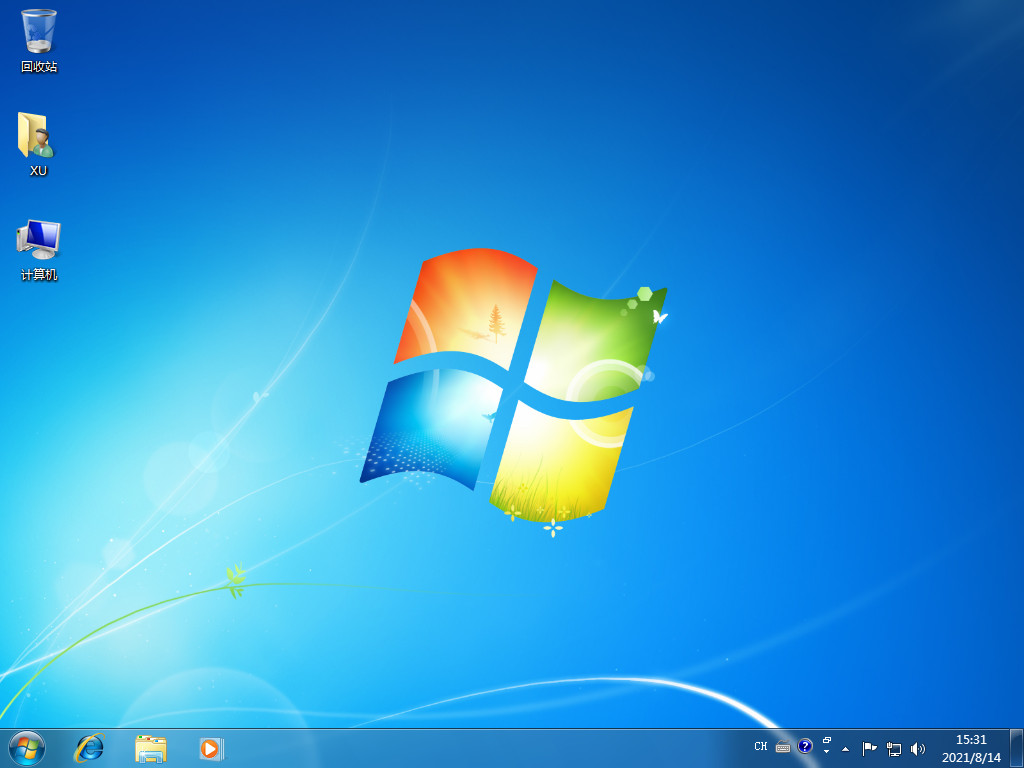
上述详细内容就是给大家带来的联想电脑一键安装win7系统的教程了,如果你还没学会电脑重装win7的话就好好学习一下这篇教程吧。




