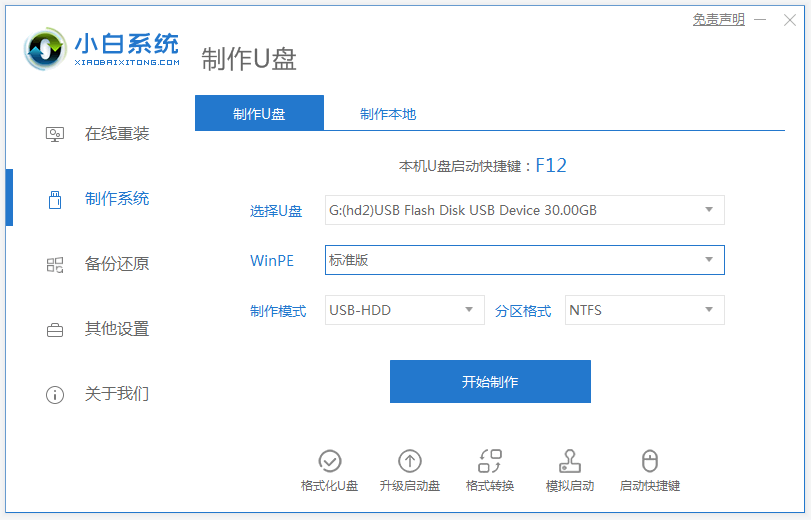
当电脑系统出现故障问题导致无法进系统的情况下,我们可以借助u盘重装系统解决。有网友想要u盘安装win7系统,但是自己之前没有操作过,不知道u盘如何安装win7系统。今天小编就教下大家u盘安装win7系统教程图解。
具体步骤如下:
1、找到一台可用的电脑,然后关闭电脑的杀毒软件,下载安装小白一键重装系统工具并打开,插入一个8g以上的空白u盘,选择开始制作。
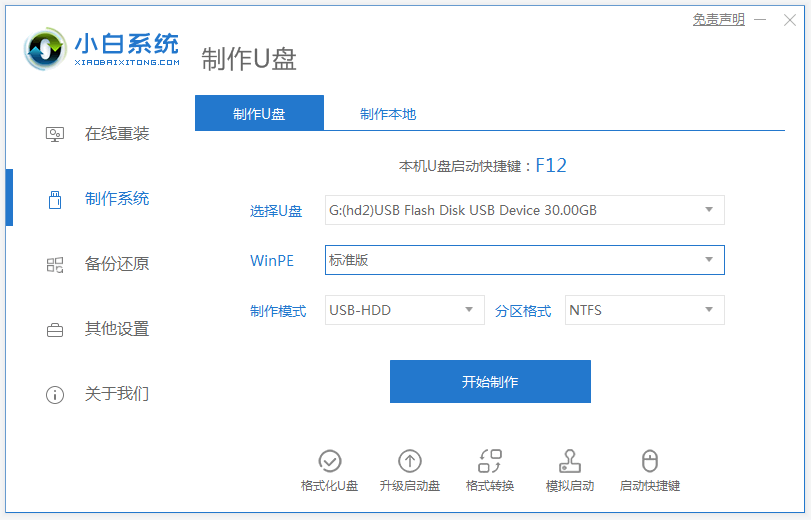
2、进入系统选择界面,选择需要安装的win7系统,点击“开始制作”。
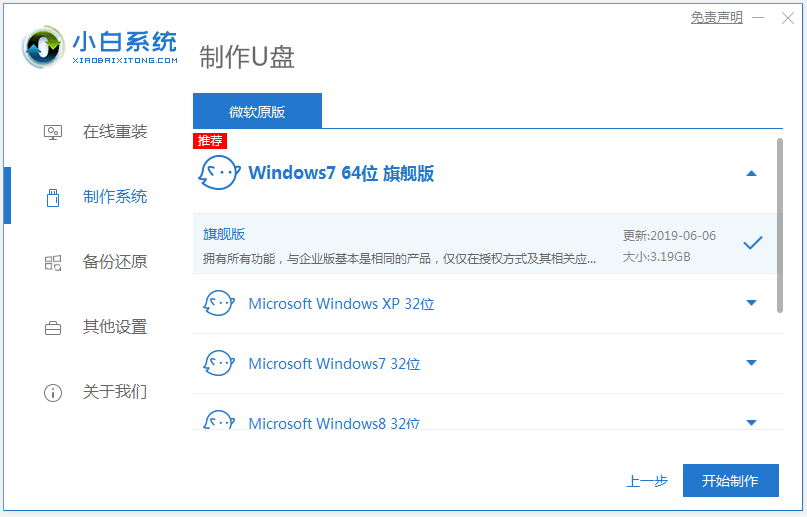
3、制作完成后,可以预览下需要重装的电脑主板的启动热键,然后拔掉u盘即可。
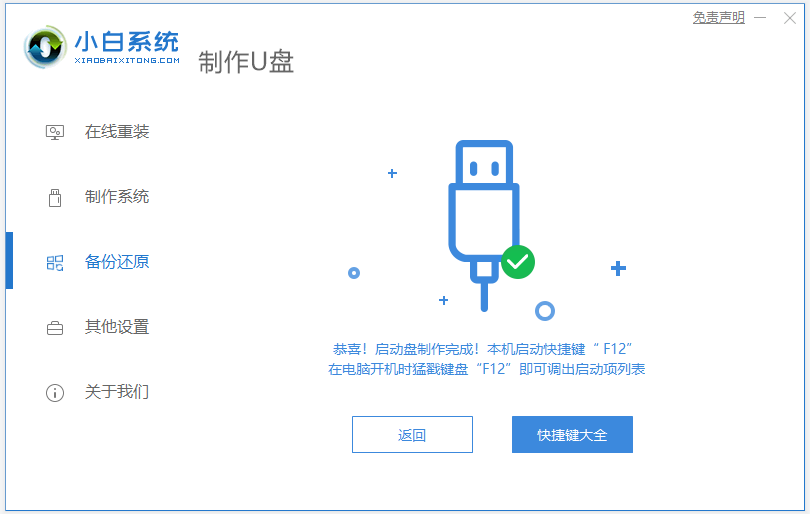
4、u盘插入需要重装的电脑,并重启电脑快速断续的按启动热键,一般是F12、F8、F9、F11、ESC。进入快速启动界面,选择带USB开头的u盘启动项回车键进入。
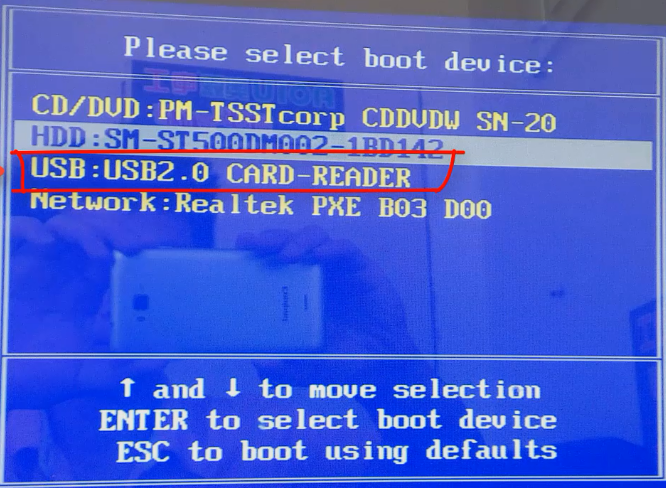
5、选择“启动win10x64PE(2G以上内存)”回车键进入。
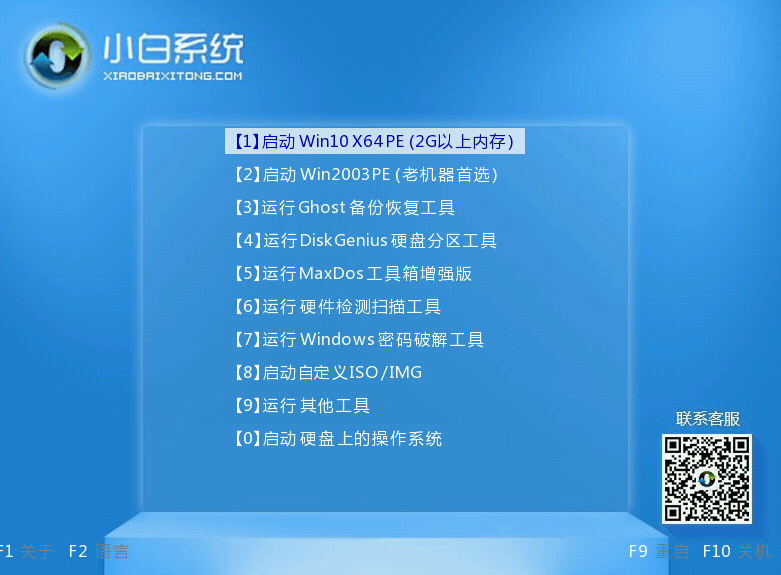
6、pe内,打开小白装机工具选择需要安装的系统执行安装,目标分区选择“C盘”。
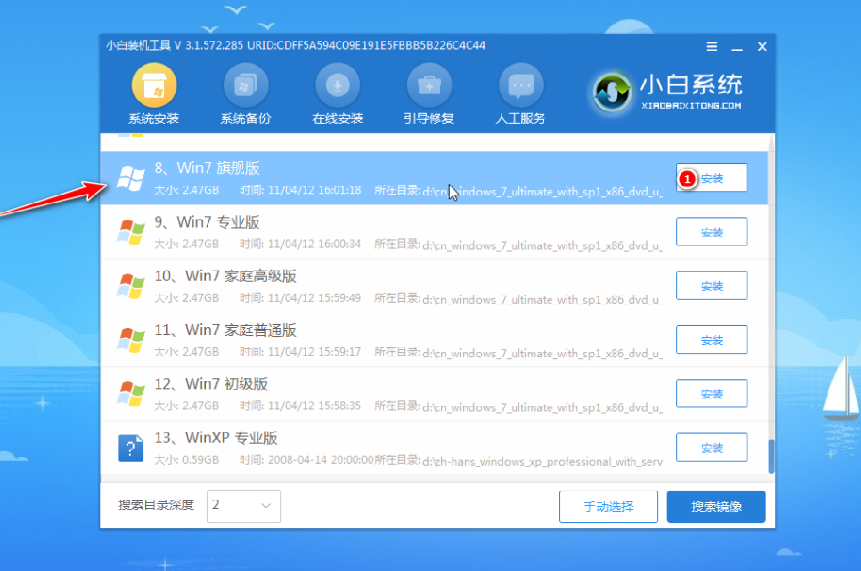
7、等待win7系统安装完成后,拔掉u盘重启电脑即可。
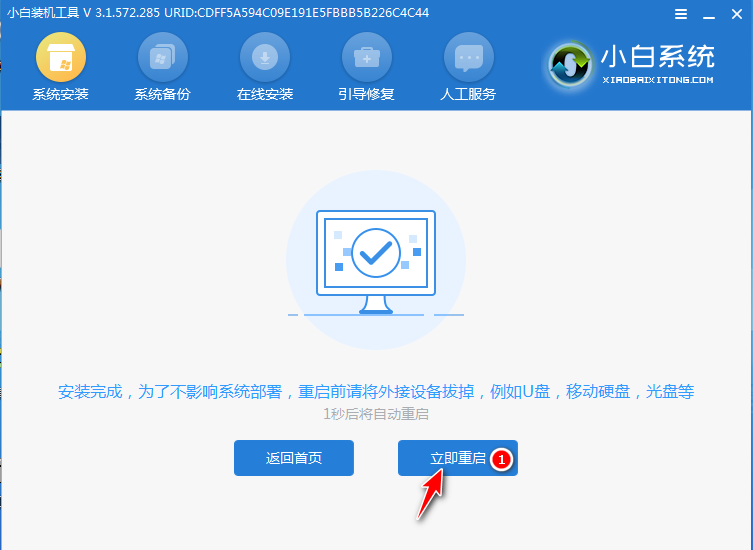
8、等待重启电脑,期间可能重启多次,进入到系统界面即表示安装完成。

以上便是使用小白一键重装系统工具制作u盘启动盘安装win7系统的详细过程,有需要的小伙伴可以参照教程进行操作。




