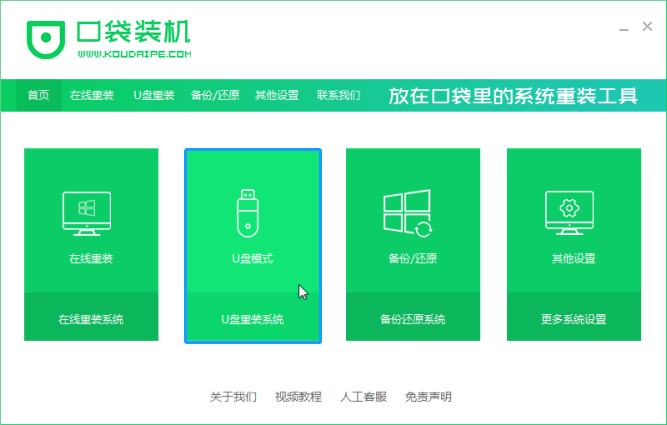
我们在使用电脑的时候,有时候会遇到各种各样的问题,而重装系统能够在一定程度上帮我们搞定电脑的很多问题,但是很多人都只知道在线重装系统一种方式而已。今天小编就是来给大家分享另一种方法,就是利用U盘重装win7系统,那么到底应该怎么去具体操作呢?接下来小编就来和大家讲讲口袋U盘重装win7系统的步骤吧。
1、首先我们需要先打开口袋装机软件,之后选择U盘重装系统。
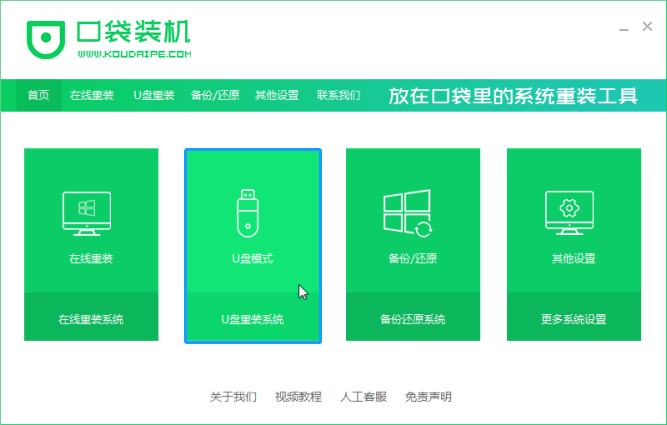
2、接着选择U盘模式,点击开始制作。

3、接着选择win7系统开始制作。

4、之后会弹出一个提示对话框,确认好提示内容点击确定即可。

5、接着则开始下载资源,这时需要耐心等待。

6、之后启动盘则开始制作。

7、接着在U盘制作完成之后弹出的对话框中点击取消。

8、之后重启电脑的时候按F12或者F8等热键进入界面,选择第二项。

9、进入到PE系统的时候,软件则会自动安装,耐心等候即可。

10、安装到后面时会弹出引导修复工具窗口,选择C盘引导修复即可。

11、安装成功之后点击立即重启。

12、之后进入到新系统桌面即可。

以上就是关于U盘重装win7系统的内容啦,感兴趣的小伙伴今天的笔记做的如何了?如果都学的差不多的话,就到这里下课啦~




