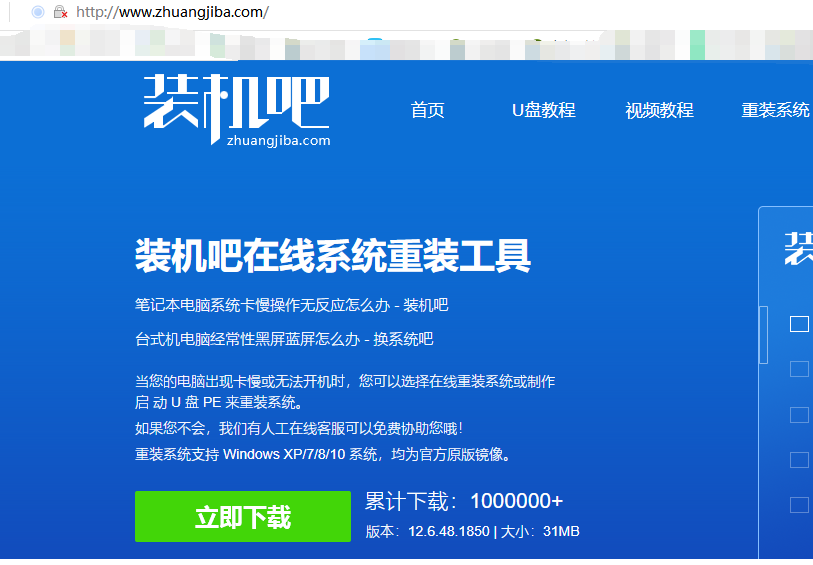
现在微软已经不支持更新win7系统了,但是很多网友还是想安装win7,却不知道如何操作。其实重装系统很简单,有U盘重装,自定义重装等等方法,其中最简单的就是一键重装系统了,下面教教大家如何一键重装系统win7。
1.首先,通过网络搜索[装机吧官网]下载安装软件并重新安装该软件。 (注意:重新安装将格式化系统磁盘文件,请提前备份它们)
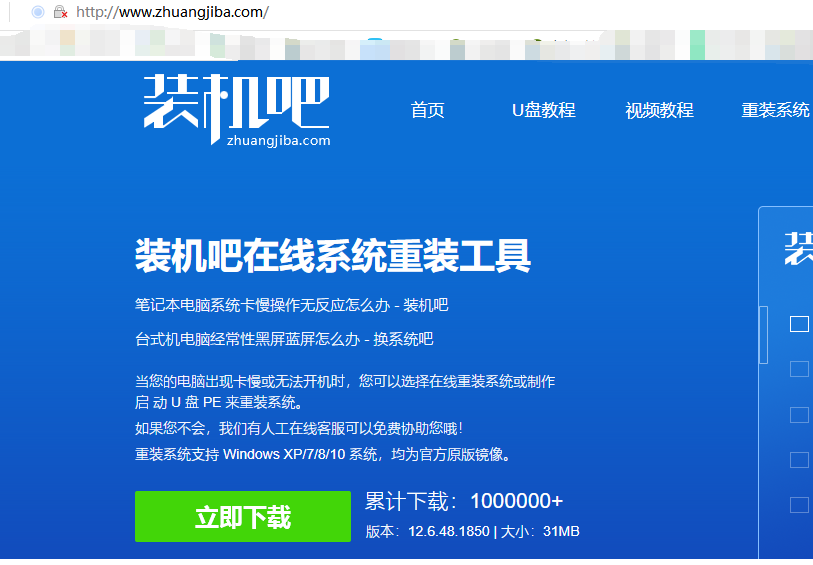
2.退出防病毒软件,打开安装程序,然后单击一下以重新安装该软件。
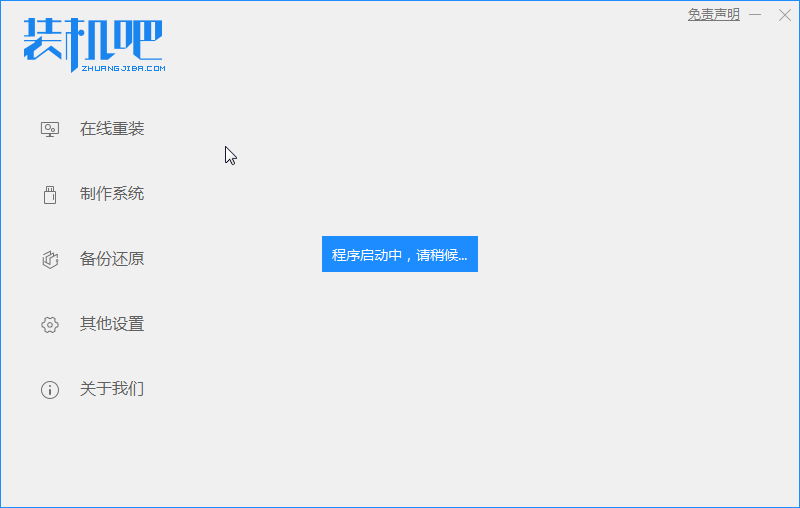
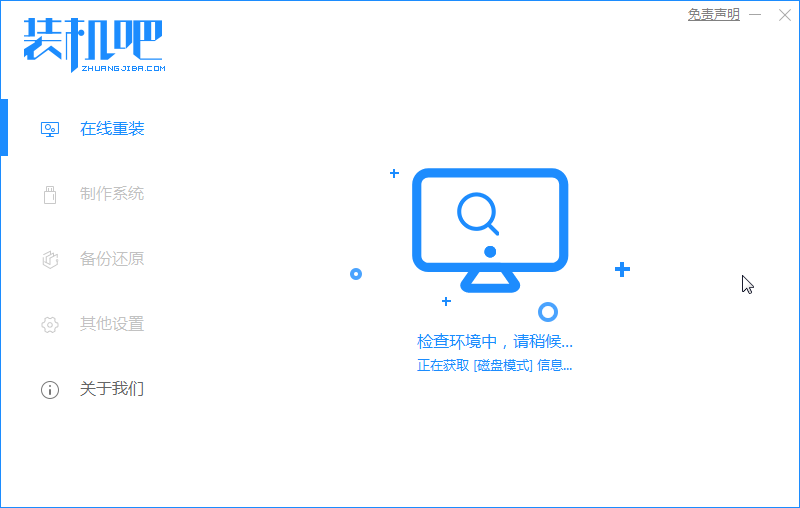
3.选择在线重新安装,然后选择要安装的系统。我将以win7 64位下载为例。
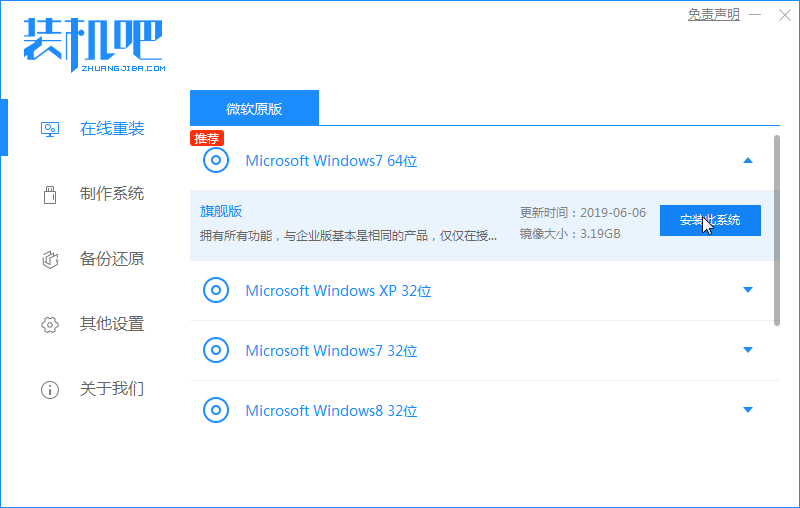
4.选择所需的软件,不需要,只需单击下一步,系统将自动下载。
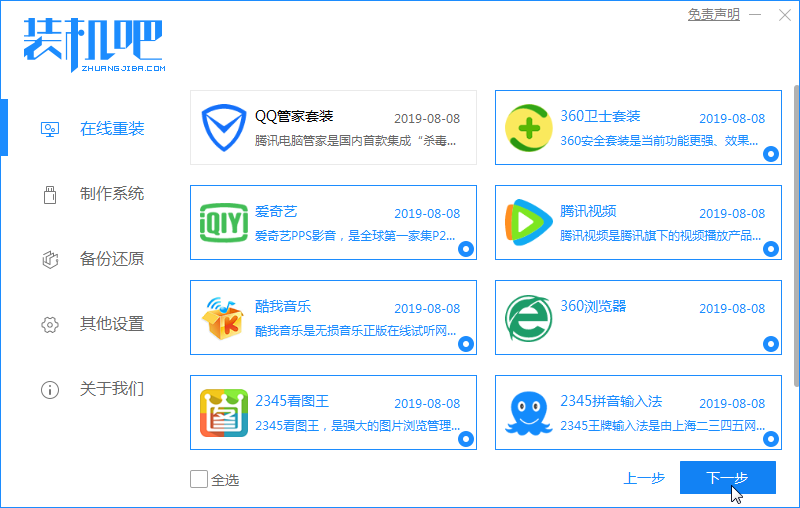
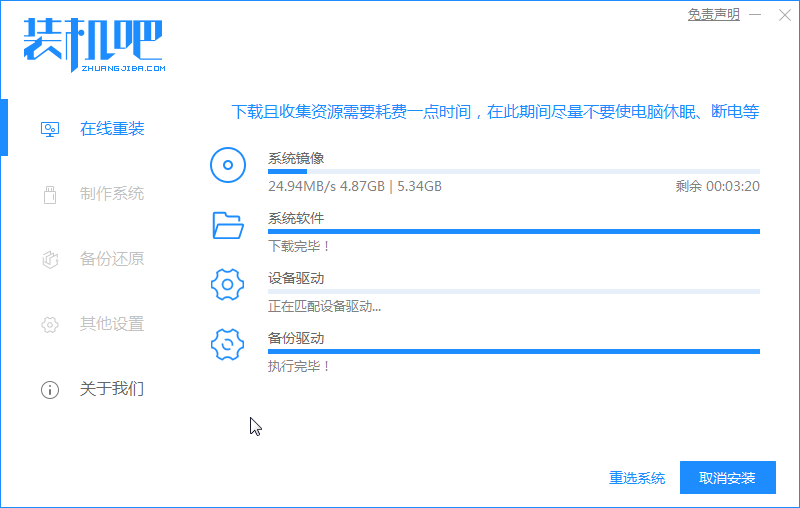
5.下载完成后,请提前重新启动计算机,单击以立即重新启动计算机。

6.重新启动后,将显示选择,进入装机吧的PE系统。
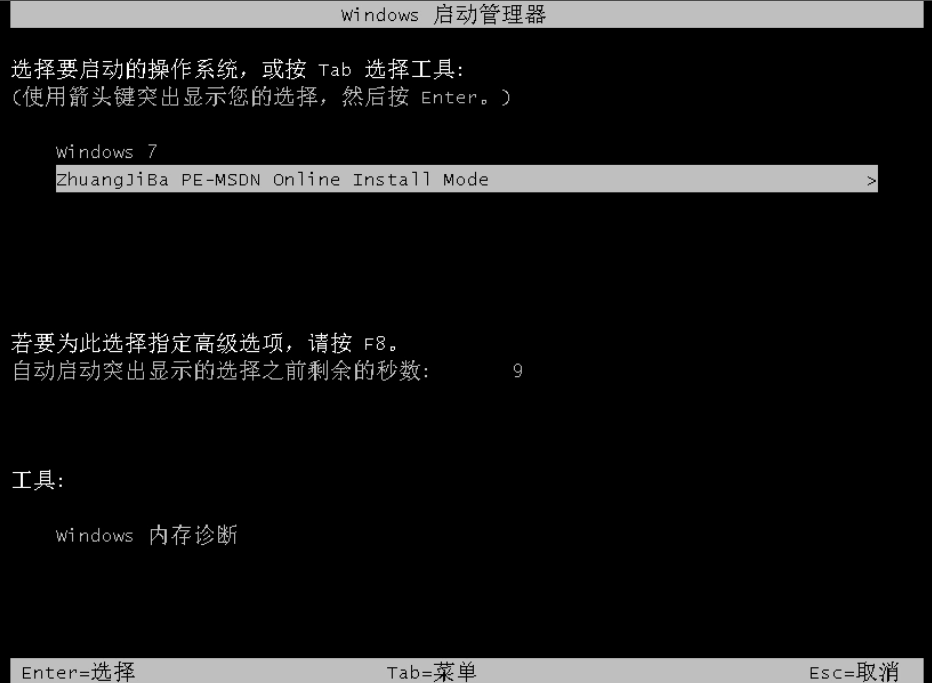

7.等待下载完成,然后重新启动计算机。一键重新安装系统。
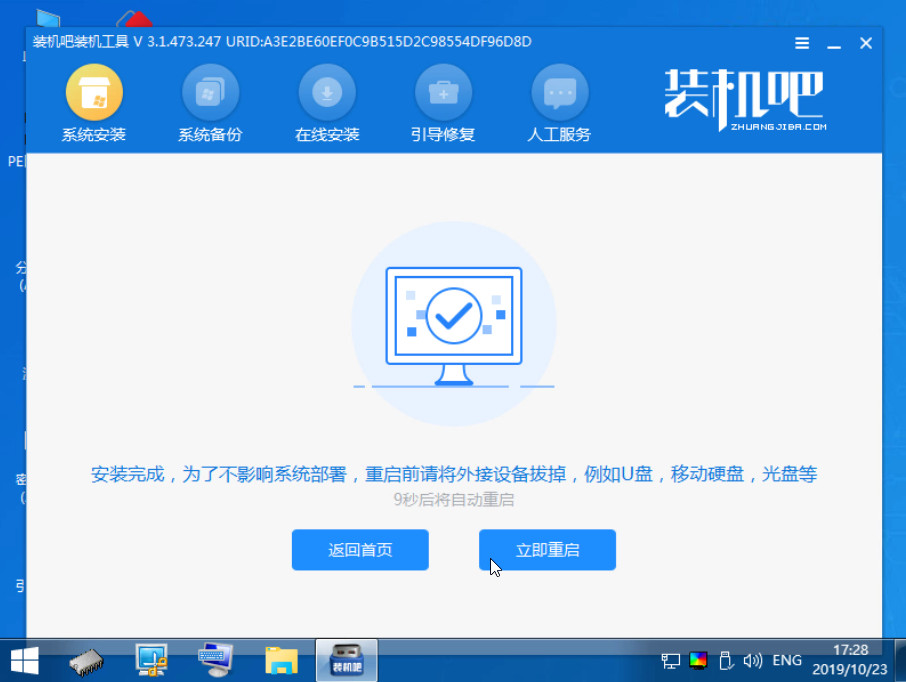

以上就是win7系统的安装方法。




