

微软电脑一键重装win7系统图文教程你知道如何操作吗?使用电脑时最常出现的就是系统问题,今天小编就给大家介绍一下微软电脑安装win7系统的详细步骤,赶紧来瞧瞧微软电脑一键重装win7系统的小技巧吧。
最近小编我在网上看到有好多的粉丝小伙伴留言询问小编我关于重装win7系统的疑惑,接下来小编我就来好好教教大家吧。
微软笔记本电脑一键重装win7系统图文教程
1、打开浏览器,搜索装机吧官网,下载装机吧一键重装系统软件。然后备份微软笔记本电脑C盘重要文件。
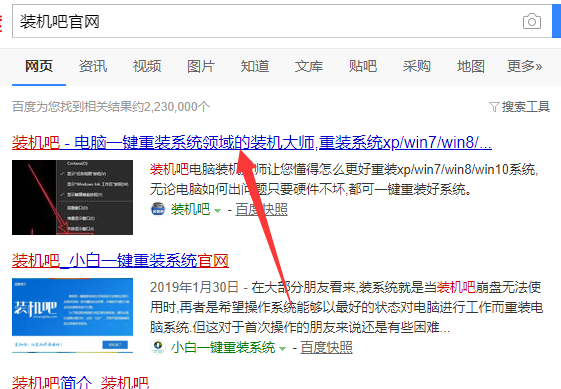
2、关闭微软笔记本电脑上全部的杀毒软件,打开装机吧一键重装系统软件。
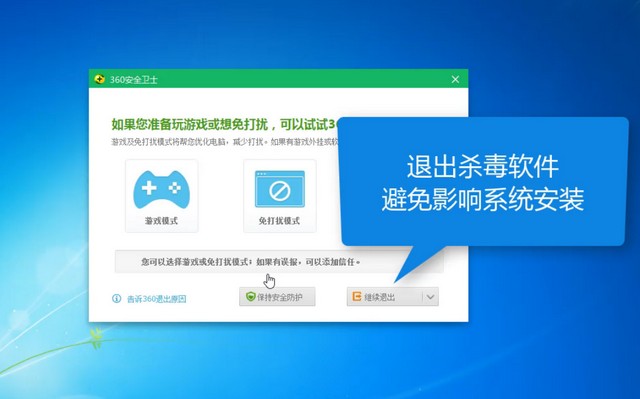
3、检测微软电脑系统安装环境。
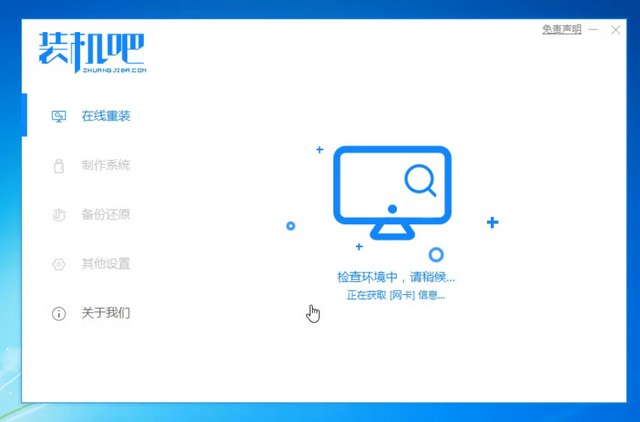
4、进入装机吧功能界面,选择微软笔记本电脑需要安装的win7系统,点击安装此系统。
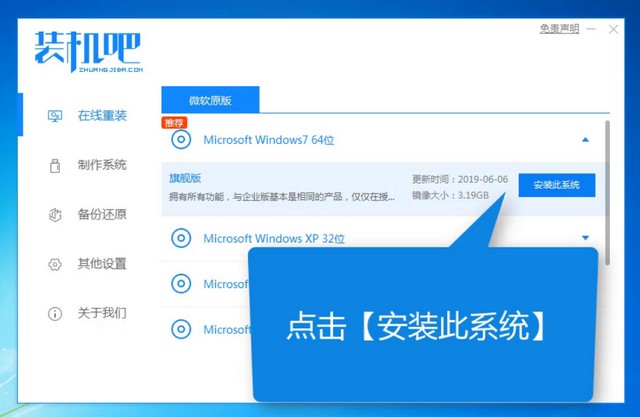
5、选择喜欢的装机软件,点击下一步。
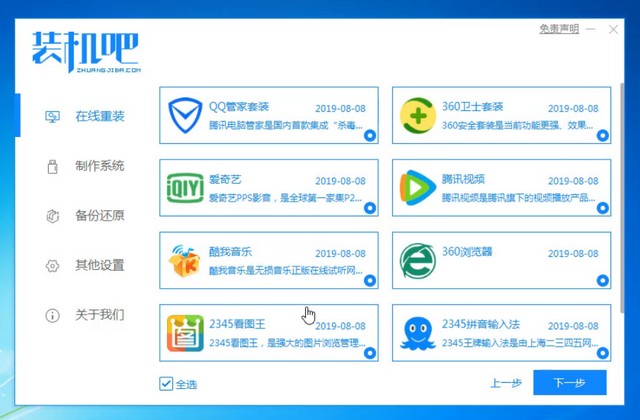
6、之后就慢慢等待win7旗舰版系统的安装完成吧。
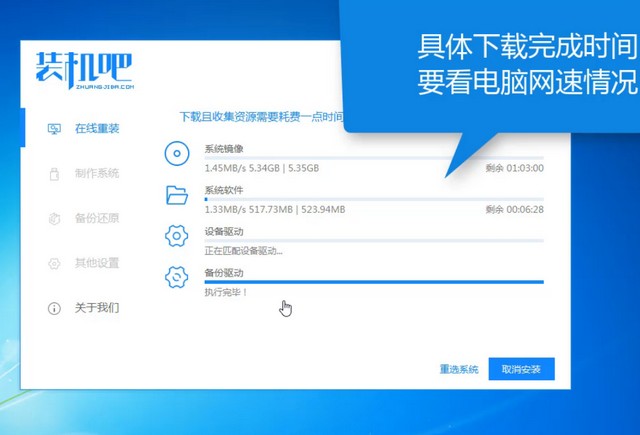
7、微软电脑进入win7系统界面就可以啦。

以上就是微软电脑一键重装win7系统图文教程啦,学会了就赶紧动手操作一下吧,遇到问题还可以咨询人工客服哦。




