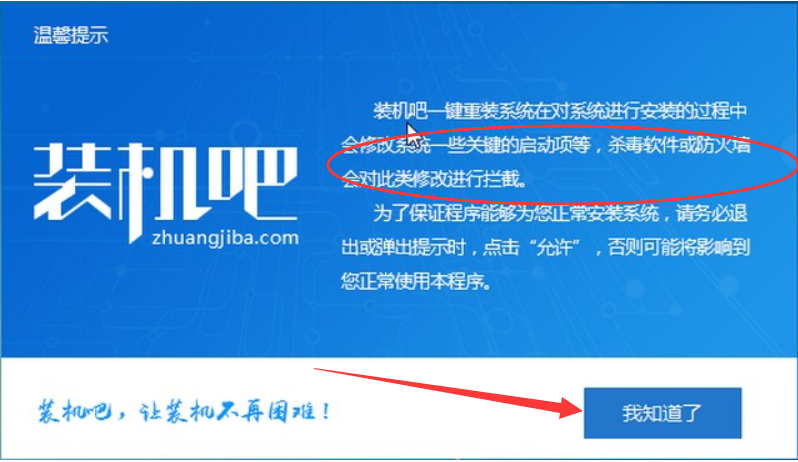
win7系统发布10年之久,微软最终还是停止了对它的技术支持,有些朋友的电脑是预安装的win7系统,不知电脑支不支持win10系统。其实win10系统的兼容性超级强大。今天,我就教大家win7电脑如何重装win10系统
win7电脑如何重装win10系统呢?在安装系统之前有些朋友多方打听,听说重装系统需要设置分区,比较麻烦,就会不敢下手。其实使用一键重装软件几步就搞定了。接下来,就来了解一下iwn7重装为win10系统的方法吧
win7电脑如何重装win10系统教程
1、打开下载的装机吧一键重装系统软件,(/,复制链接打开装机吧官网即可下载),使用前退出杀毒软件哦
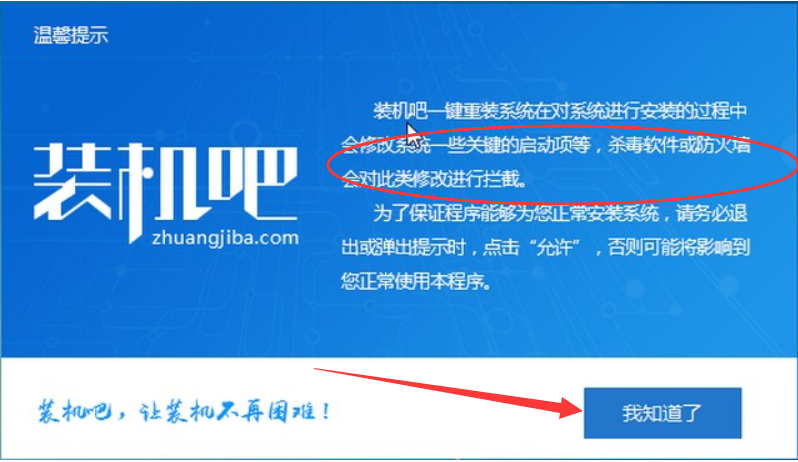
win7重装成win10图-1
2、选择一键装机,系统重装
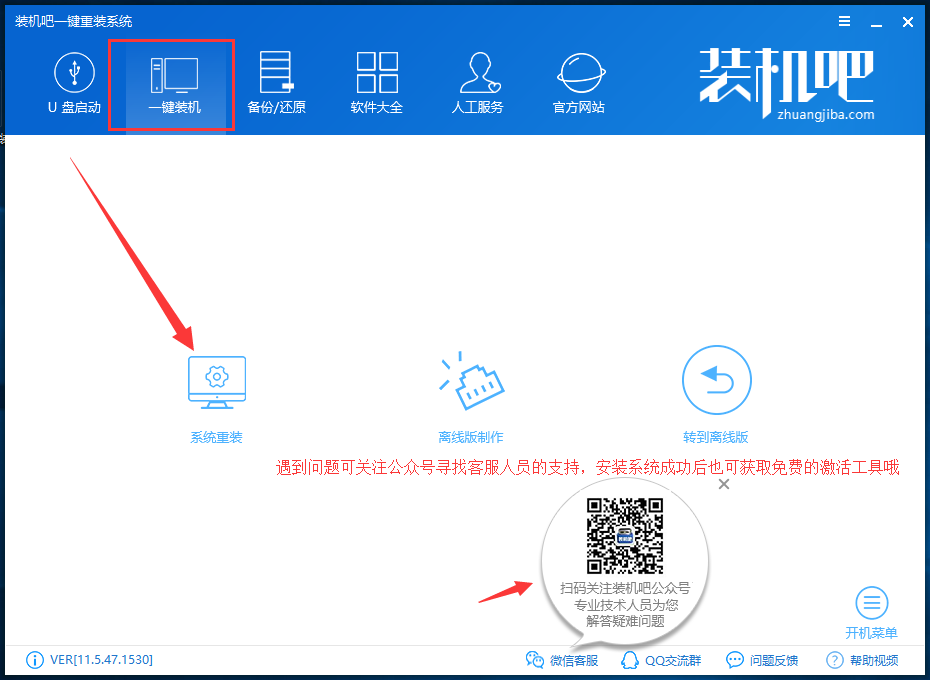
电脑图-2
3、装机吧开始检测本地安装环境。一般win7系统都可以直接重装win10系统,直接点击下一步
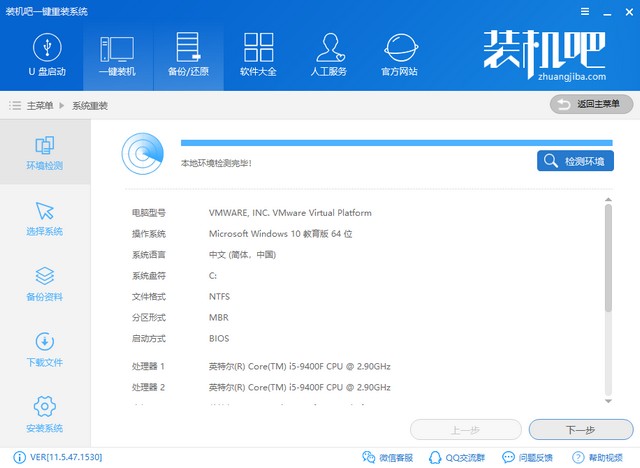
win7重装成win10图-3
4、选择需要安装的win10系统,点击后面的安装此系统
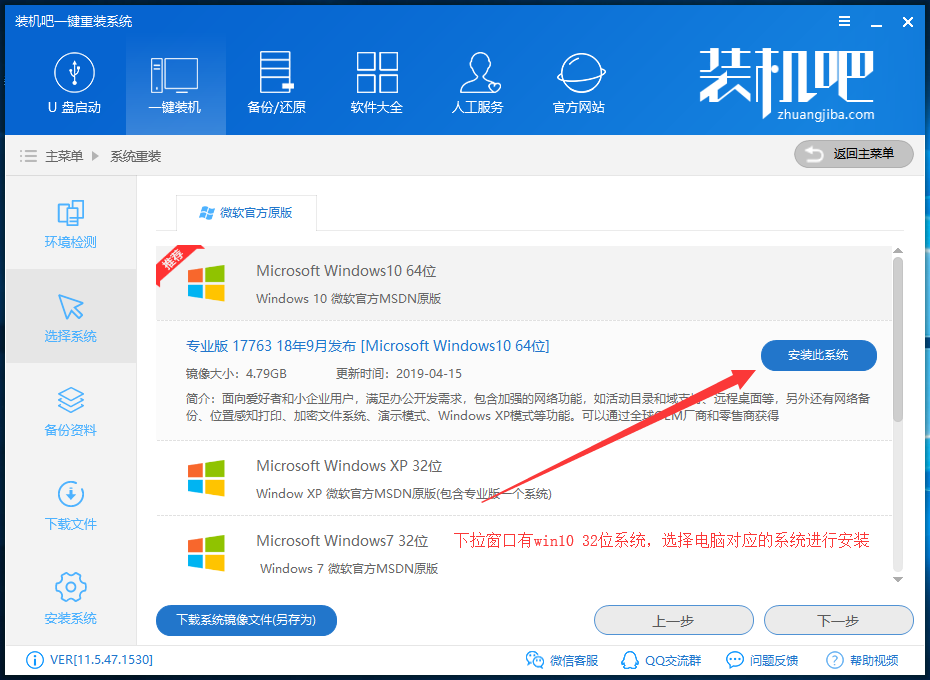
win10系统图-4
5、备份一下重要资料,驱动程序,记住备份目录,便于以后恢复。下一步。安装系统
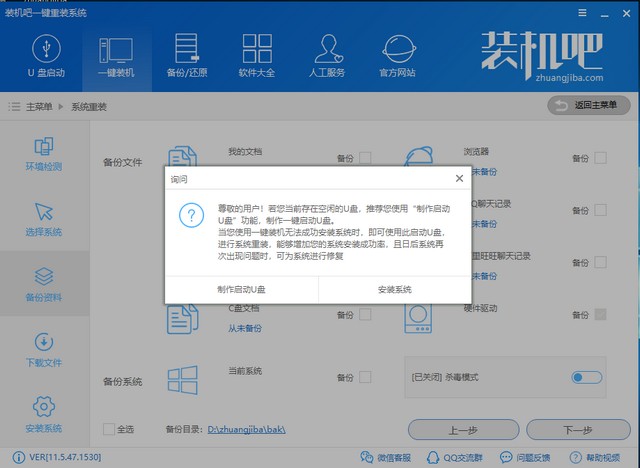
win7重装成win10图-5
6、好啦,之后就静静的等待win10系统的安装就可以啦
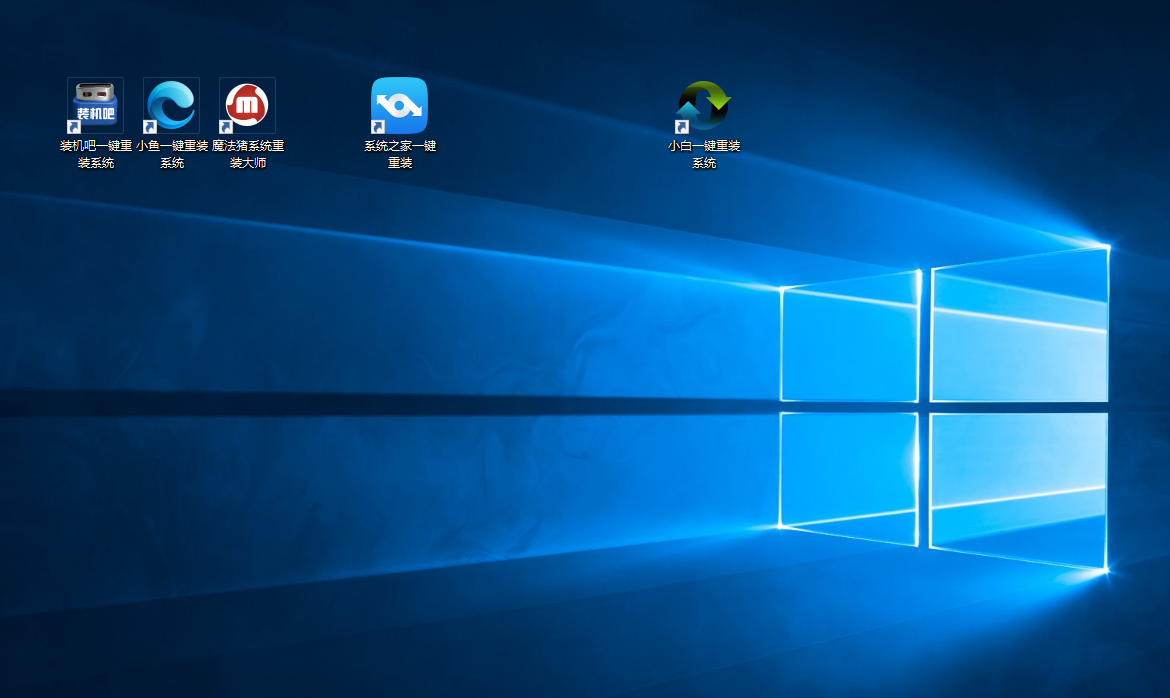
win10系统图-6
以上就是win7电脑重装win10系统的详细步骤了,是不是超级简单呢?学会了就赶紧动手试试吧




