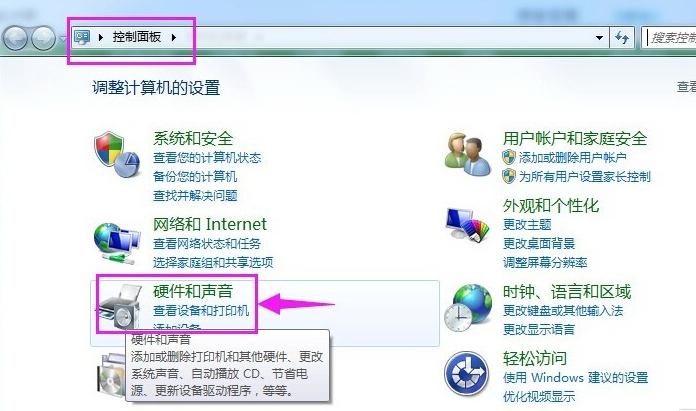
经常有有用户跟小编说离开电脑一会后回来电脑就黑屏了,其实这是因为电脑休眠,如果您不想让电脑休眠,您可以使用一些简单的方法来处理。下面就来看看我是怎么设置的。
对电脑操作系统不是很熟悉的朋友会将电脑休眠误以为电脑黑屏了,其实不是这样的,这只是电脑进入了一个特殊的模式而已,您可以通过电脑休眠设置的方法来取消的。
取消电脑电脑休眠的方法
1.以win7系统为例说明,进入控制面板,选择硬件和声音选项,进入下一步。
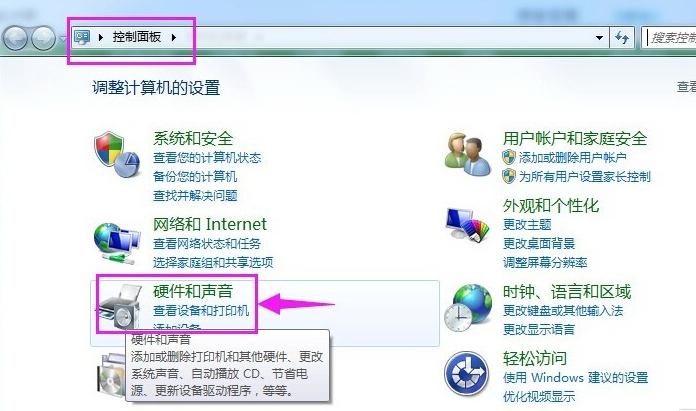
电脑休眠设置图-1
2.接着找到电源选项下方的选择电源计划打开。
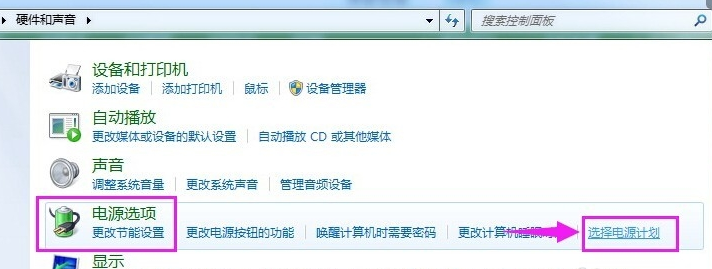
取消电脑休眠图-2
3.在首选计划中点击平衡,然后点击更改计划设置,进入下一步。
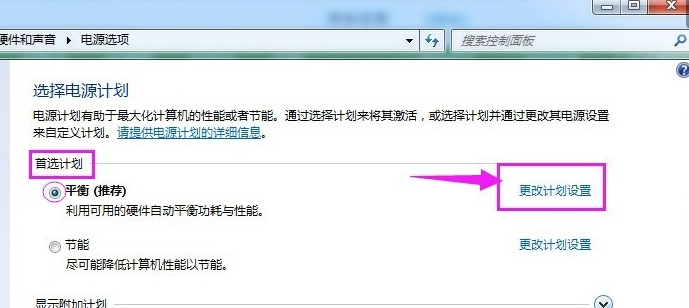
电脑休眠设置图-3
4.点击关闭显示器旁边的选项,在出现的下拉框中点击“从不”,然后点击“保存修改”按钮即可。
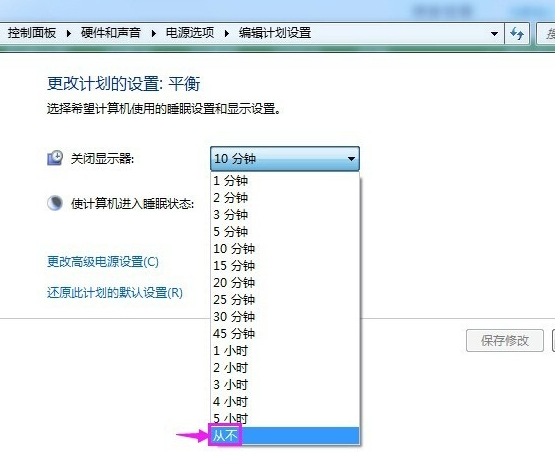
电脑休眠图-4
5.同样的将使计算机进入休眠状态也改成从不,然后点击保存修改即可。
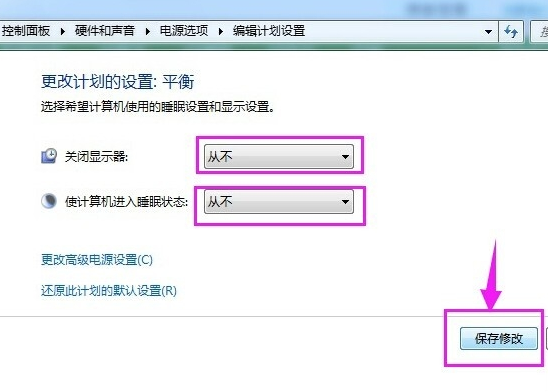
取消电脑休眠图-5
以上就是取消电脑电脑休眠的方法了,希望对您有帮助。




