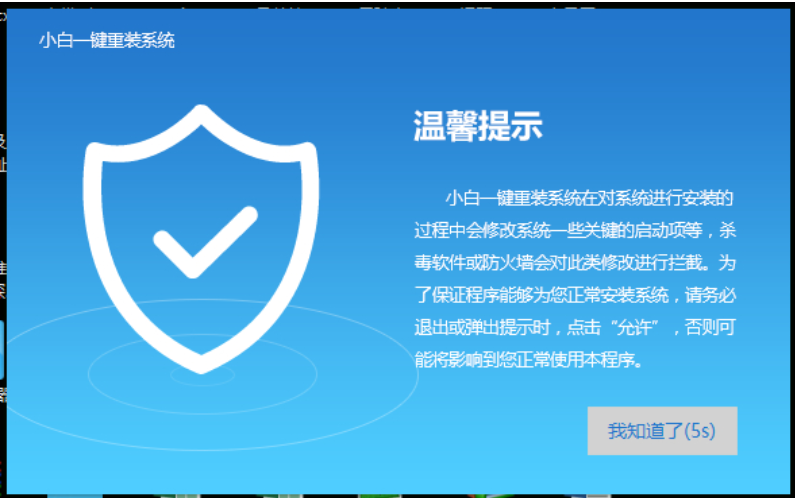
随着社会的发展,电脑成了我们现在生活中必备的一种电子产品,有了电脑之后我们的生活也因此而变得丰富多彩了许多。而支配着电脑使用的要素之一就是电脑系统,windows系统是最早出现的电脑系统。那如何快速重装win7旗舰版?下面,小编就来跟大家介绍快速重装win7旗舰版的技巧。
最近,有朋友私信问小编关于怎么重装win7旗舰版系统的问题呢,由于考虑到有很多的其他用户也可能不会,小编整理了一篇Windows7一键重装系统的方法, 大家有兴趣可以看看。
工具:小白一键重装系统(www.01xitong.com)
方法一:小白一键重装系统win7旗舰版步骤:
1、下载小白一键重装系统,在打开之前先退出杀毒软件,避免杀毒软件阻拦操作步骤。
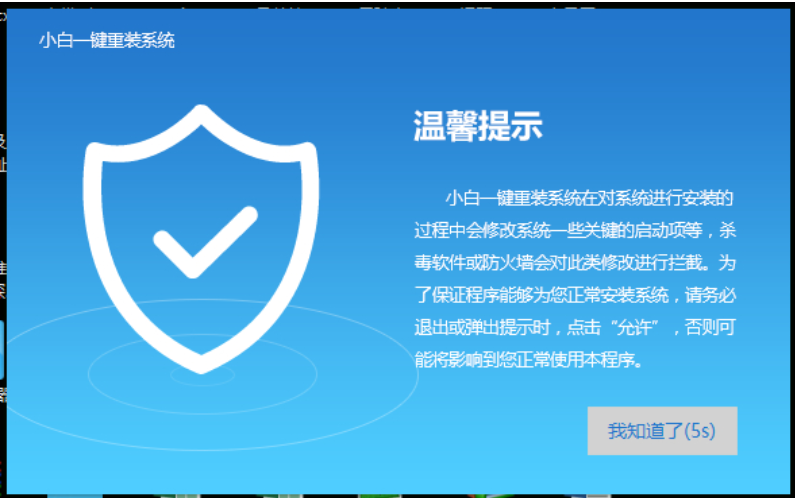
旗舰版图-1
2、打开小白一键重装系统,点击【一键装机】,在这里,小编选择【系统新装】,如下图所示:
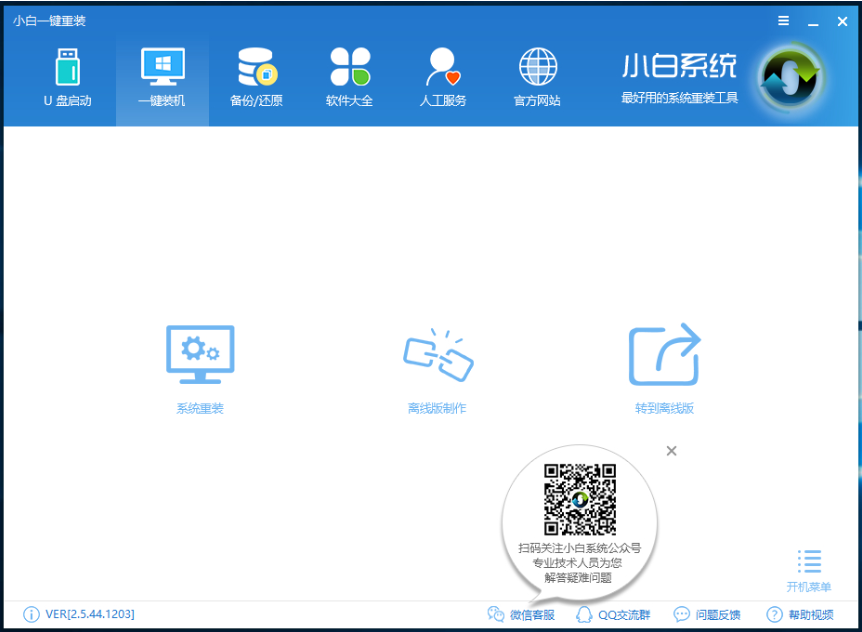
win7图-2
3、小白会优先检测本地环境是否符合装机条件,检测完毕后点击下一步,如下图所示:
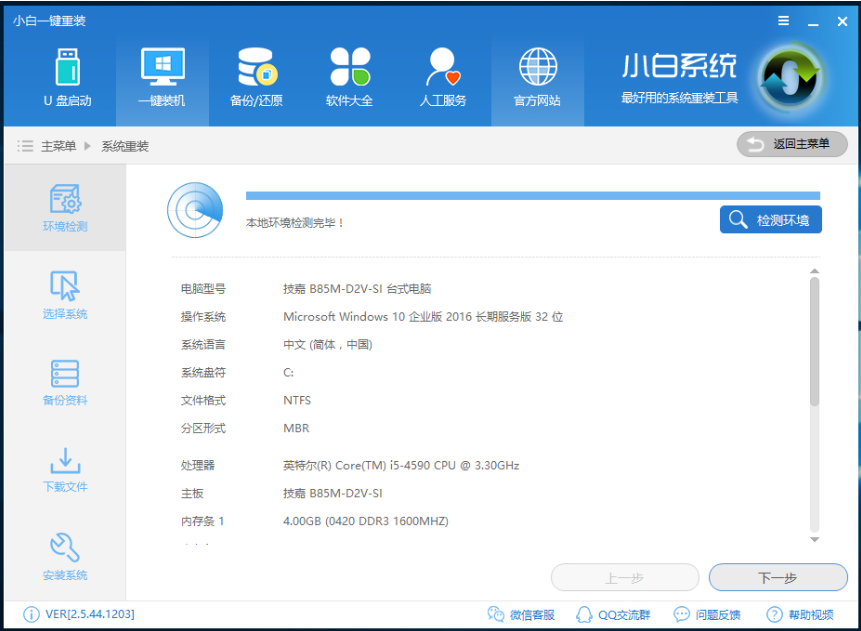
旗舰版图-3
4、接着我们进入了【选择系统】画面,在这里小编选择win7 64位纯净绿色最新版,然后点击【安装此系统】,如下图所示:
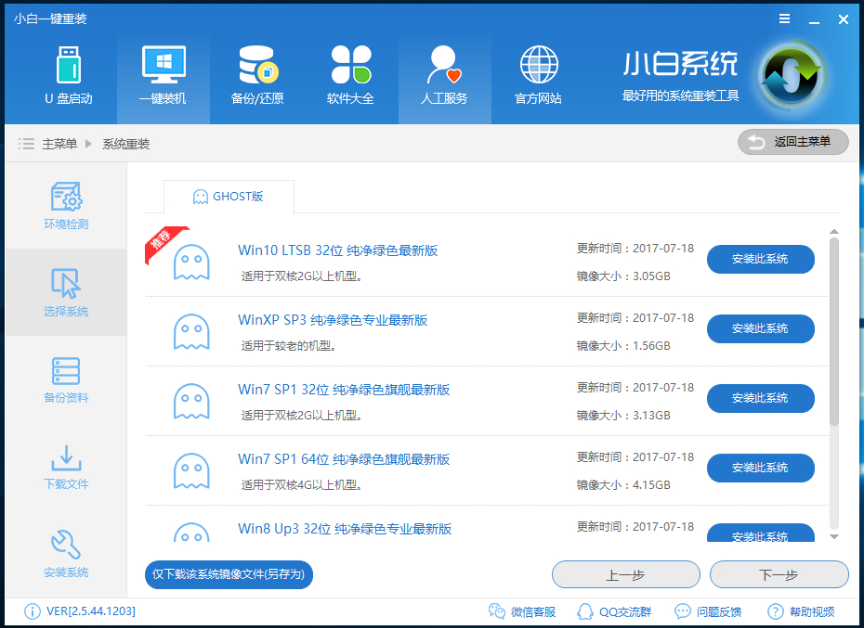
一键重装图-4
5、在第三步【备份资料】里,我们不仅可以“备份文件”,还可以“备份系统”,大家可以根据自己实际需求进行选择,完成后点击下一步。
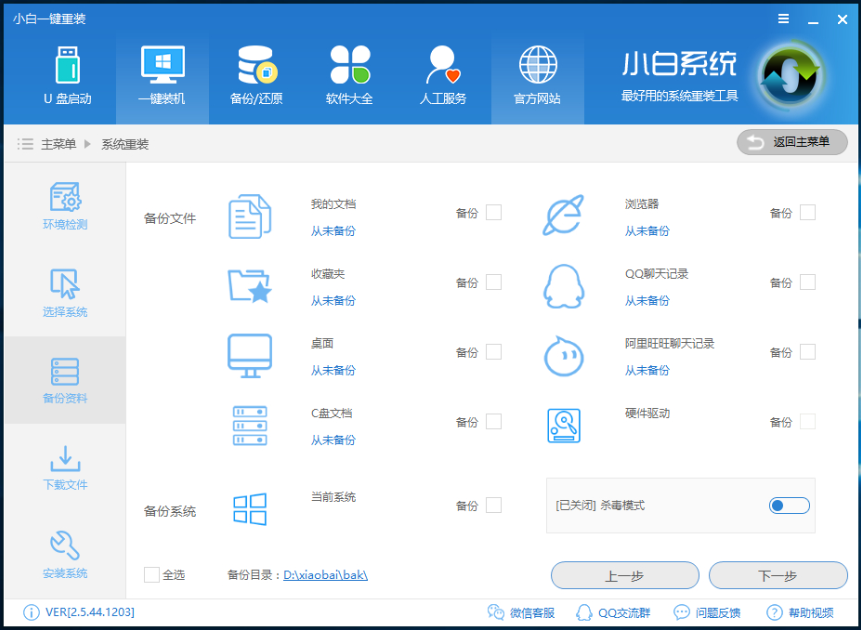
旗舰版图-5
6、第四步我们将会下载系统并对资料进行备份。
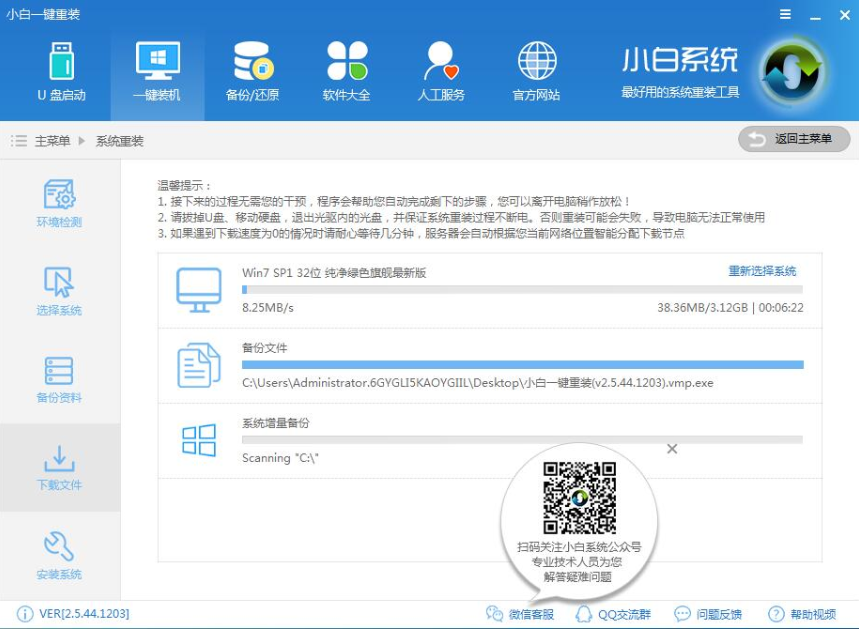
一键重装图-6
7、系统下载完成后,小白将会校验系统文件MD5值,完成后会自动重启进行系统重装。
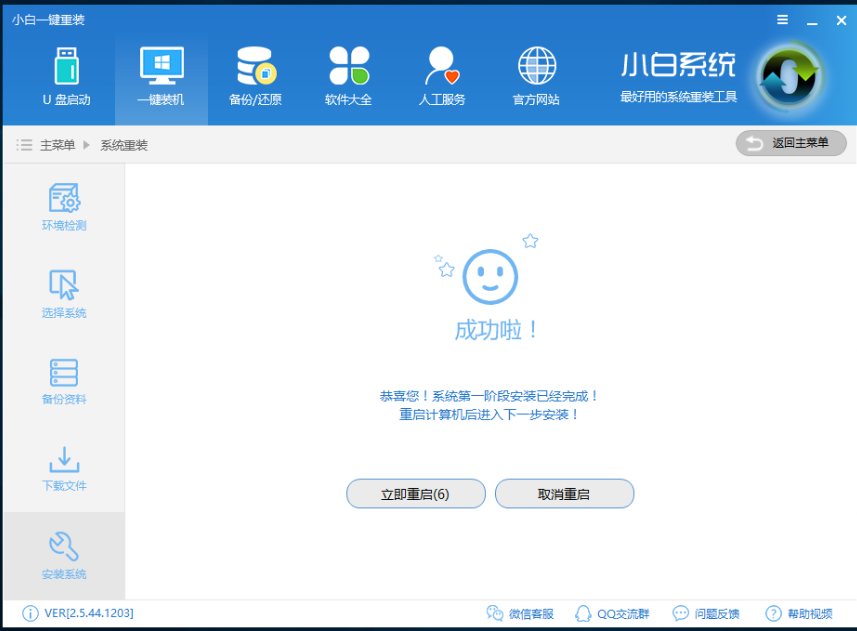
win7旗舰版图-7
8、重启完成后点击选择“小白DOS-GHOST系统安装模式”进入安装
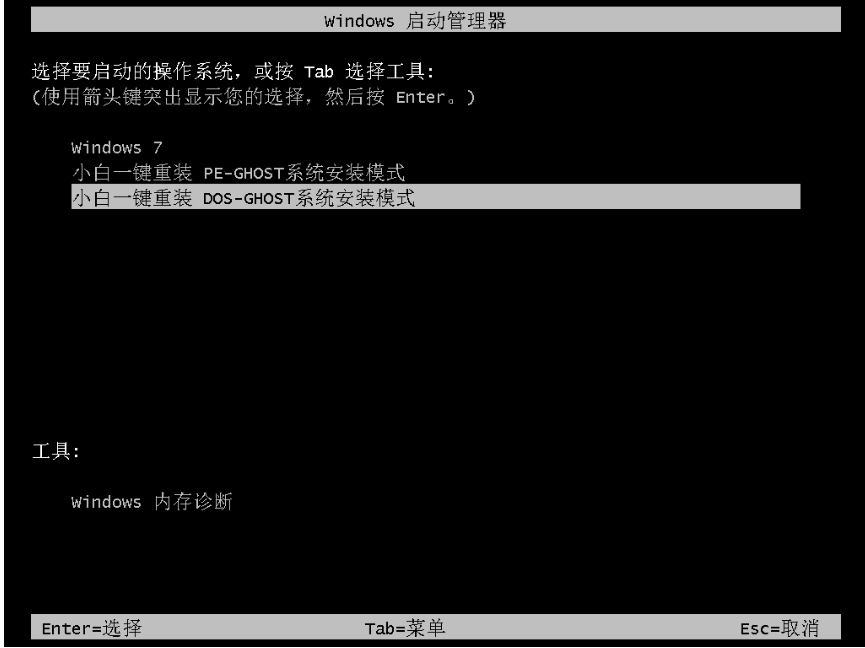
一键重装图-8
9、下图为安装进度条,读完后部署安装。
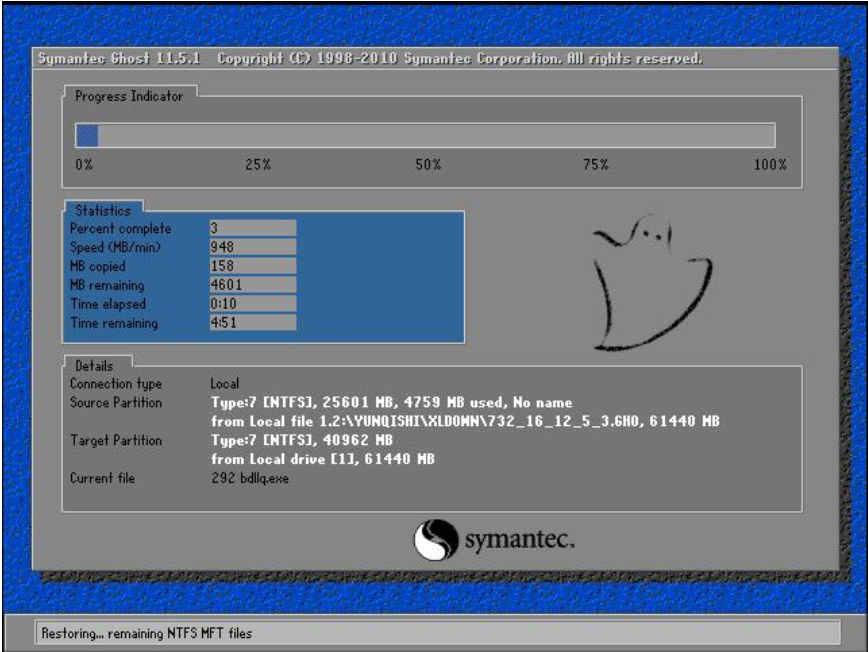
旗舰版图-9
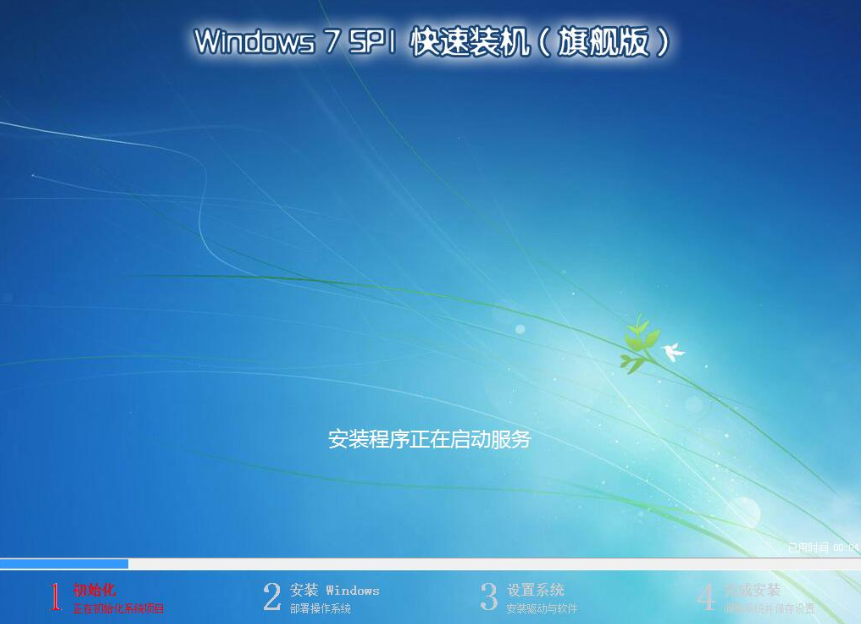
win7图-10
10、重装win7完成,进入win7桌面。
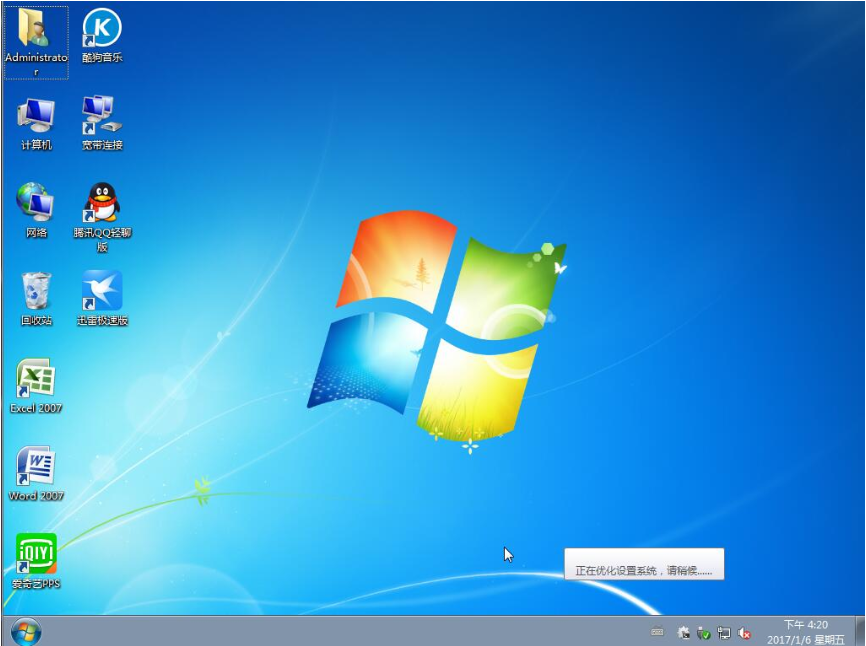
win7图-11
方法二:装机吧一键重装系统win7旗舰版步骤:
1、装机吧一键重装系统软件,电脑装机无压力,在这就可以下载安装win7的64位系统系统啦。
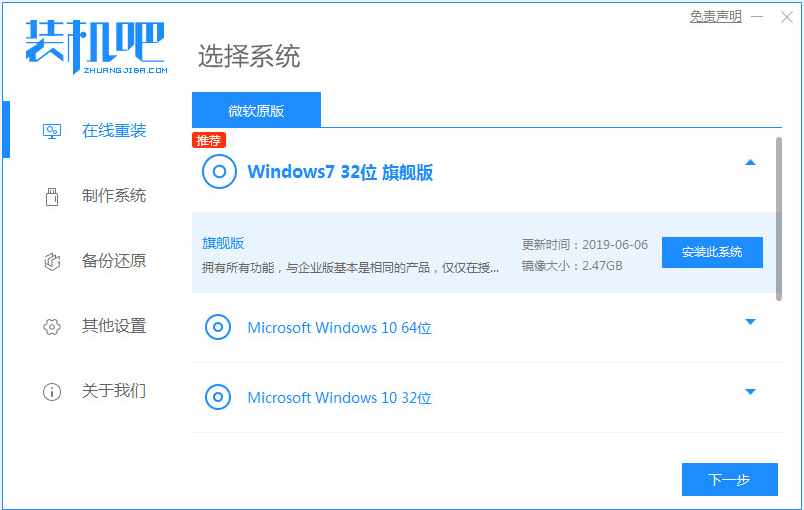
2、可以选择我们需要的电脑软件,不需要的话则无需选择。
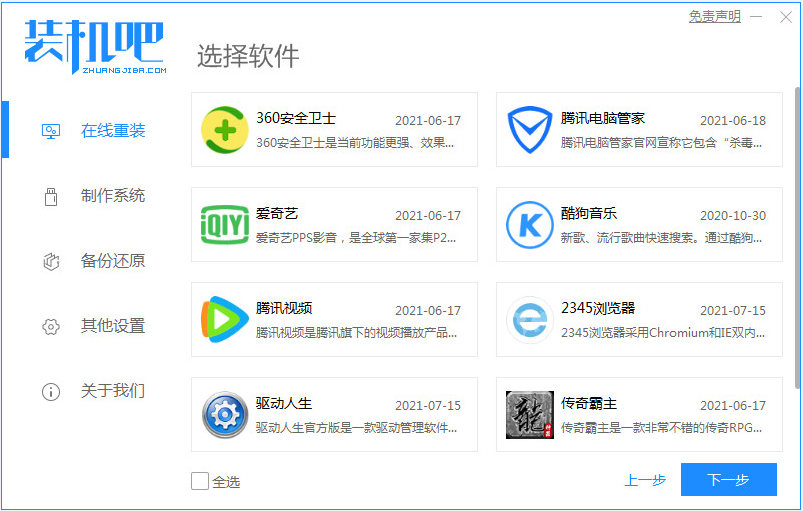
3、等待系统镜像下载完成。
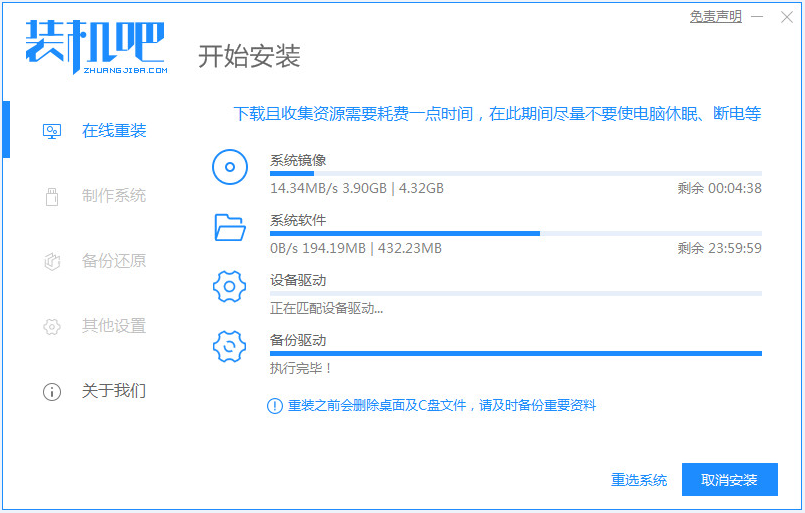
4、下载好之后进行环境部署,环境部署完毕之后我们要重启电脑进行安装了。
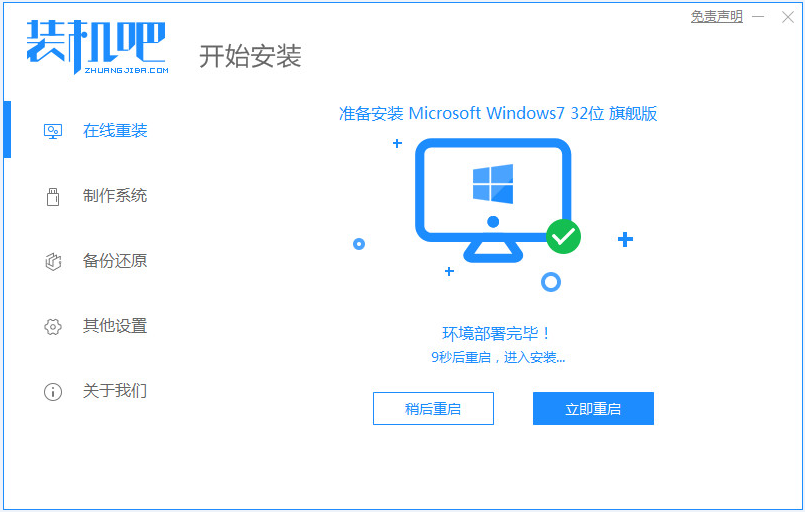
5、重启电脑后会出现windows启动管理器界面,我们选择第二个进入电脑的pe安装系统。
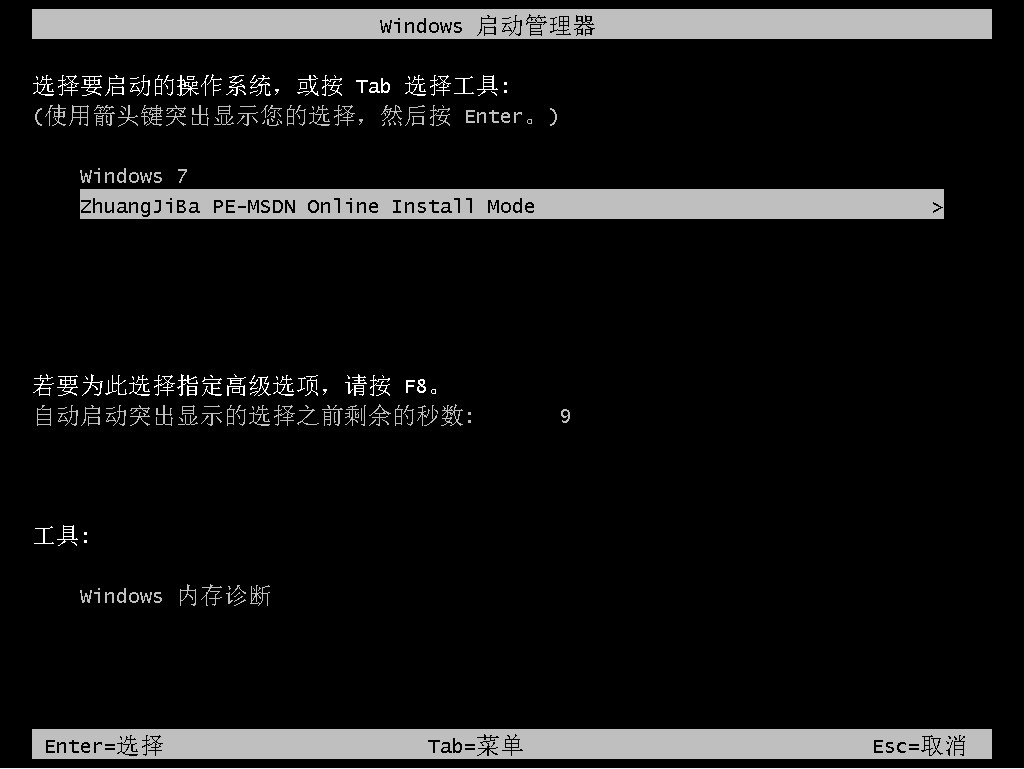
6、在电脑的pe界面中打开装机吧工具然后后继续进行系统的安装。
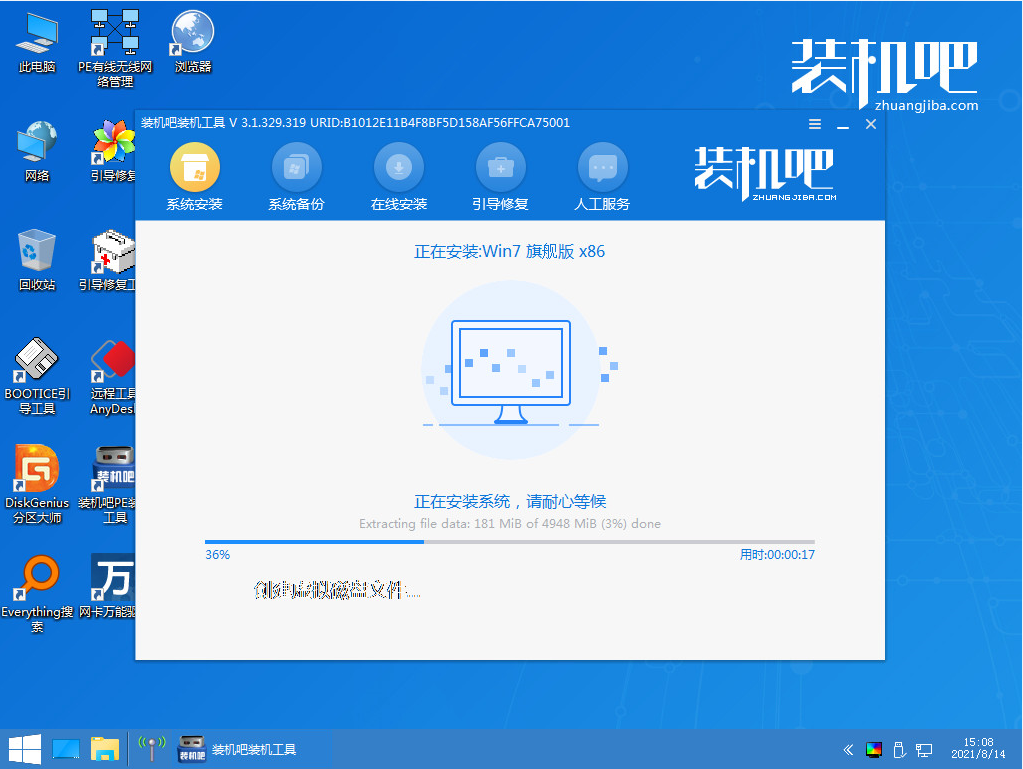
7、等待引导修复完成,然后再等安装完成之后我们点击立即重启电脑。
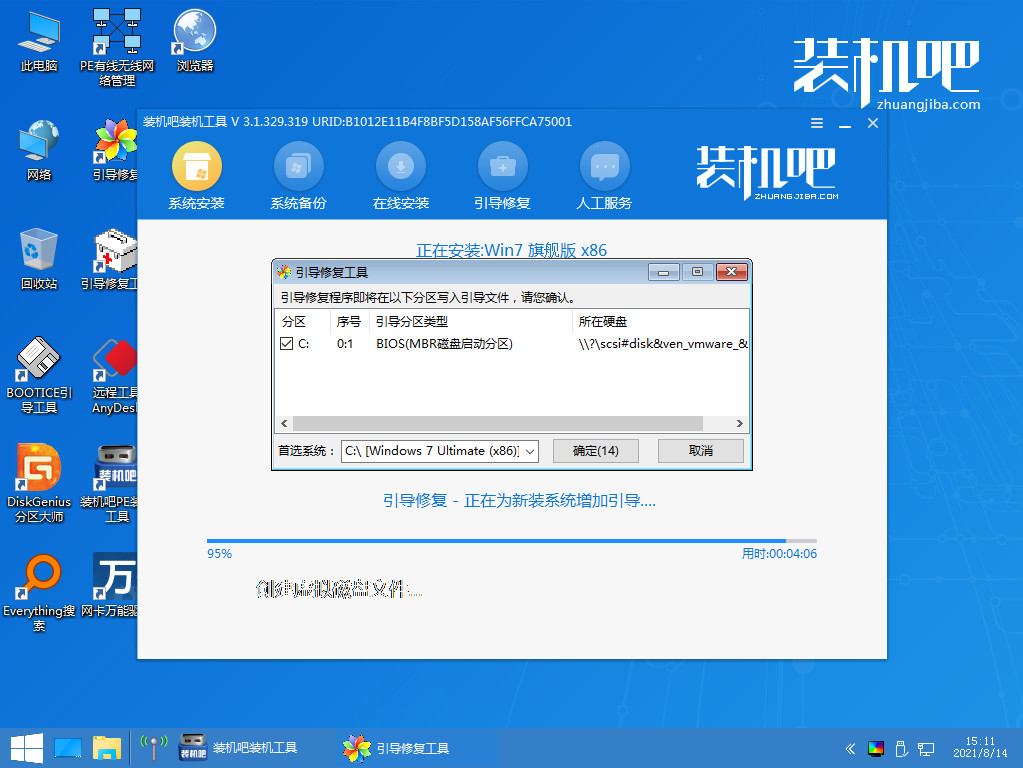
8、重启之后就是我们的win764位系统啦,如下图。

以上就是一键重装win7旗舰版的详细操作流程啦,小编给大家带来了更多关于一键重装win7旗舰版的文章内容,有需要的友友们可以点击装机吧在线重装工具了解更多咨询,希望以上内容可以帮到大家。




