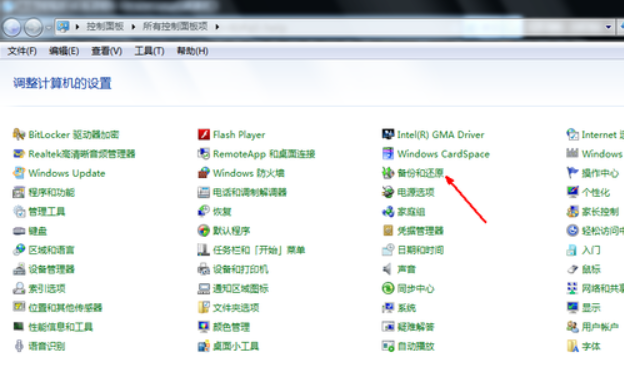
在电脑受到病毒破坏时,采用一键还原系统,电脑很快就可以恢复到出厂状态,这样就免去了重装系统的烦恼,为我们提供了很大的方便。下面,我就教大家怎么一键还原系统
我们常说的一键还原就有恢复出厂设置的功能,我们手机有问题的时候经常用到。当我们电脑出现问题时,如何恢复出厂设置呢?今天,我就给大家介绍一下恢复出厂设置的操作步骤
方法一、
1、在开始菜单中打开控制面板,打开控制面板之后,在控制面板的众多选择项中打开备份和还原选项。(找不到可以将右上角的类别改为小图标)
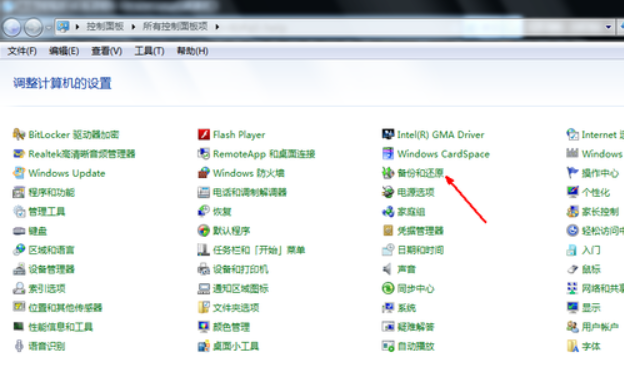
恢复出厂设置图-1
2、然后在接下来的界面中选择恢复系统设置和计算机。如果你的计算机没有开启还原的功能,可能需要开启这个功能。
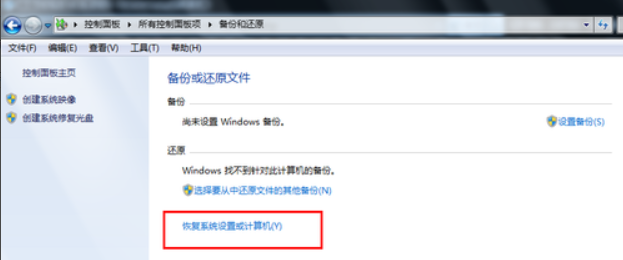
怎么一键还原系统图-2
3、然后打开系统还原,即点击图中所示的那个按钮,如果有账户控制则会有所提示,通过即可。
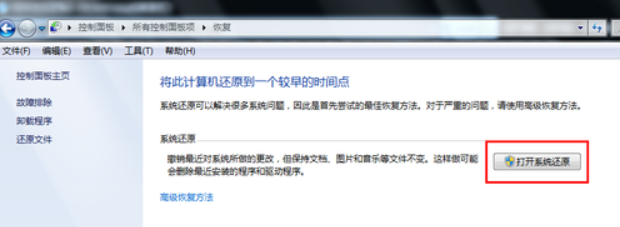
一键还原系统图-3
4、然后会开始还原文件和设置的向导,你只需要按照向导的提示做就好了。直接点击下一步。
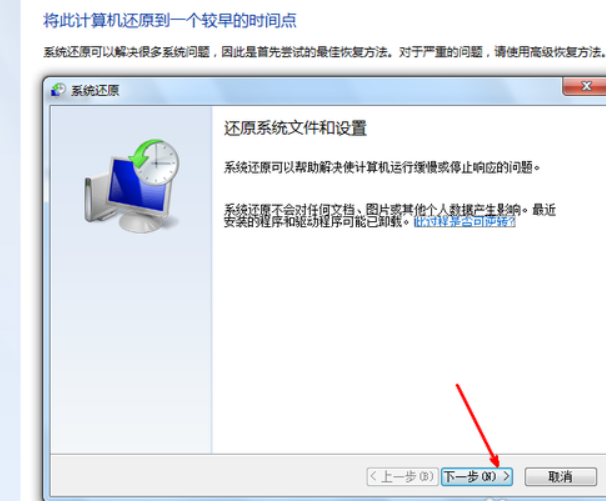
怎么一键还原系统图-4
5、然后,在系统还原点的选项当中,选择一个还原点,要确保所选择的还原点是之前系统正常时的还原点,因为如果是不正常的还原点则会出现问题。
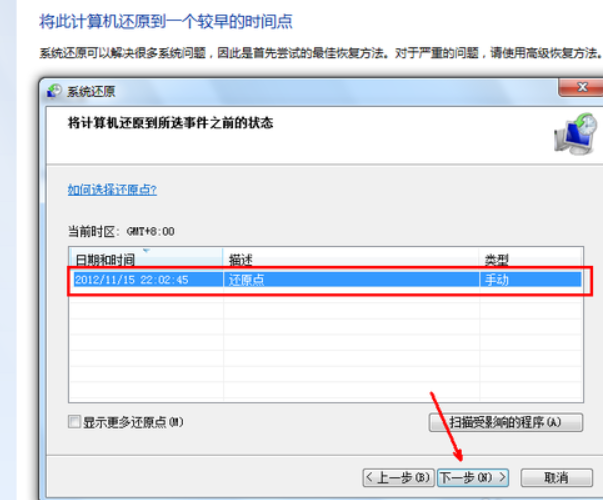
一键还原图-5
6、确定之后,会出现一个确认的页面,上面显示了关于还原的详细的信息,你要确保它没有错误之后,点击完成按钮,开始系统的还原,系统的还原会重启,然后在开机的过程中进入相关的还原操作。
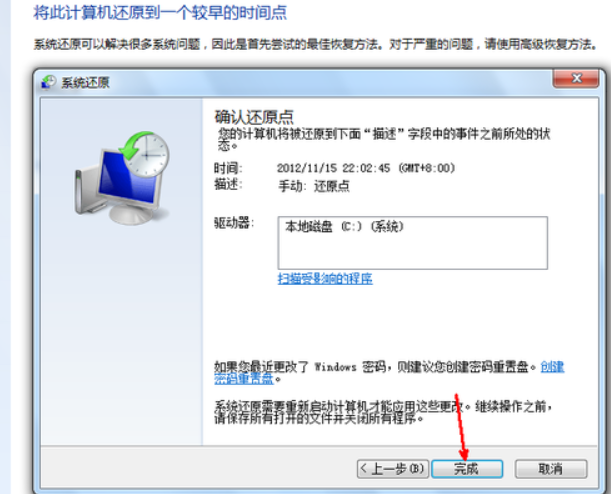
一键还原图-6
方法二、
1、下载秋叶一键还原软件,下载完成后解压并运行软件。然后点击“一键备份系统”
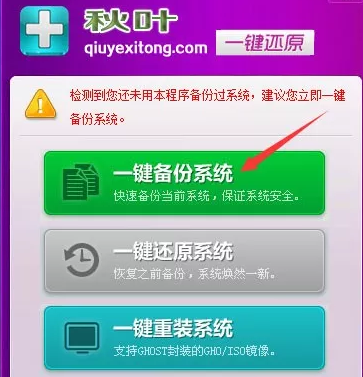
恢复出厂设置图-7
2、备份点名称默认即可,点击“一键备份”按钮

恢复出厂设置图-8
3、提示重启计算机进行备份时,点击“是”。
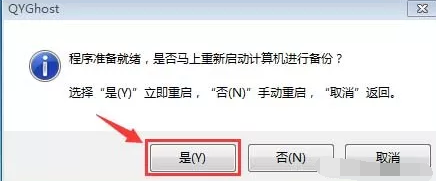
一键还原图-9
4、电脑重启后开始自动备份操作系统,下图中蓝色的进度条到100%后会自动重启,就是备份完成了。
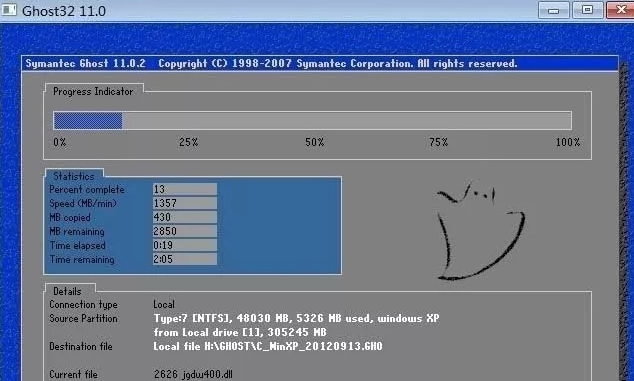
一键还原图-10
5、还原操作步骤:
同样的操作步骤,先打开秋叶一键还原软件,因为之前备份过系统,所以上边会显示出系统的备份时期,然后点击“一键还原系统”
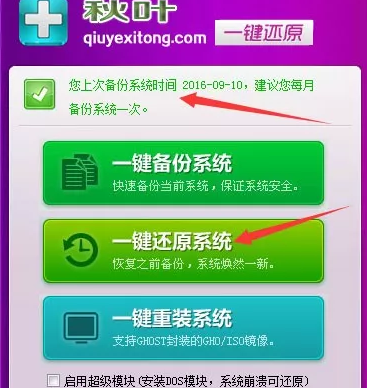
恢复出厂设置图-11
6、原点名称里边显示的就是之前备份的系统,如果有多个系统备份,那么可以手动选择一个进行还原,如果只备份了一次,那么不需要选择
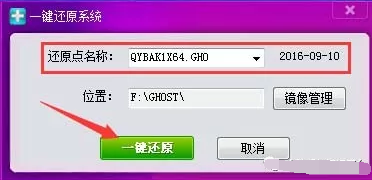
恢复出厂设置图-12
7、提示程序准备就绪,重启进行还原时,点击“是”按钮
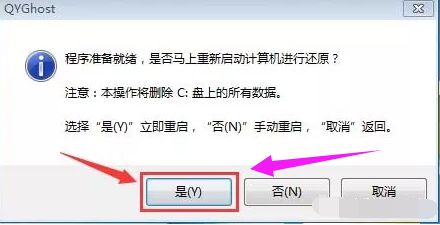
一键还原图-13
8、重启电脑后会弹出 GHOST 32 自动开始还原系统,还原过程中尽量避免断电,等进度条走到100%会自动重启电脑,进入桌面就说明还原完成了

恢复出厂设置图-14




