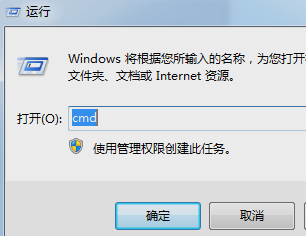
dns是什么呢?小编在这儿来给大家作一个简单的解释哈,它是一个域名服务器地址,要是它出现问题,那就上不网了。那么今天小编就来说说有关于dns地址设置,小伙伴们快接着看下去,看看dns地址是怎么设置的~
讲真的,我们很多人一般是不会去关注到dns这个在电脑中占据着不可或缺地位的电脑设置。但是为了防止他出现问题而不知道怎么解决的情况发生,我们还是需要看看是怎么设置dns地址的,现在小伙伴们就往下看看?
1.在修改DNS之前我们需要先知道我们的DNS服务器地址是什么,在“开始”中找到“运行”(或者直接“win+r”),然后在打开的运行窗口输入“cmd”,点确定。
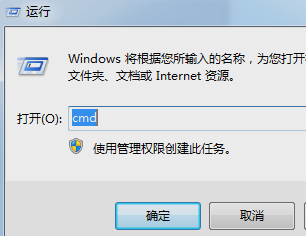
dns地址电脑图解-1
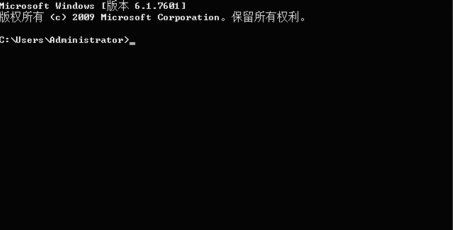
设置dns电脑图解-2
2.在管理员界面中输入命令:ipconfig/all然后按Enter键确认即可显示Windows IP配置,在这里我们可以查看我们的DNS服务器地址。
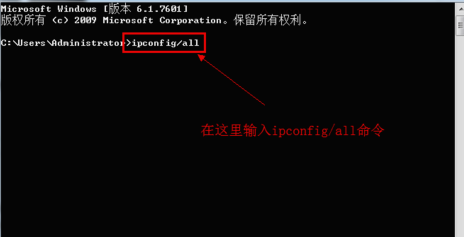
dns设置电脑图解-3
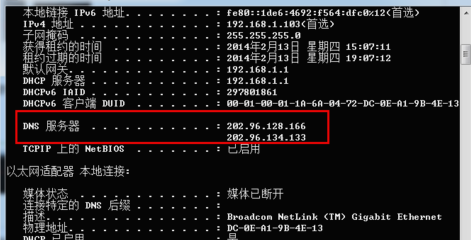
dns设置电脑图解-4
3.如果你连接了路由的话也可以通过路由来查看你的DNS服务器地址,在浏览器输入地址192.168.1.1弹出路由器登入对话框,通常路由器默认的账户密码均为:admin(登入后可修改)。登入路由之后我们就可以在首页查看到DNS服务器地址了。
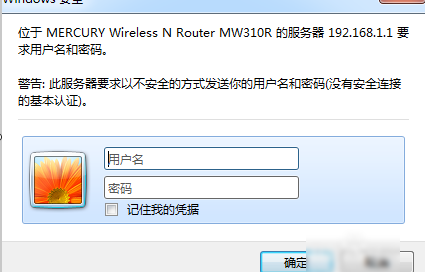
设置dns电脑图解-5
设置dns电脑图解-6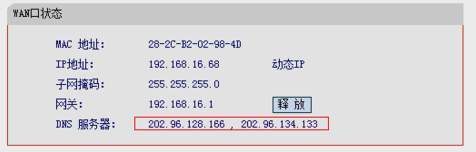
4. 如知道了DNS地址我们就可以来修改了,点击电脑右下角的连接图标,选择“打开网络和共享中心”,当然也可以在控制面板中“网络和Internet”进入“打开网络和共享中心”
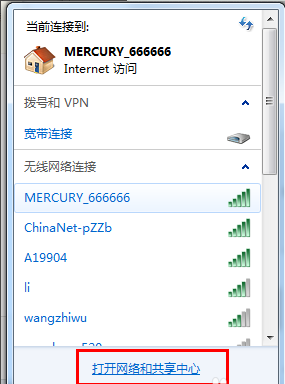
dns设置电脑图解-7
dns设置电脑图解-8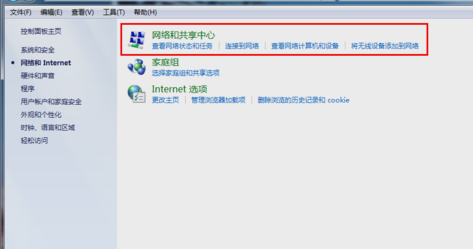
5.进入“网络和共享中心”后,我们再点击“本地连接”进入“本地连接 状态”。
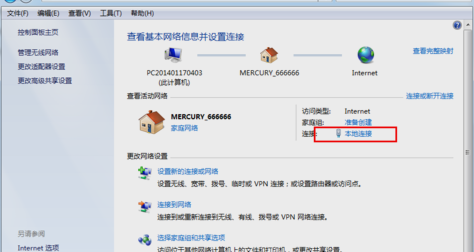
dns设置电脑图解-9
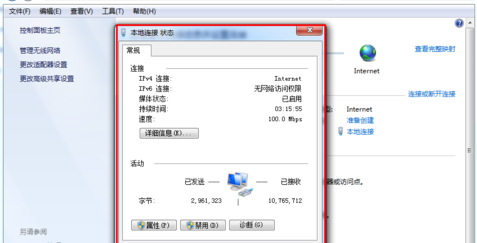
dns电脑图解-10
6.在“本地连接 状态”对话框中点击“属性”选项,弹出本地连接属性.
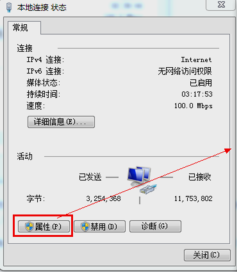
设置dns电脑图解-11
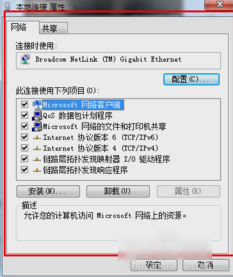
dns设置电脑图解-12
7.这里选中本地连接属性对话框中的“Internet 协议版本4 (ICP/iPv4)”,双击后者选择下方的属性,之后即可进入“Internet 协议版本4 (ICP/iPv4)属性对话框”,在这里边即可更改DNS设置。
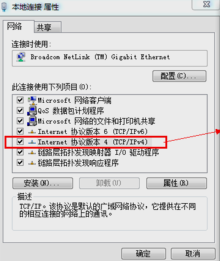
dns设置电脑图解-13
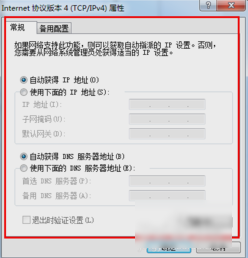
dns电脑图解-14
8.最后,在“Internet 协议版本4属性”对话框中即可更改DNS地址了,选中“使用下面的DNS服务器地址”,然后DNS地址成为可编辑状态,再把我们查看到的DNS地址填写上再确认即可。
首选 DNS 服务器(P) 202.96.128.166
备用 DNS 服务器(A) 202.96.134.133
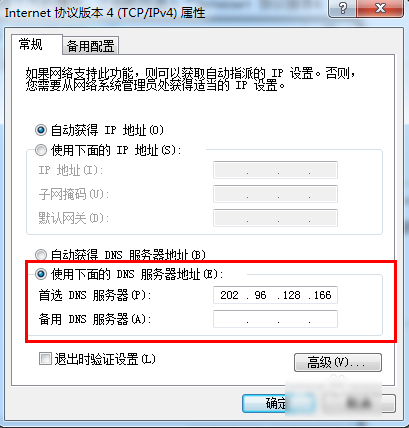
dns地址电脑图解-15




