
现在越来越多的用户开始用U盘给电脑装系统了,而用U盘装系统就必须先要制作U盘启动盘,这时候选择一款操作便捷的u盘启动盘制作工具就尤为的重要,那么最好用的u盘启动盘制作工具有哪些呢?下面,小编就把u盘启动盘制作工具推荐给大家。
工具/原料:
系统版本:Windows 10专业版
品牌型号:华为MateBook
软件版本:小鱼装机工具 v3.1.329.319、一个8G内存空白的u盘
方法/步骤:
一、下载小鱼系统来制作u盘启动盘。
1、打开小鱼系统,点击选择左侧栏中的“制作系统”,再点击“开始制作”。

2、我们选择好需要安装的系统后,点击“开始制作”,建议把重要资料先备份好,这里请点击“确定”。

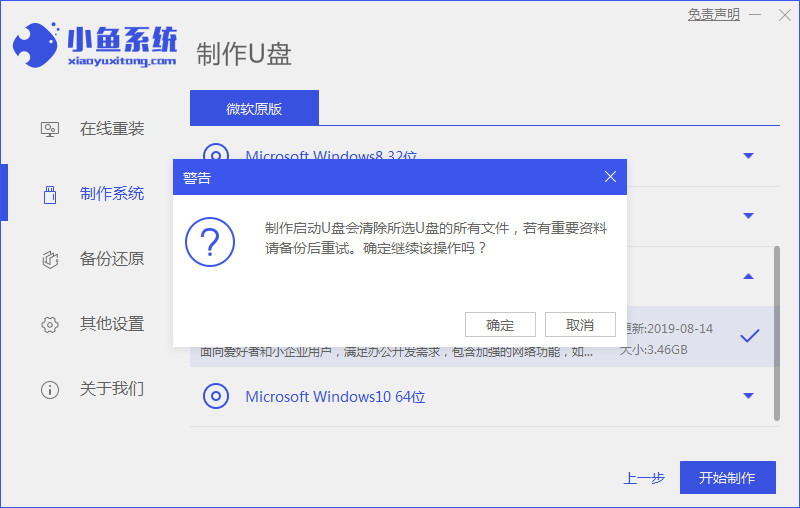
3、小鱼系统开始下载并制作系统启动盘,各位稍作等待。

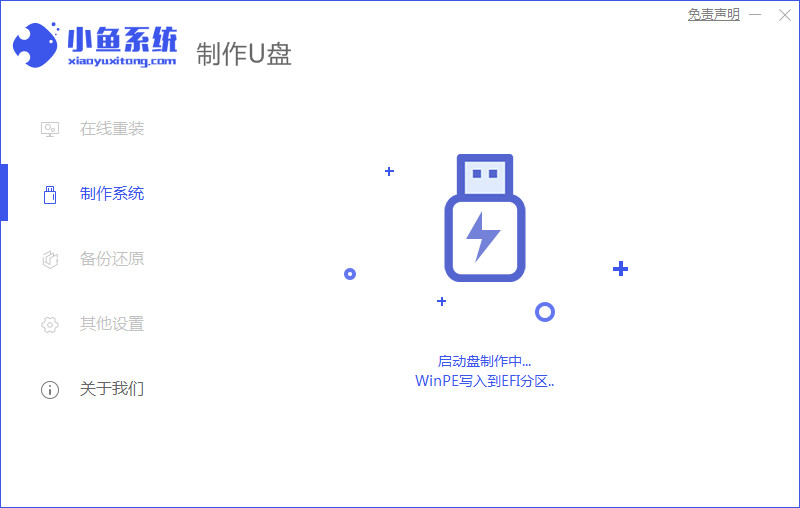
4、u盘启动盘制作完成后把u盘移出电脑,大家可以在软件里查看启动热键。
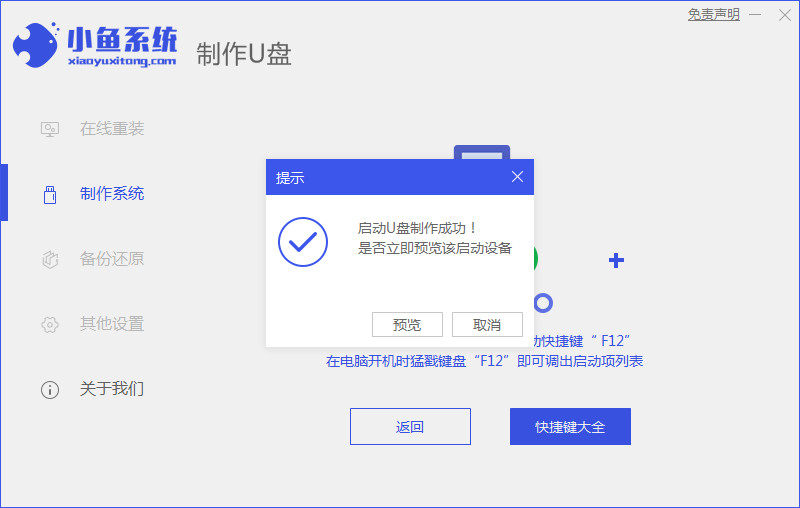
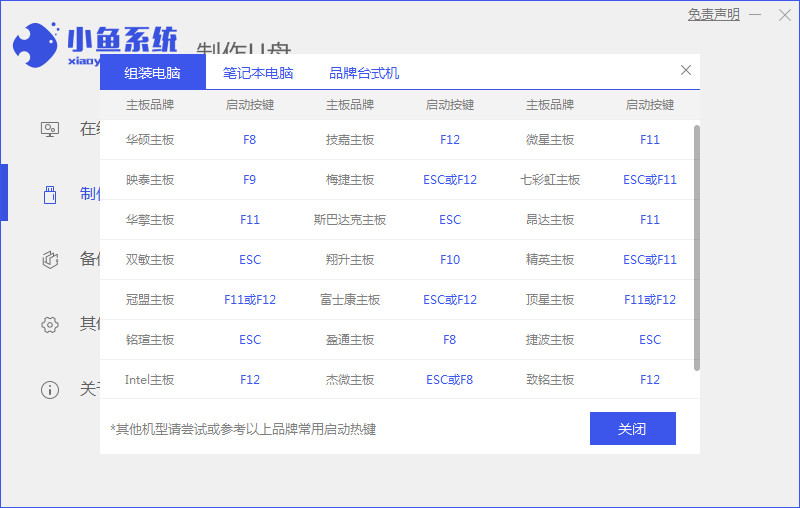
5、把u盘启动盘插入需要安装系统的电脑里,开机后按下启动热键进入启动界面。接着我们选择u盘启动项,按回车键确定。
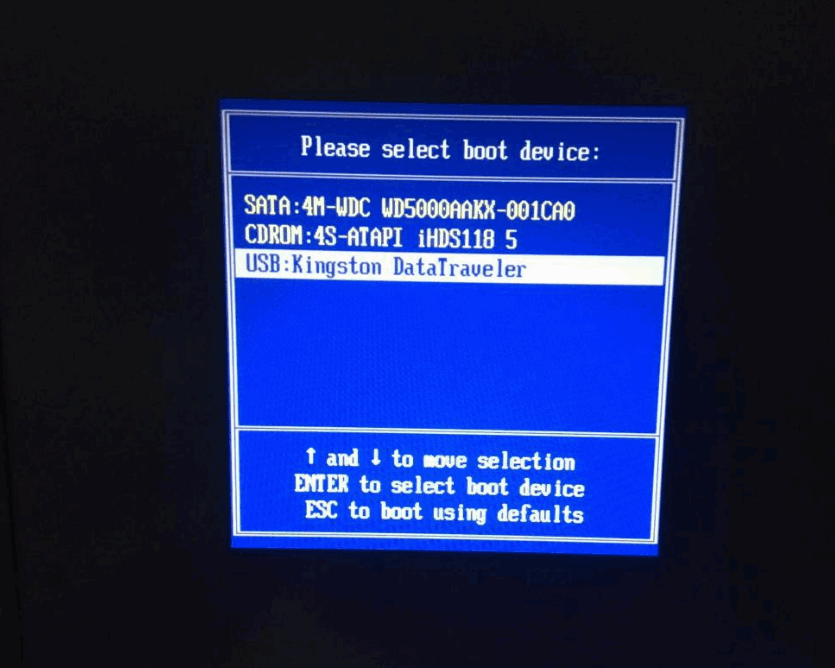
6、在pe系统桌面里打开小鱼系统,根据提示进行操作即可完成安装,待再次重启电脑后进入win10系统桌面,表示系统安装成功。

总结:
以上就是U盘重装win10的教程的全部内容,希望可以帮助大家完成操作。




