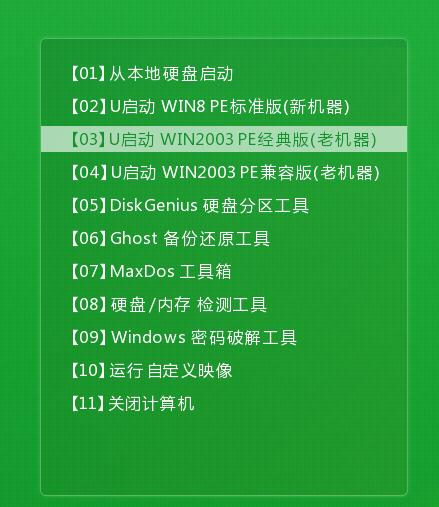
如果电脑上的xp系统因为蓝屏等问题无法进入使用的时候,我们需要安装xp系统修复解决,一般可使用u盘安装。那么具体u盘怎么安装xp系统呢?下面小编就教下大家详细的u盘安装xp系统方法步骤。
工具/原料:
1、操作系统: windows xp
2、品牌型号:联想SL400
3、软件版本:U启动7.0
安装前期准备:
1.制作u启动u盘启动盘;
2.下载ghost版xp系统镜像并存入u盘启动盘;
3.硬盘模式更改为IDE模式。
使用U启动U盘安装XP系统教程:
第一步
将准备好的u启动u盘启动盘插在电脑usb接口上,然后重启电脑,在出现开机画面时通过u盘启动快捷键进入到u启动主菜单界面,选择【03】U启动WIN2003 PE经典版(老机器)选项:
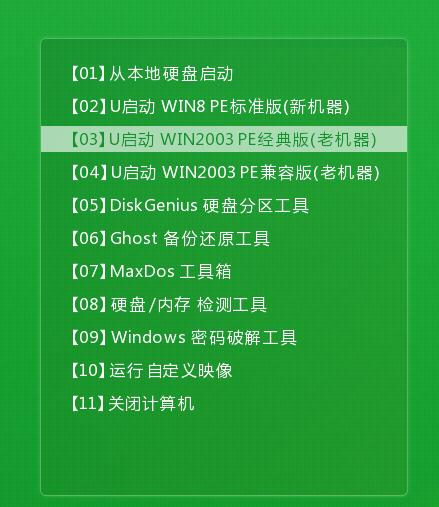
第二步:
进入pe系统u启动pe装机工具会自动开启并识别u盘中所准备的xp系统镜像,可参照下图的方式进行选择,操作完成后点击“确定”即可:
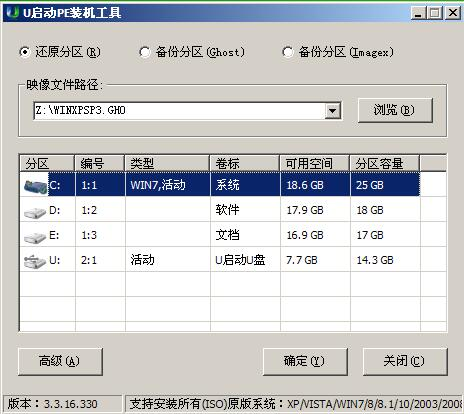
第三步:
此时弹出的确认提示窗口中点击“确定”开始执行操作:
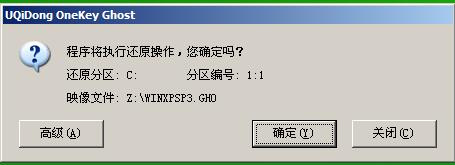
第四步:
此过程大约需要2-3分钟的时间,静待过程结束后自动重启电脑即可:
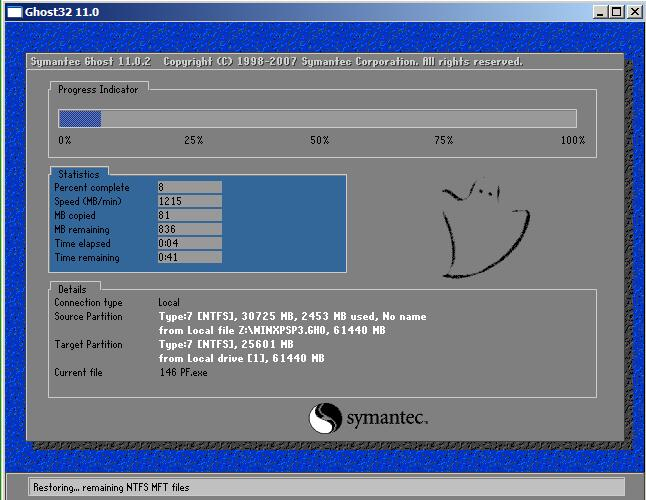
第五步:
重启过程之后将会继续执行安装xp系统的剩余过程.
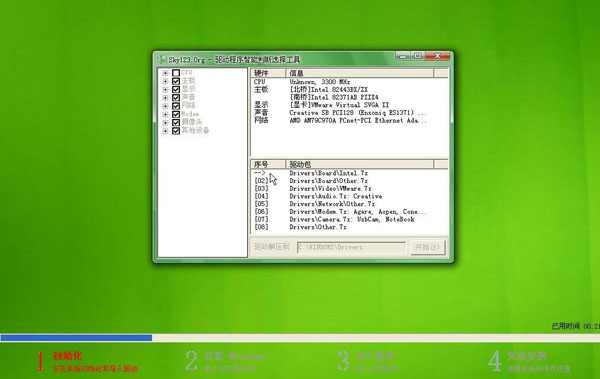
第六步:
安装结束后可以进入到xp系统桌面。
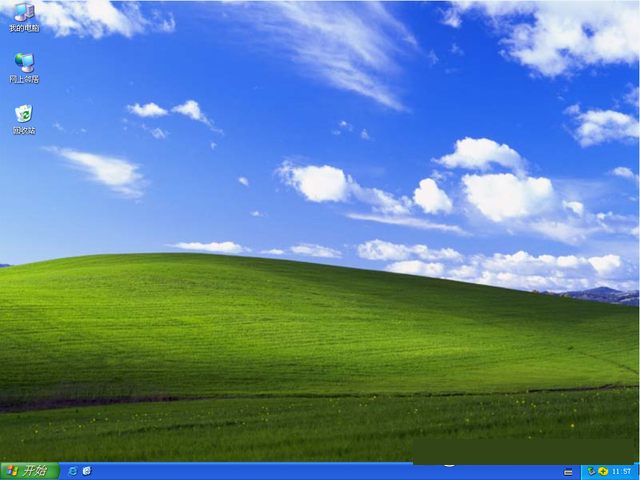
以上就是关于u盘安装xp系统详细的图文教程,安装xp系统时记得提前做好文件备份工作,希望该教程对大家有所帮助。




