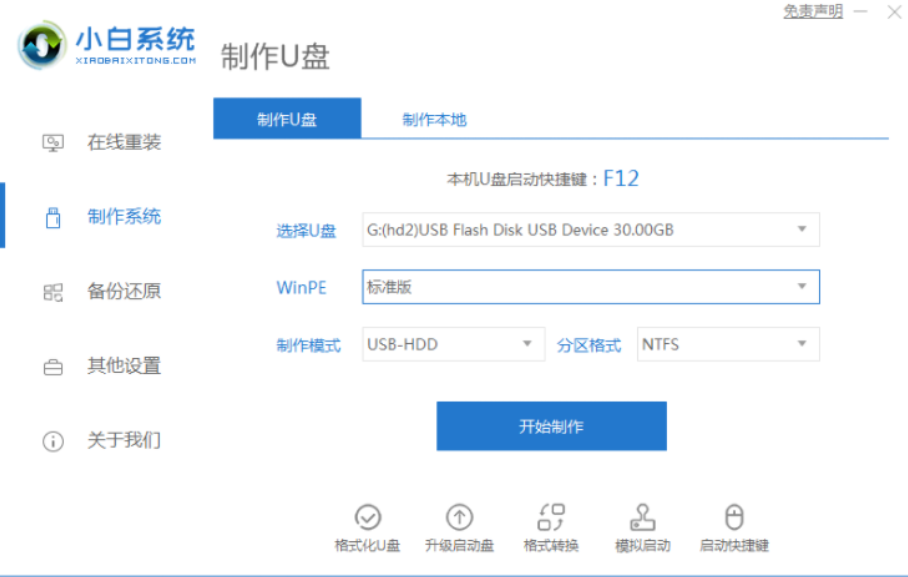
现在很少有人用光盘重装系统了,更多人是使用启动u盘来安装系统。不过有些电脑新手不知道启动u盘怎么重装系统使用,我们可以借助装机工具实现,下面就教下大家启动u盘重装系统步骤教程。
工具/原料:
系统版本:windows7旗舰版
硬件版本:宏碁(Acer)墨舞EX214
软件版本:小白一键重装系统V2290+1个8g以上的空白u盘
方法/步骤:
借助工具在线制作u盘启动盘重装系统:
1、在电脑上下载安装小白一键重装系统工具并打开,插入一个8g以上的空白u盘,在制作系统中选择开始制作。
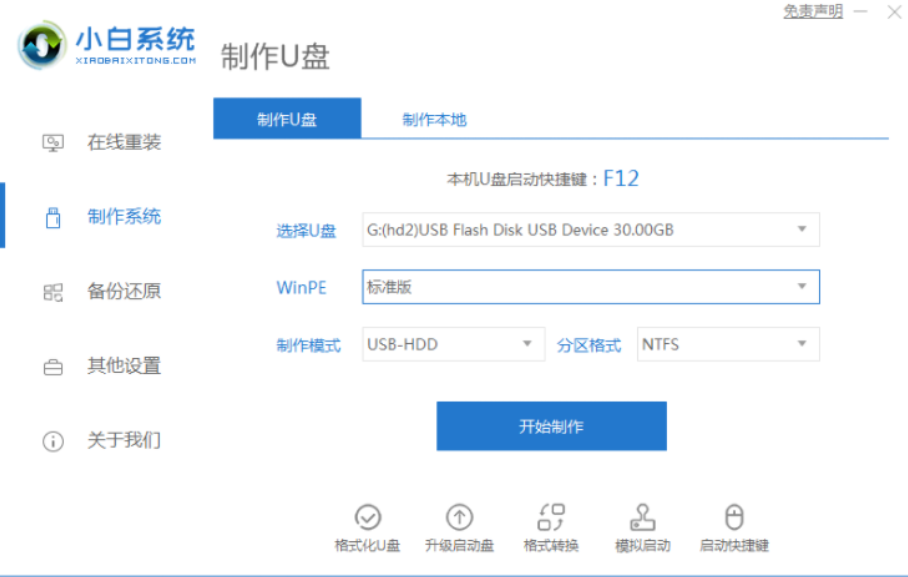
2、选择需要安装的系统,点击“开始制作”。
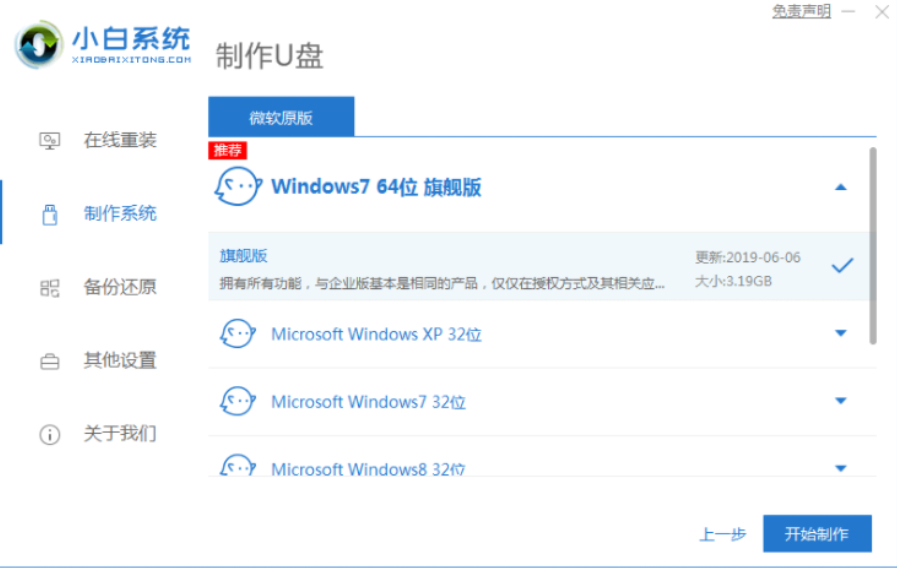
3、等待制作完成后,打开查看需要安装的电脑的启动快捷键,然后再拔掉u盘。
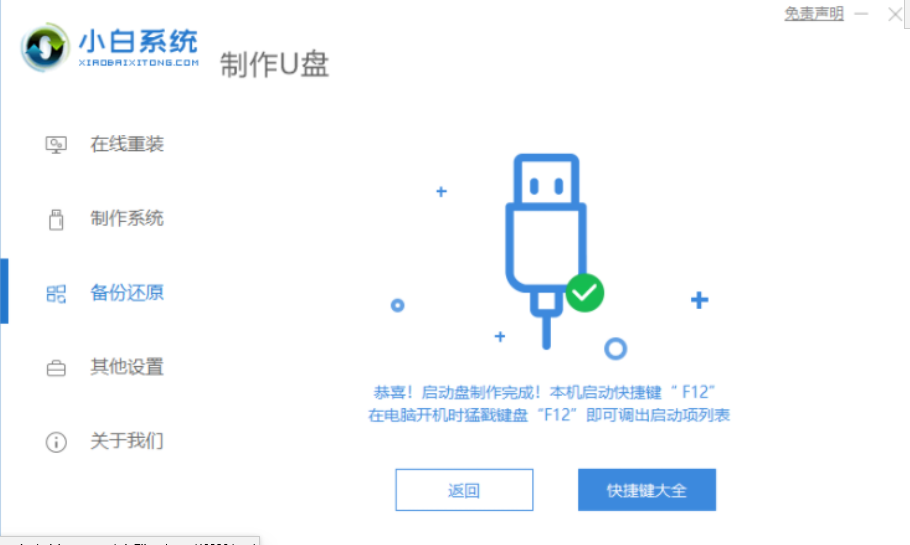
4、将U盘插入需要重装的电脑,并重启电脑快速断续的按启动热键进入快速启动界面,选择带USB开头的u盘启动项回车键进入。
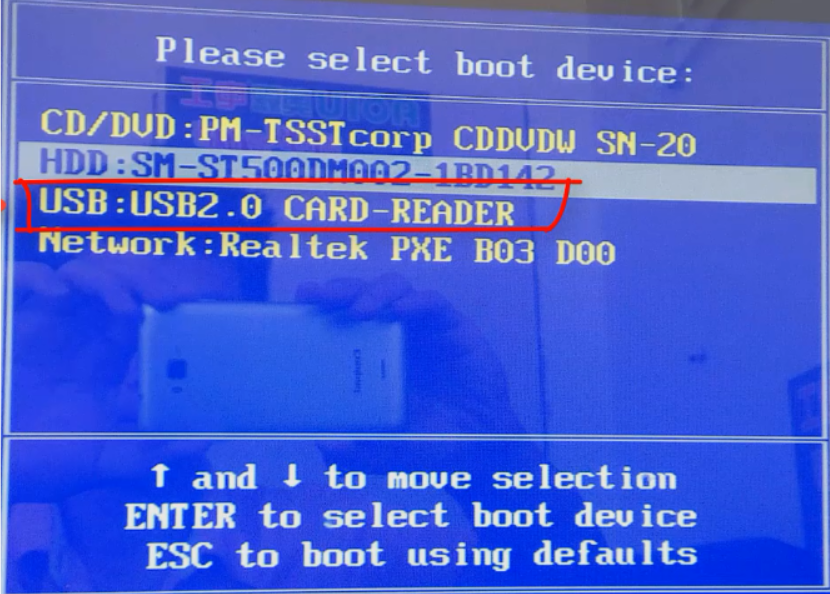
5、在这里选择“启动win10x64PE(2G以上内存)”回车键进入。

6、pe内,打开小白装机工具选择需要安装的系统执行安装,目标分区选择“C盘”。
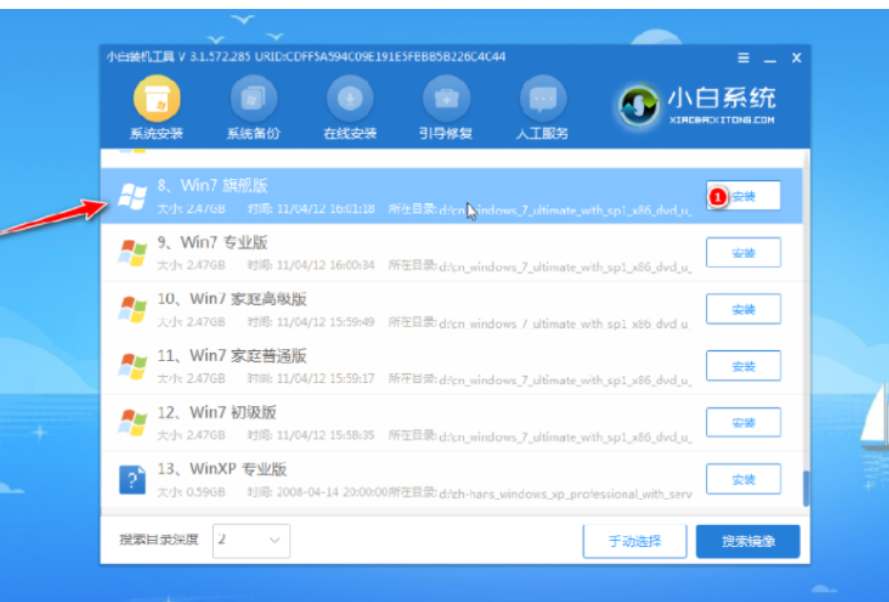
7、等待系统安装完成后,拔掉u盘重启电脑即可。
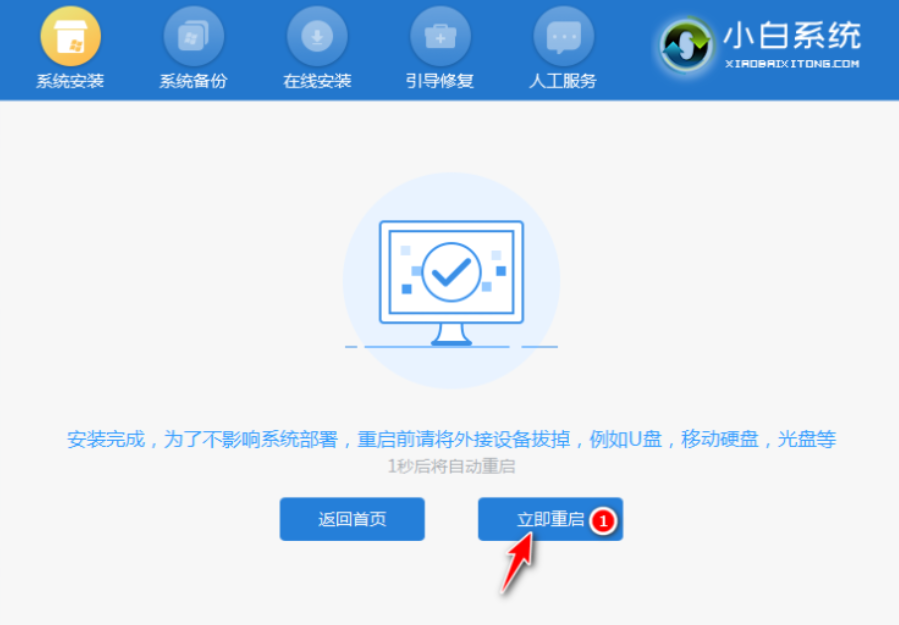
8、等待重启电脑,期间可能重启多次,进入到系统界面即表示安装完成。

总结:
1、打开重装工具,制作U盘启动盘;
2、将启动盘插入重装电脑上,重启进入pe系统;
3、选择系统安装,完成后拔掉U盘重启。
以上就是启动u盘重装系统步骤,有需要的小伙伴可以参照教程操作。




