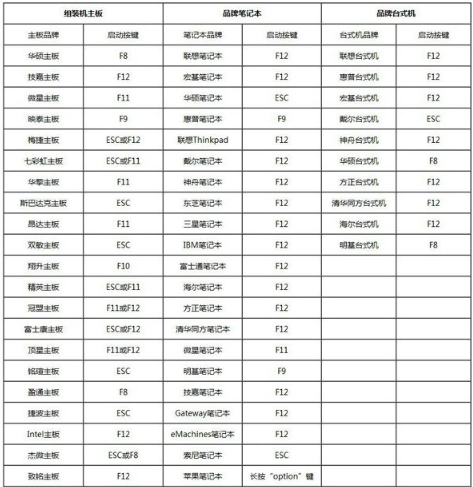
u盘安装系统按什么键启动呢?一般情况下我们使用u盘安装系统的方法能解决很多的电脑系统故障。但是在使用该方法的之前需要将电脑启动进u盘pe安装系统。有网友不清楚u盘安装系统按什么键启动进u盘pe,下面就教下大家具体的操作方法。
工具/原料:
系统版本:windows7
品牌型号:台式机/笔记本电脑
方法步骤:
1、u盘安装系统按什么键启动?首先我们在电脑上插入制作好的启动盘,重启电脑不停按启动热键设置u盘启动项。
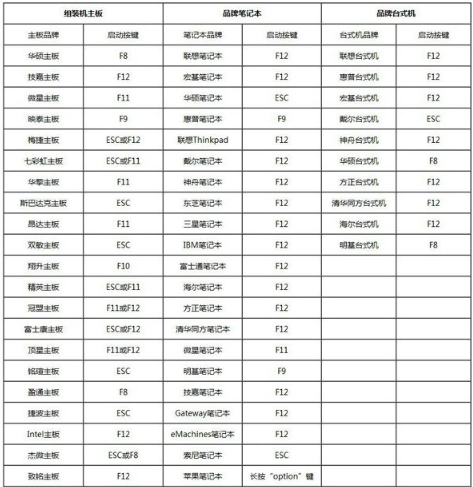
2、进入以下页面后,我们切换到boot或startup,选择“Hard Drive BBS Priorities”后按下回车。
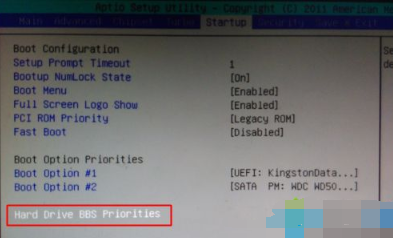
3、接着我们选择Boot Option #1回车,选择U盘选项,回车。
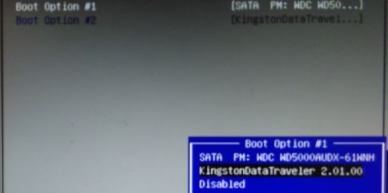
4、按ESC返回,再选择Boot Option #1回车,选择U盘选项,回车,按F10保存重启即可。
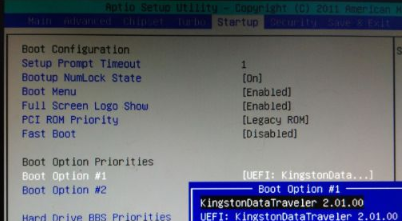
5、此时弹出启动菜单,我们只需选择带有u盘启动的选项进入即可。
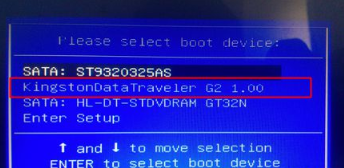
总结
u盘安装系统按什么键启动?首先我们在电脑上插入制作好的启动盘,重启电脑不停按启动热键设置u盘启动项;
计进入以下页面后,我们切换到boot或startup,选择“Hard Drive BBS Priorities”后按下回车;
接着我们选择Boot Option #1回车,选择U盘选项,回车;
按ESC返回,再选择Boot Option #1回车,选择U盘选项,回车,按F10保存重启即可;
此时弹出启动菜单,我们只需选择带有u盘启动的选项进入即可;
以上就是u盘安装系统按什么键启动的方法所在,希望能够给帮助到大家。




