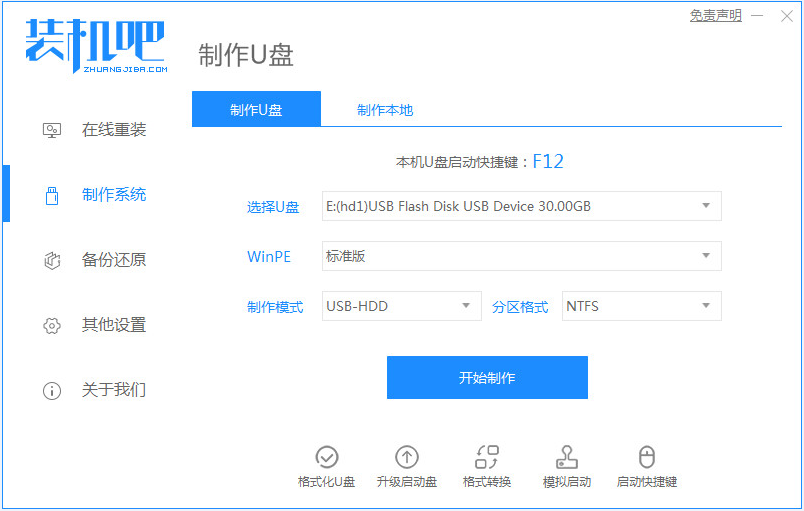
我们知道U盘不单单是移动存储工具,现在的U盘广泛应用于系统的安装,只需要将U盘制作成启动盘就可以用来维护或安装系统,可是制作启动U盘的教程是什么呢,却还有人不知道,所以想下面小编来跟大家说说启动u盘制作的方法,大家一起来看看吧。
工具/原料:笔记本电脑,U盘
系统版本:windows10
品牌型号:联想
软件版本:装机吧一键重装系统软件
1、下载一个装机吧一键重装系统软件并打开。准备一个8GB以上的U盘。选择制作系统,在制作U盘中选择您的U盘,其它参数默认直接开始制作即可。
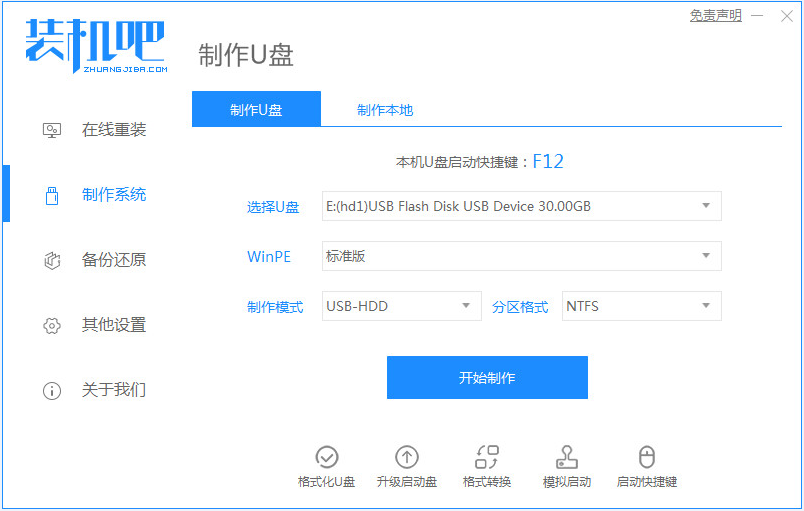
2、在选择系统镜像中,选择您想重装的系统镜像,然后选择后点击开始制作。
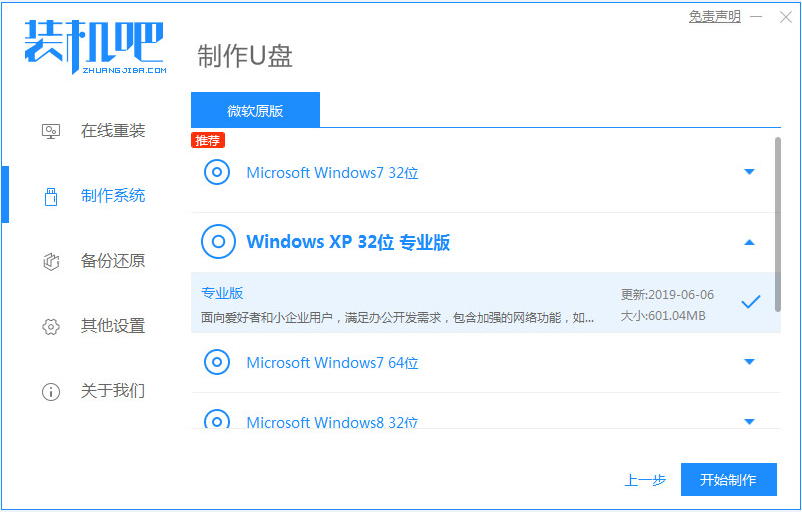
3、接下来软件就会自动下载相关需要的文件,请耐心等候。
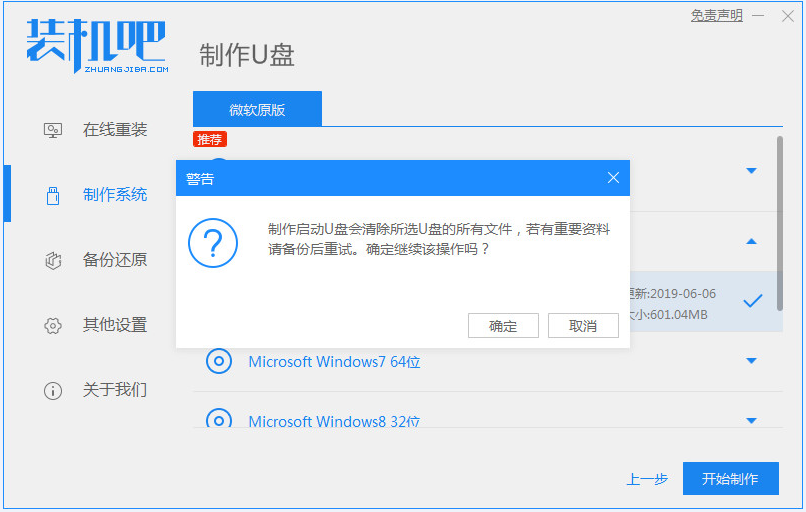
4、请耐心等候制作,等待启动U盘制作完成即可。
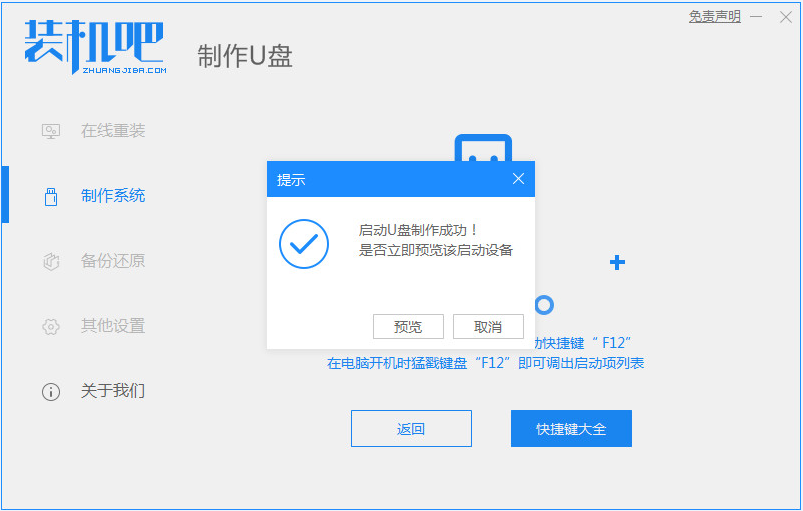
总结:
1、准备一个8GB以上的U盘。打开选择制作系统,在制作U盘中选择您的U盘,其它参数默认直接开始制作即可。
2、在选择系统镜像中,选择您想重装的系统镜像,然后选择后点击开始制作。
3、接下来软件就会自动下载相关需要的文件,请耐心等候。
4、请耐心等候制作,等待制作完成就可以重启了。
注意事项:要备份好U盘里面的资料,使用装机吧软件要先关掉电脑的杀毒软件。
以上就是启动u盘制作的方法啦,希望能帮助到大家。




