
u盘启动bios设置华硕主板如何操作?华硕电脑我们在日常生活中经常能看到,不过很多用户在使用u盘给华硕电脑重装系统时,却不知道华硕主板怎么设置u盘启动,没关系,今天,小编就把设置的步骤分享给大家。
工具/原料:
系统版本:windows10
品牌型号:华硕台式机
方法/步骤:
一、bios设置u盘启动
1.当我们需要u盘启动bios设置华硕主板的情况下,首先我们在开机页面按下“del”键进入bios,当然有部分机型是按“f2“。

2.此时通过方向键移动到boot选项,我们找到”boot option“,下拉按钮选择on接着按下回车打开。

3.之后选择u盘,设置它作为第一启动项,此时每次开机都会优先通过u盘启动啦。

二、高级模式中设置
1.当我们需要在华硕主板中bios设置u盘启动时,在启动菜单页面,修改启动顺序,我们点击右侧的模式,选择”高级模式“。

2.通过方向键切换到”启动“菜单当中。
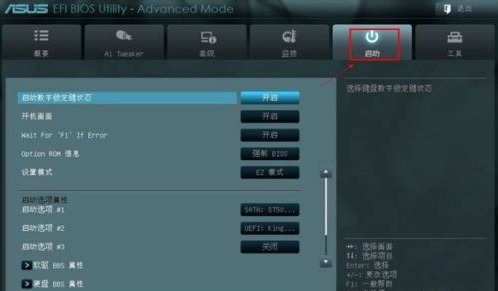
3.然后我们移动到”启动选项#1“当中,按下回车。

4.此时会弹出下图,我们在选择菜单中,使用方向键移动到”U盘“即可设置为第一启动项。
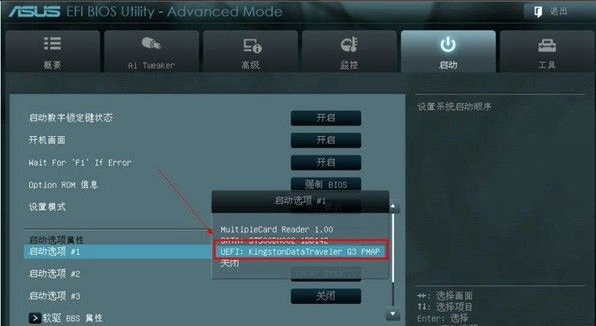
5.切换完成后,启动选项#1就会显示我们的u盘名称啦。
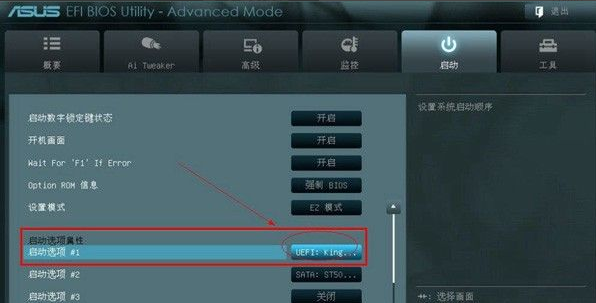
6.最后只需按f10进行保存,点击”是“退出后即可完成bios设置u盘启动的操作。
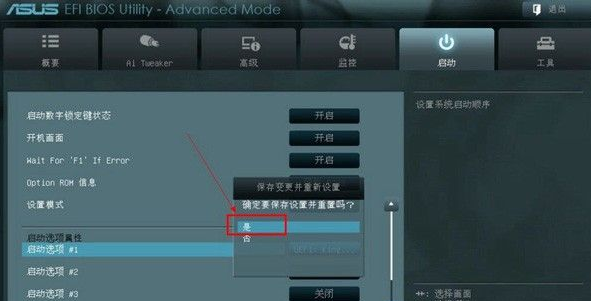
总结:
这就是u盘启动bios设置华硕主板的设置方法,有需要的用户赶快收藏起来吧。




