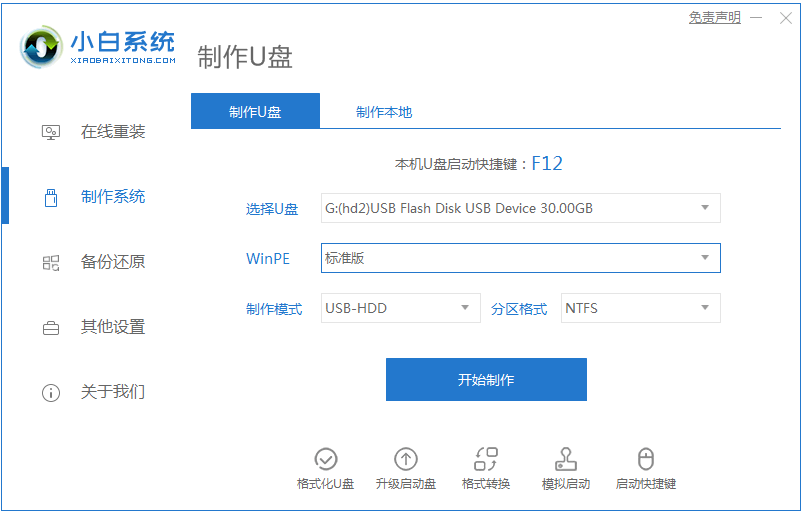
使用U盘启动制作工具安装XP系统的教程,现在市面上常见的U盘系统,其原理是把多功能的PE微型系统的内核写入U盘,利用U盘系统启动电脑,达到重装系统或者备份系统的目的。这篇教程来告诉大家小白u盘启动盘制作工具重装xp教程,大家一起来看看吧。
1、首先下载小白一键重装系统工具制作U盘启动盘(下载地址:http://www.01xitong.com ),插入你的U盘,选择U盘模式,点击一键制作U盘启动盘。
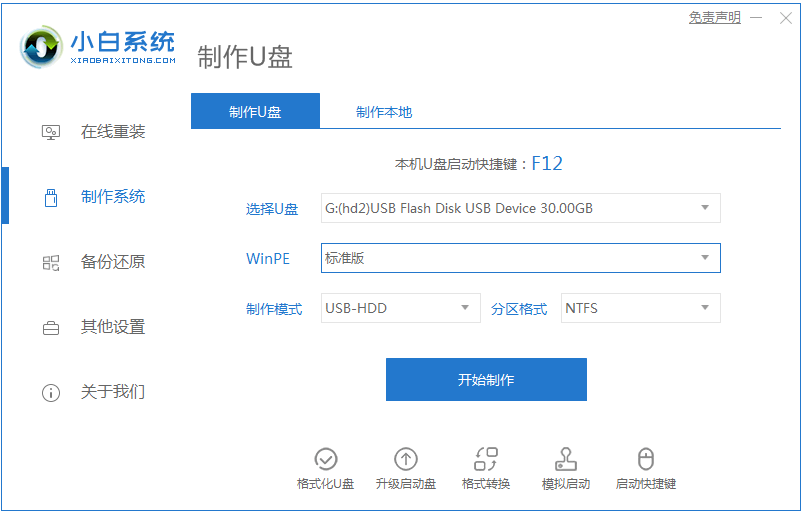
2、选择一个您想安装的操作系统,往下选择windows xp系统。
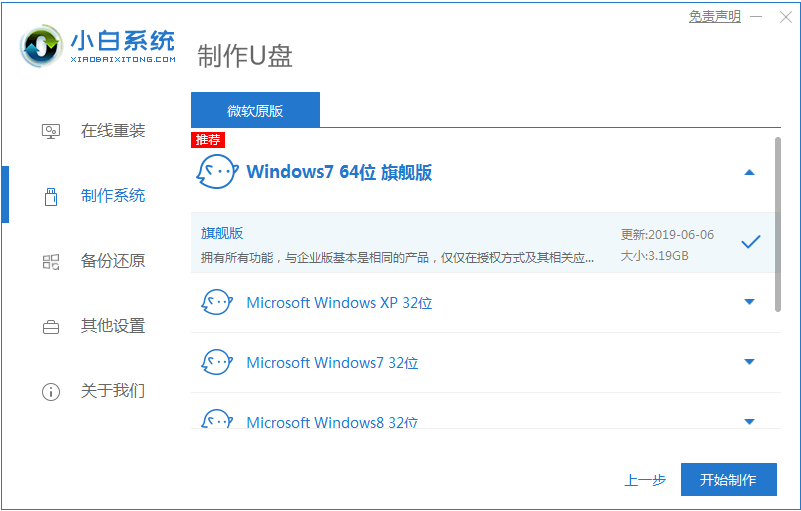
3、开始下载PE系统镜像文件,下载完成后会开始制作U盘启动盘,出现下面的界面说明制作成功了。
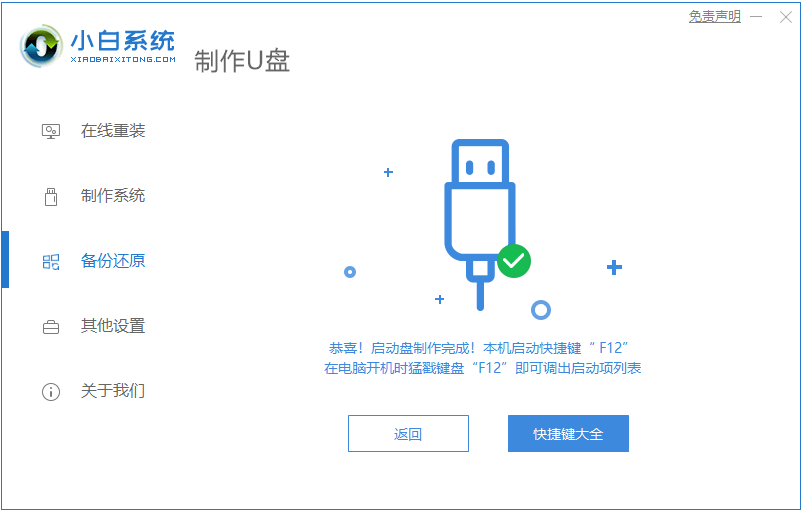
4、重启电脑在开机时不停地按快捷键,在调出来的界面选择USB的选项,(有些没有写USB)就是你的U盘。
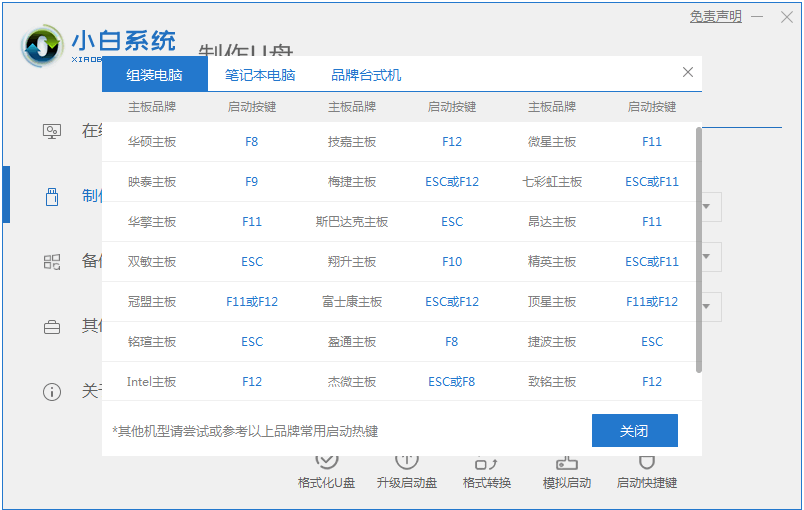
5、进入到PE系统桌面后会自动弹出PE装机工具,这里勾选你下载的Windows系统,目标分区选择你的系统盘(一般为C盘),之后点击安装系统。
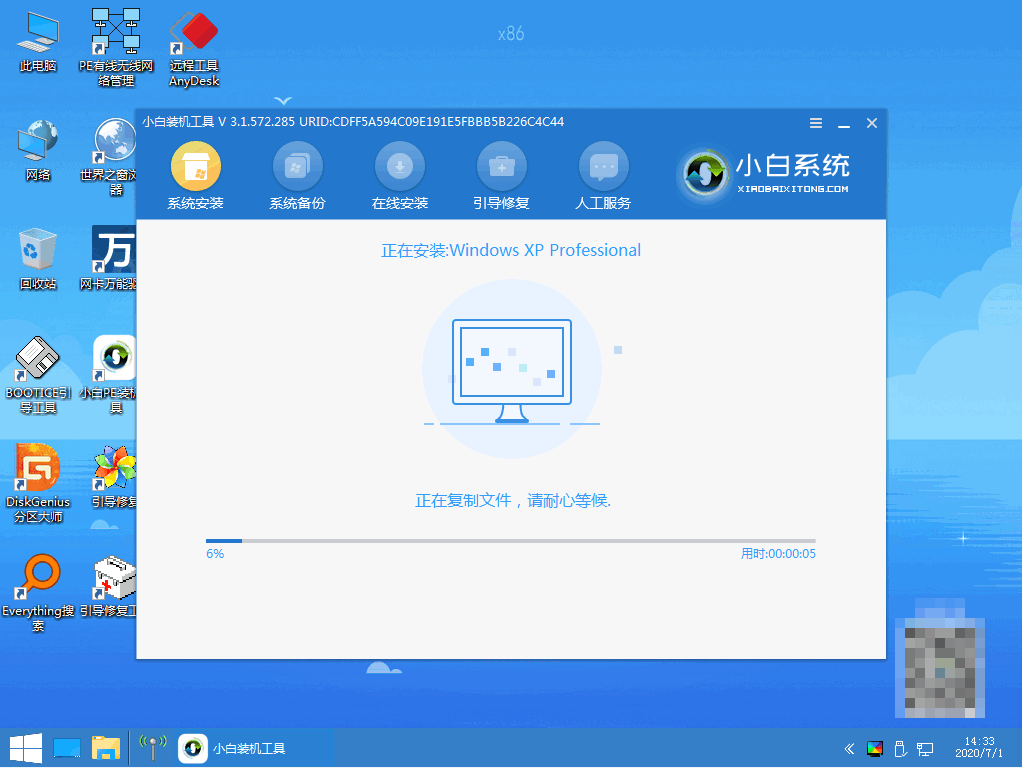
6、耐心等待下载完成准备重启。
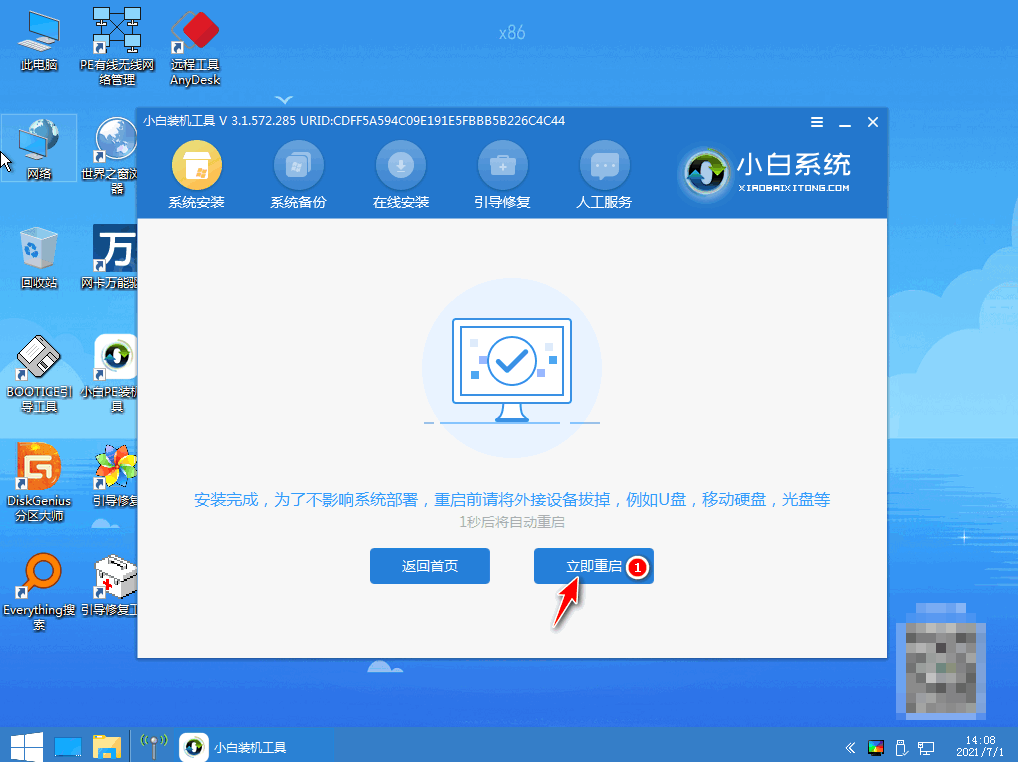
7、最后就能将我们的windows xp系统安装完成啦。
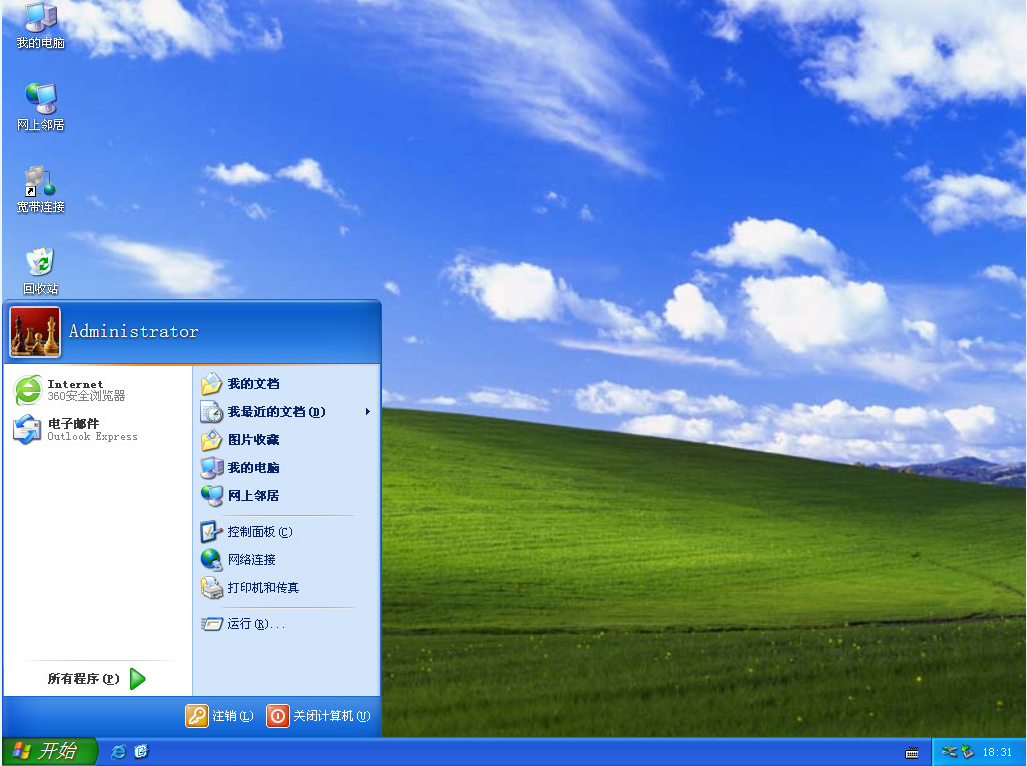
以上就是小白u盘启动盘制作工具重装xp教程啦,希望能帮助到大家。




