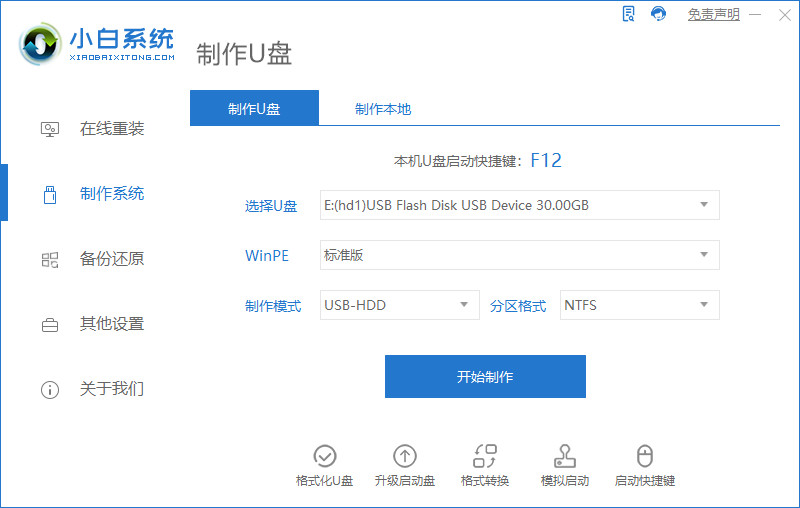
如今很多用户在重装系统时都会选择较为简单的u盘重装系统方法,使用该方法我们需要设置u盘启动才能完成系统的重装操作,那么win11作为微软的全新操作系统,在win11系统如何用u盘启动呢,今天,小编就把win11u盘启动步骤教程带给大家。
win11系统如何用u盘启动
1.首先我们把准备好的u盘插到电脑当中后打开【小白系统】重装工具,点击开始制作。
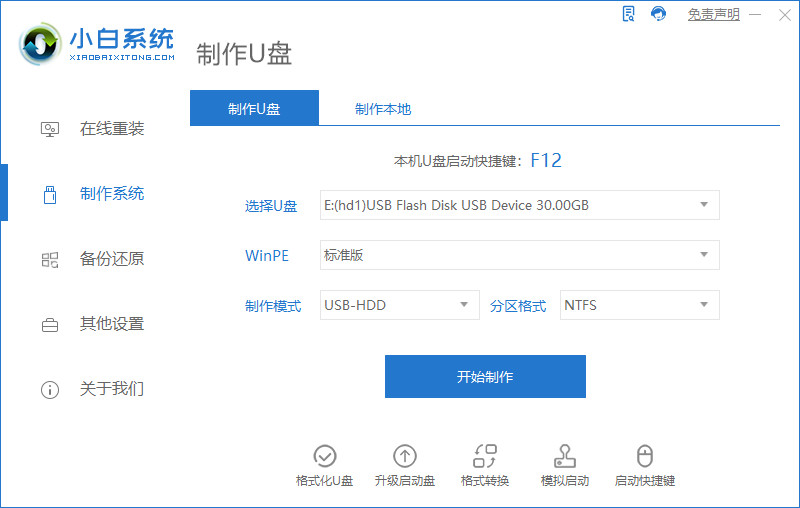
2.此时我们找到win11系统镜像进行安装,选择开始制作按钮。
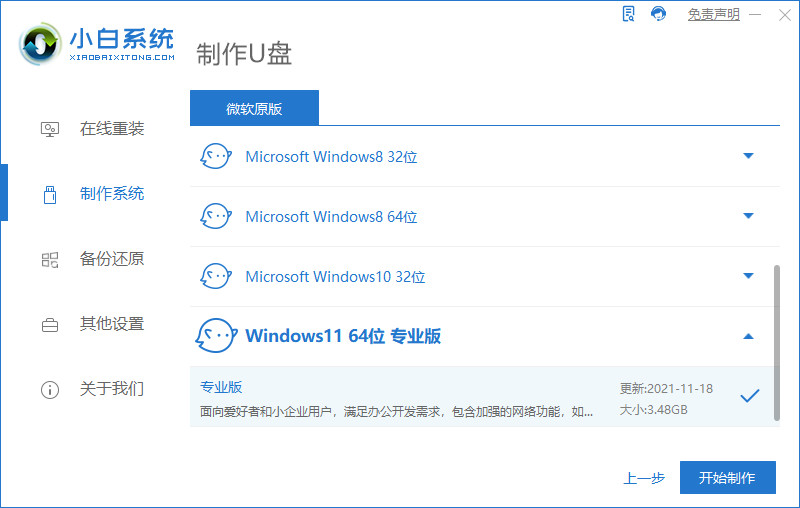
3.工具会加载镜像文件和制作启动盘,我们需等待下载完成即可。
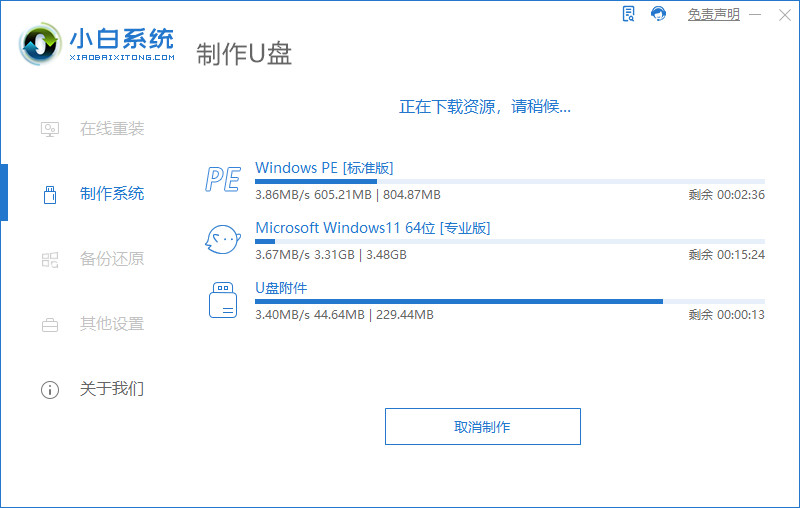
4.系统下载完成后,将电脑进行重启。
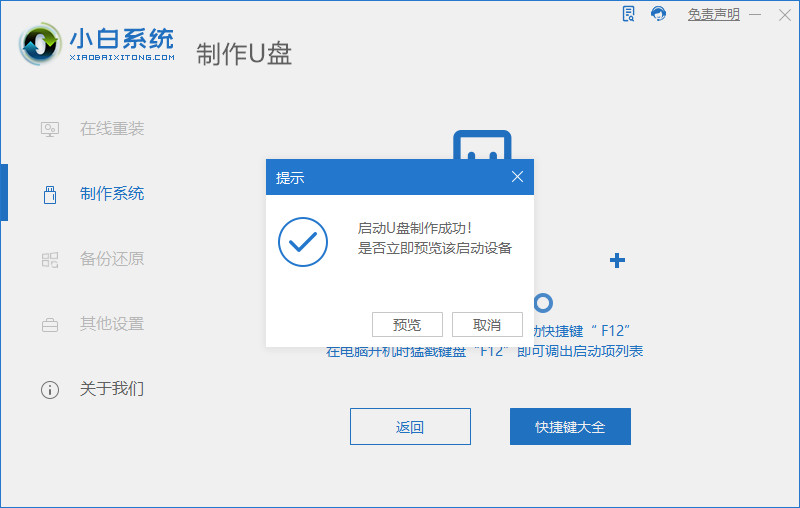
5.在开机启动时按启动热键进入设置启动盘为第一启动项。
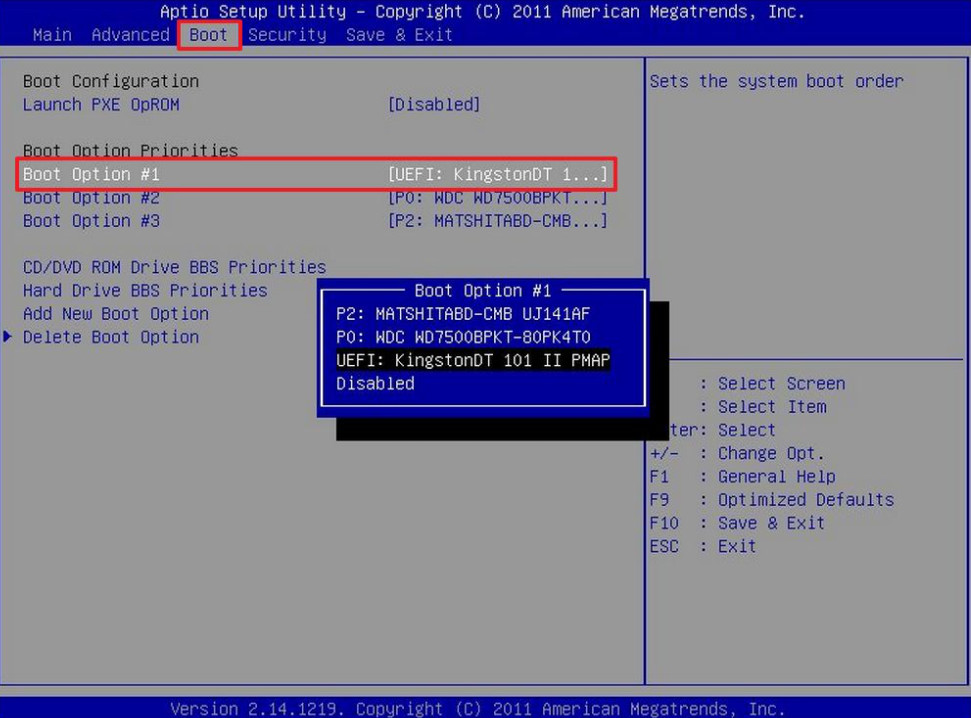
6.进入页面后,装机工具会开始自动安装win11,我们耐心等待系统安装完成。
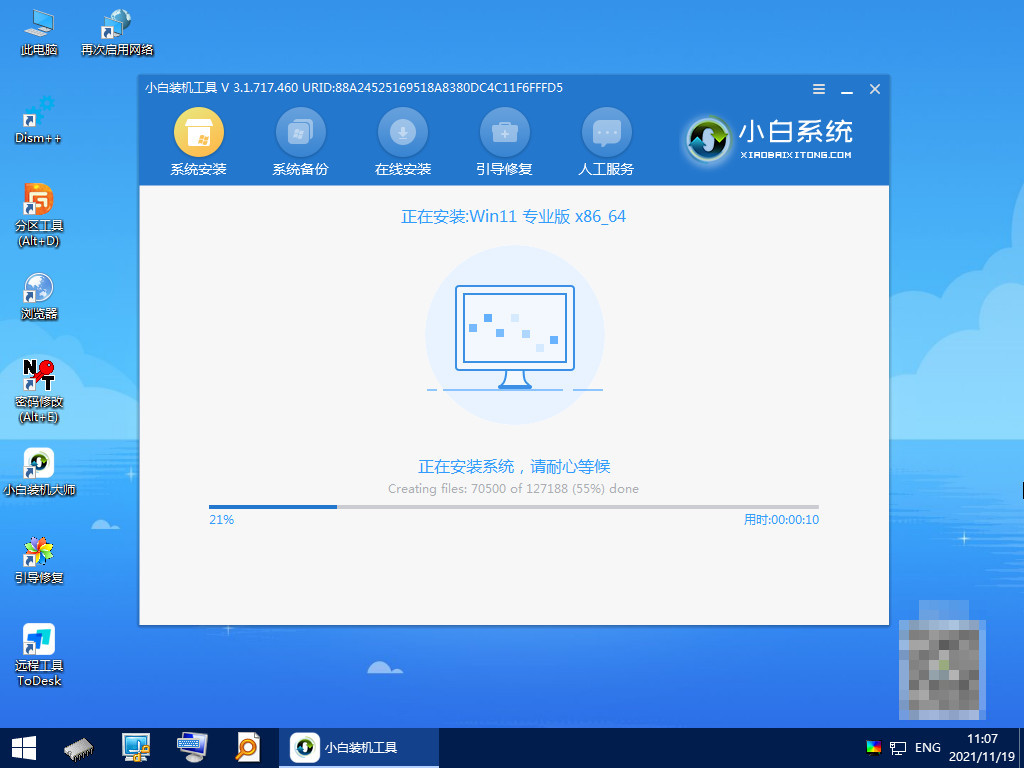
7.系统安装完成后,我们选择页面下方出现的【立即重启】。
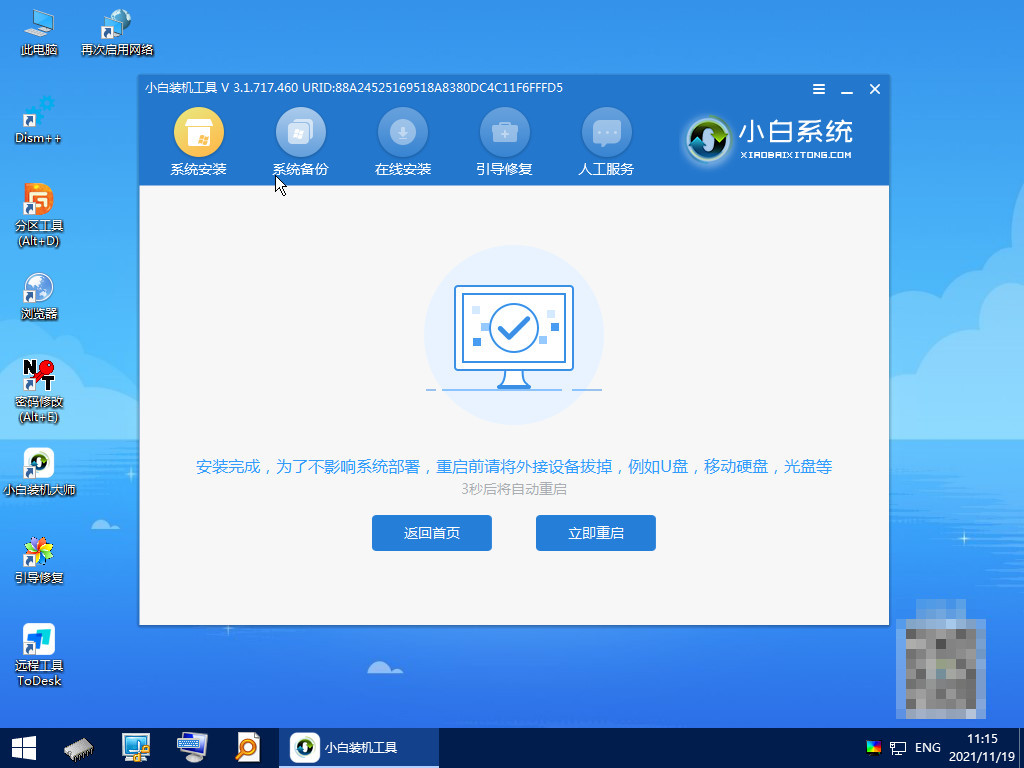
8.当电脑重启回到新的win11页面时,安装就完成啦。
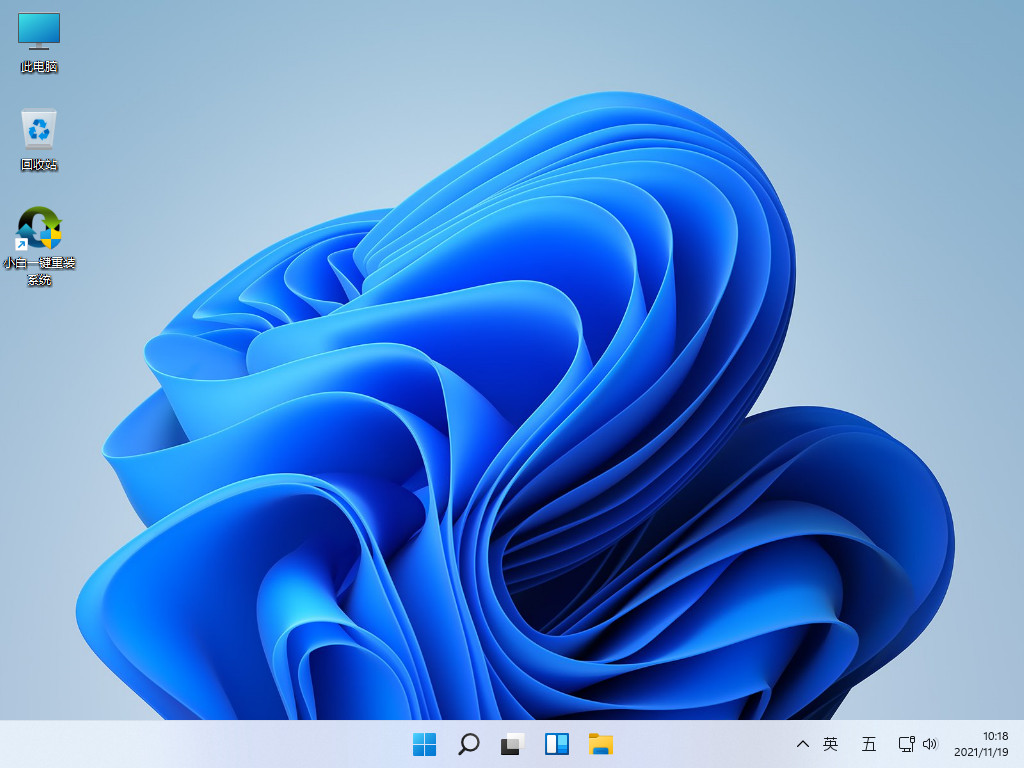
以上就是win11u盘启动步骤教程的内容,希望能够给大家提供帮助。




