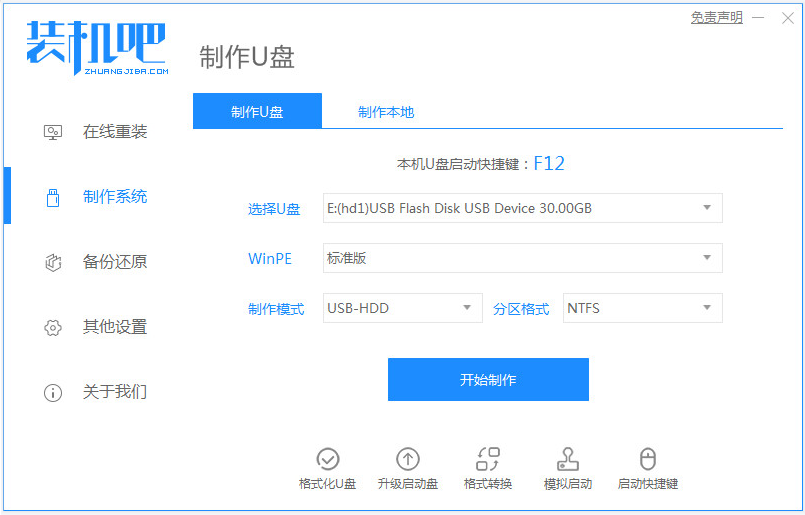
如果需要使用u盘重装win10系统的话,前提是需要借助工具来制作win10 u盘启动盘的。不过很多人不清楚怎么制作win10系统u盘,下面就给大家演示下详细的win10系统u盘制作教程步骤。
工具/原料:
系统版本:windows10系统
制作工具:笔记本/台式电脑,一个8g以上空白u盘
软件版本:装机吧一键重装系统
方法/步骤:
1、首先在可以用的电脑上打开安装好的装机吧一键重装系统工具,插入u盘,然后选择u盘重装系统模式点击开始制作。
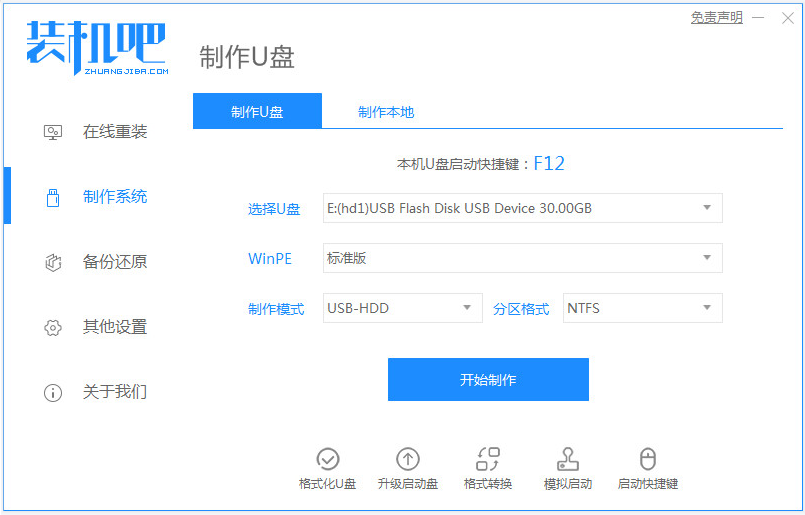
2、在制作系统界面,选择需要安装的win10系统,点击开始制作启动盘。
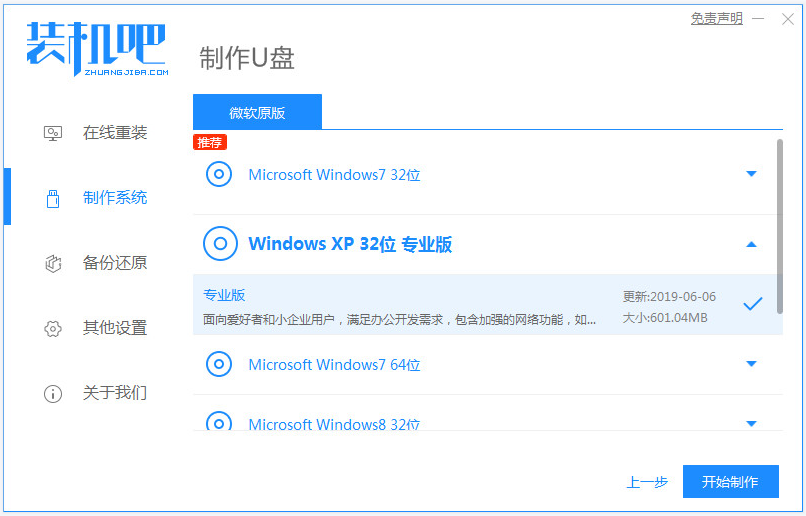
3、提示u盘启动盘制作成功后,我们先预览需要安装的电脑主板的启动快捷键,然后拔出u盘退出。
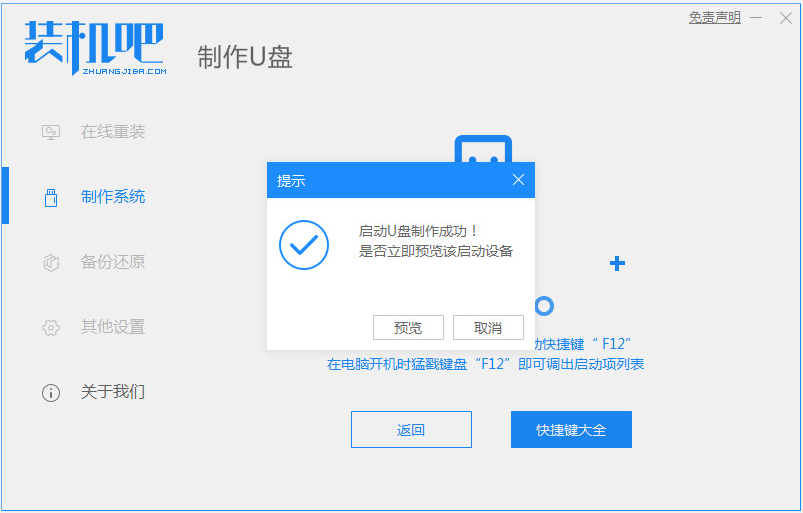
4、然后将u盘启动盘插入到需要安装的电脑中,开机不断按启动快捷键进启动界面,选择u盘启动项回车确定进入到pe选择界面,选择第一项pe系统回车进入pe即可使用。
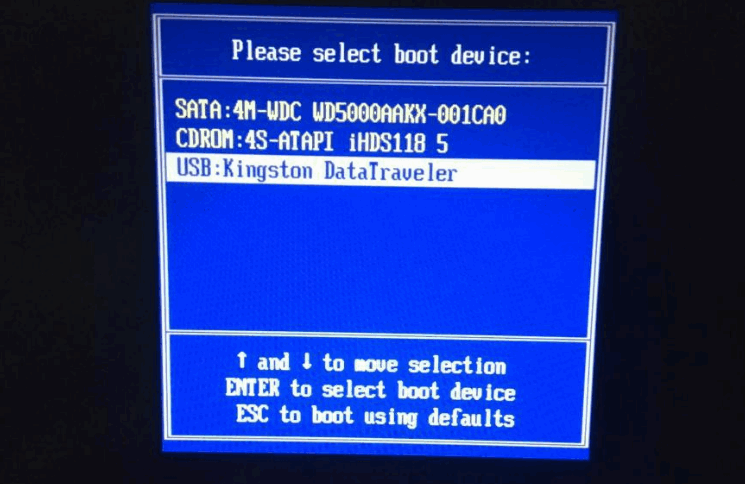
5、如需安装系统的话,进入pe系统后就可以打开装机吧装机工具,选择需要安装的win10系统点击安装到电脑c盘上等待安装完成重启即可。
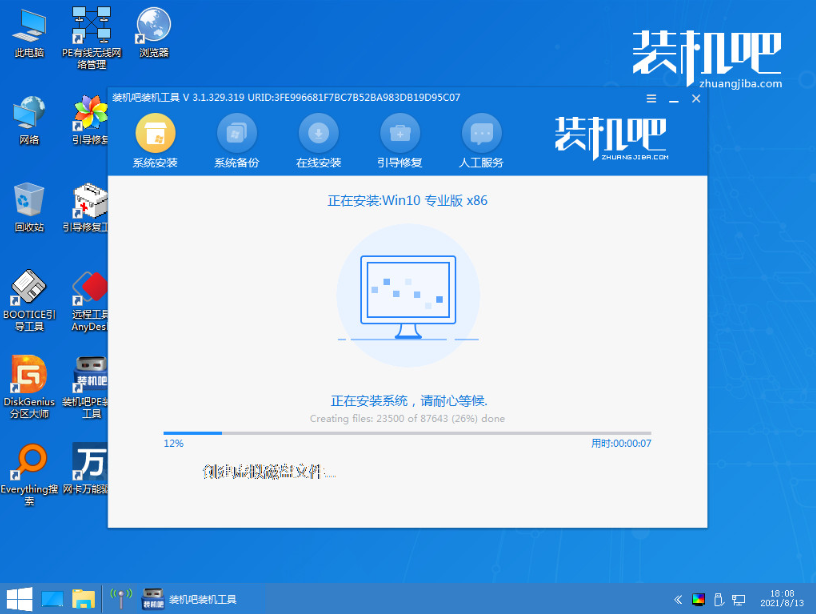
注意事项:
1、在制作启动盘之前,为了避免被杀毒软件误杀,建议大家先关闭杀毒软件后再开始制作,防止失败。
2、制作期间会格式化u盘,因此需要提前备份好u盘重要资料。
以上便是详细的win10系统u盘制作教程步骤,有需要的网友可以参照教程操作。




