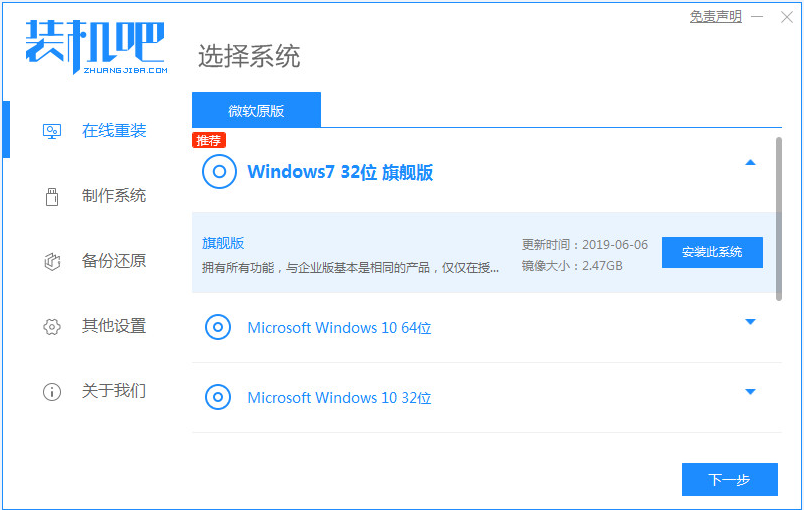
通常情况下,上门重装系统的价格在50元到100元不等,主要看你家离电脑维修店的距离而定,现在只需一个电话,就会有人上门给您电脑装系统了,但其实我们如果自己学会重装系统的话,可以自己动手操作的,下面我们来看看电脑重装系统上门服务多少钱的介绍,大家一起来看看吧。
上面安装系统,可能还要提前预约,但如果是自己学会安装系统的话,我们就可以自己动手,都不用花钱了,下面来看看具体的教程。
1、装机吧一键重装系统软件,电脑装机无压力,在这就可以下载安装win7的64位系统系统啦。
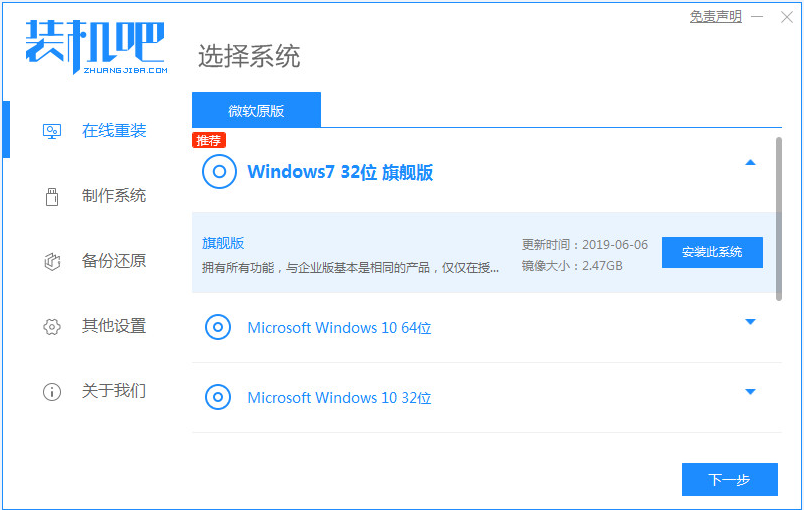
2、可以选择我们需要的电脑软件,不需要的话则无需选择。
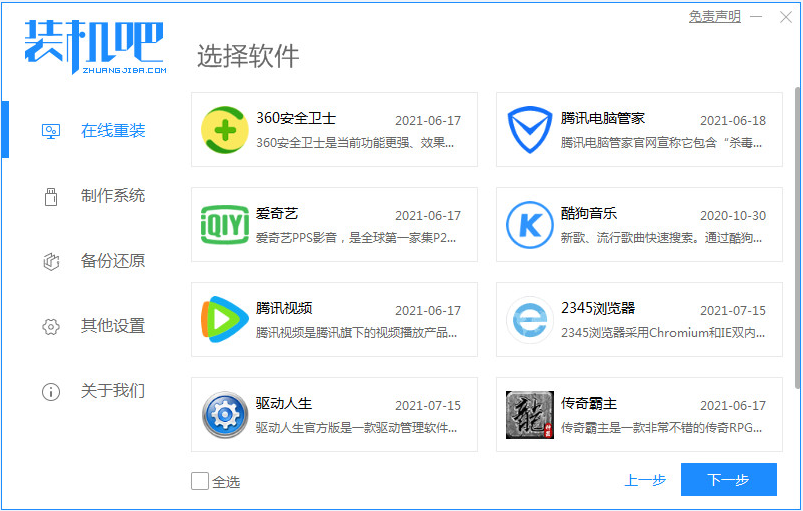
3、等待系统镜像下载完成。
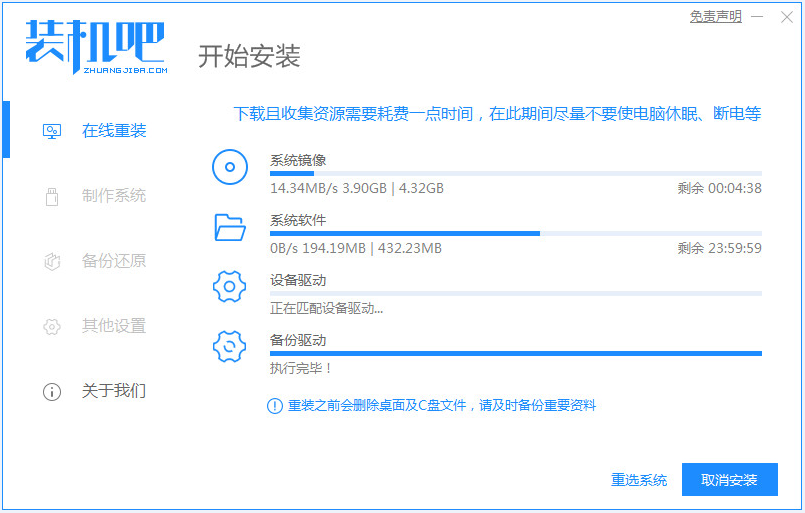
4、下载好之后进行环境部署,环境部署完毕之后我们要重启电脑进行安装了。
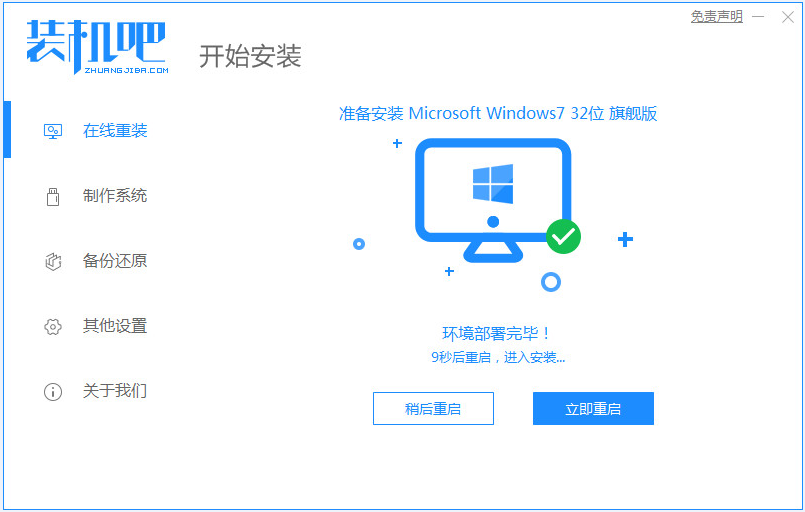
5、重启电脑后会出现windows启动管理器界面,我们选择第二个进入电脑的pe安装系统。
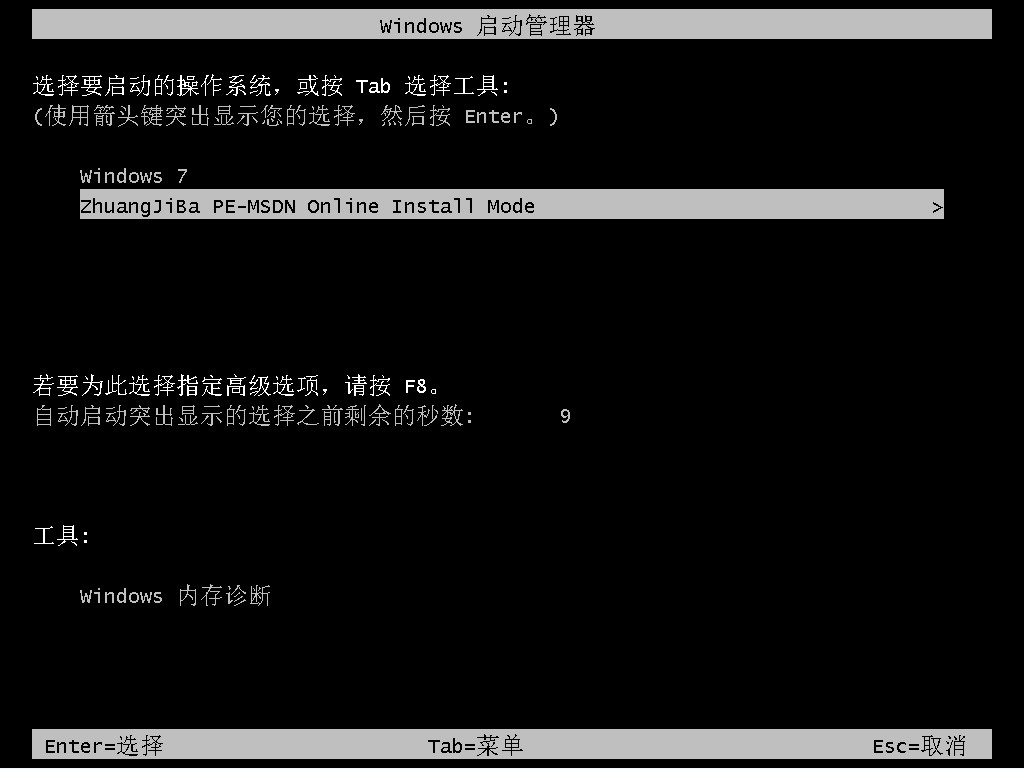
6、在电脑的pe界面中打开装机吧工具然后后继续进行系统的安装。
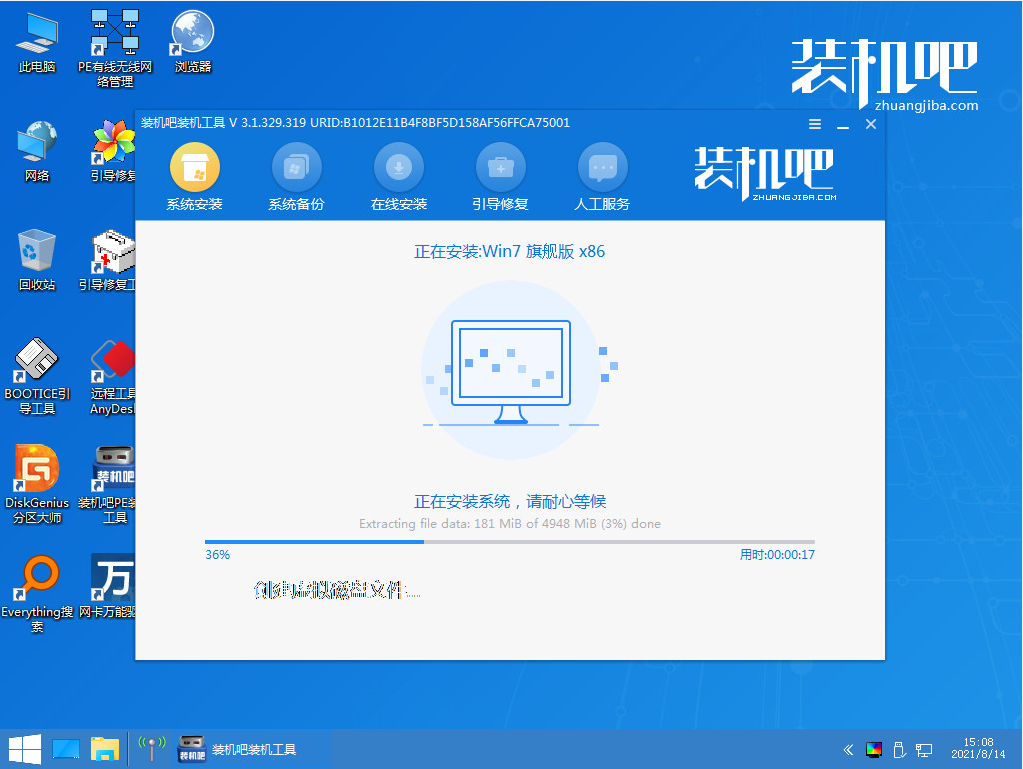
7、等待引导修复完成,然后再等安装完成之后我们点击立即重启电脑。
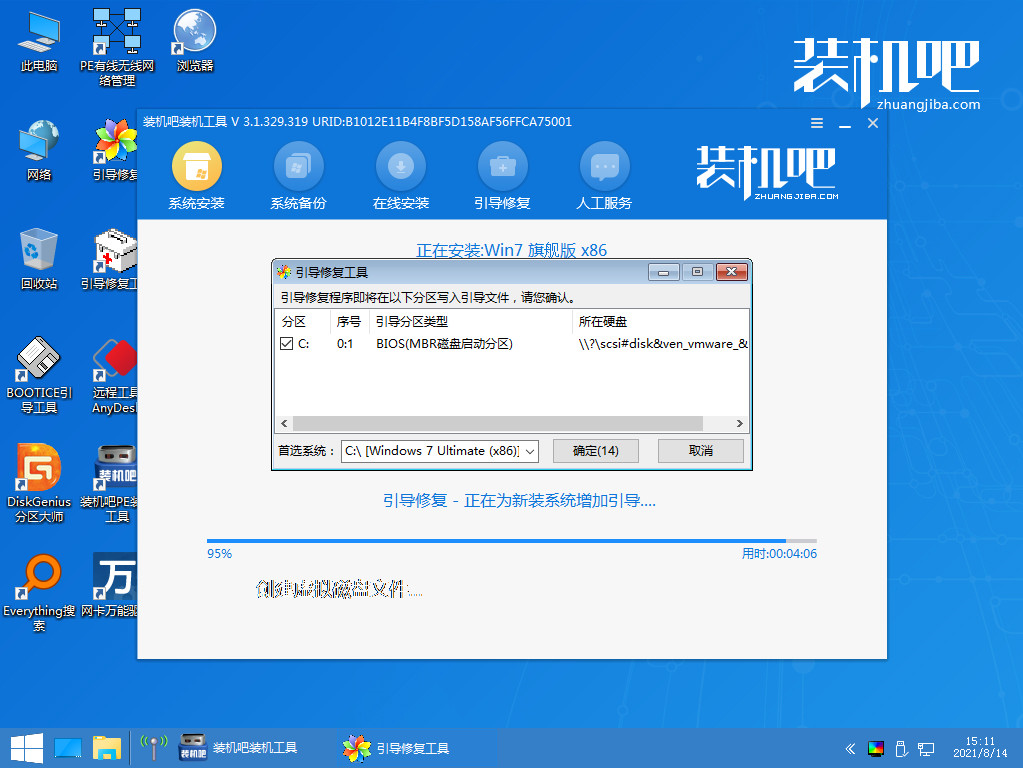
8、重启之后就是我们的win764位系统啦,如下图。

以上就是电脑重装系统上门服务多少钱的介绍啦,希望能帮助到大家。




