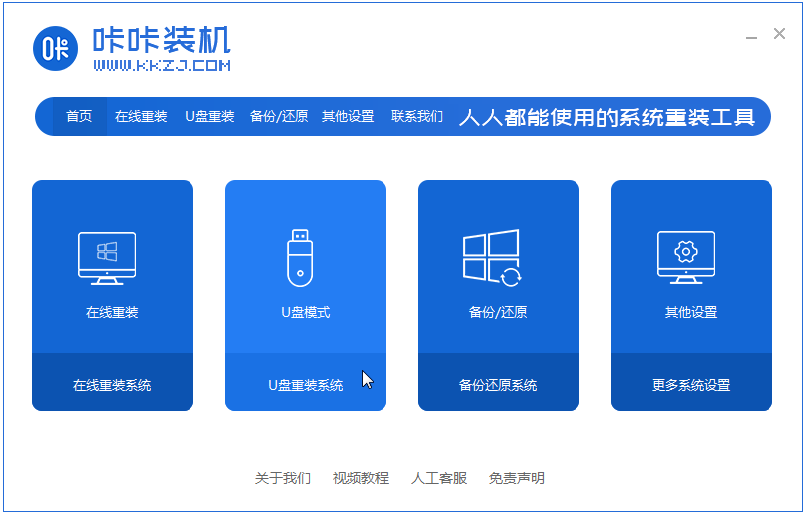
U盘是我们在日常生活和工作中经常都会使用到的一种移动存储设备之一,其具有容量大,轻巧便于携带的特优。当然现在也有很多人是通过u盘来重装电脑系统的,那么下面我们就来看看台式电脑u盘装系统的步骤教程,大家一起来看看吧。
工具/原料:
系统版本:windows7系统
品牌型号:戴尔灵越14
软件版本:咔咔装机一键重装系统+1个8g以上的空白u盘
方法/步骤:
借助咔咔装机制作u盘重装系统:
1、自行在电脑搜索并下载安装咔咔装机软件,插入u盘,打开软件选择U盘重装系统。
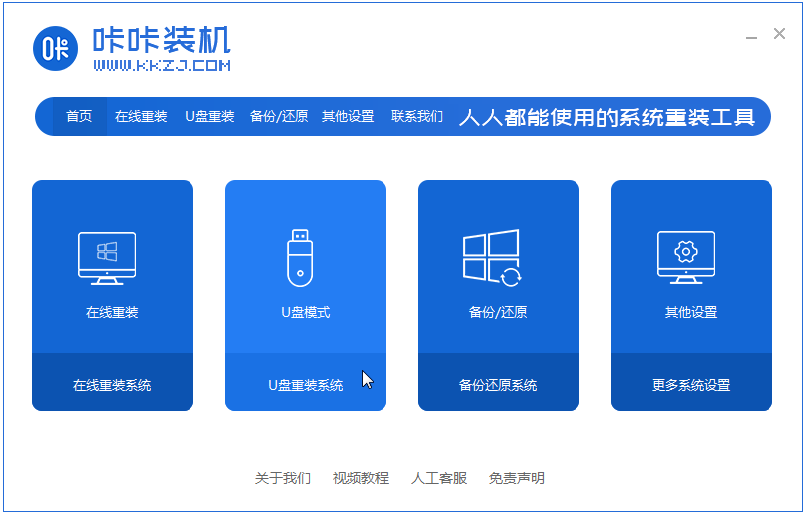
2,选择U盘模式,点击“开始制作”下一步。
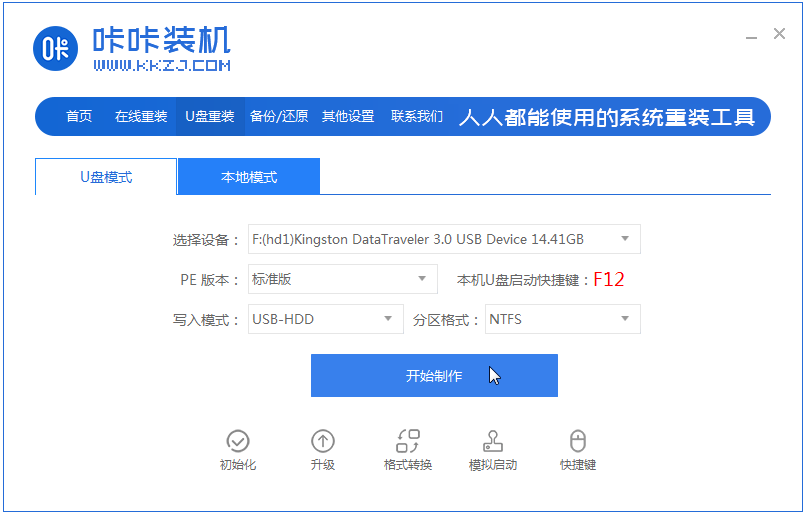
3,勾选自己想要安装的操作系统,点击“开始制作”。
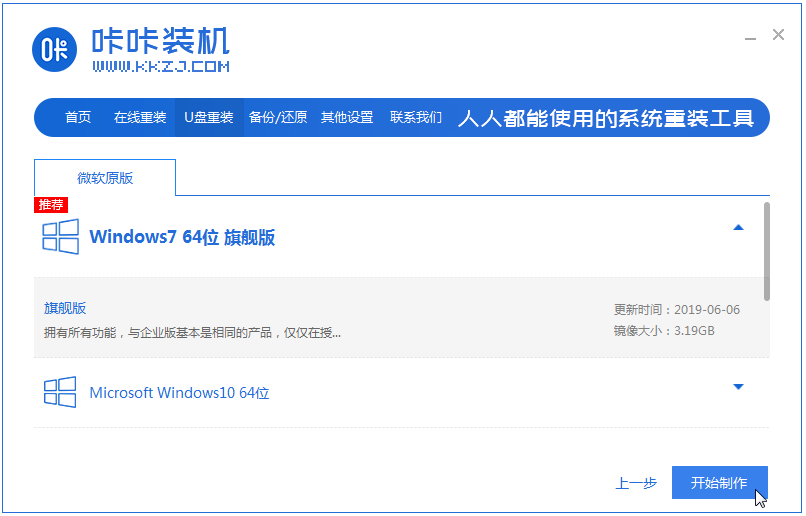
4,等待咔咔装机提示“启动u盘制作成功”后,我们可以先点击“预览”。
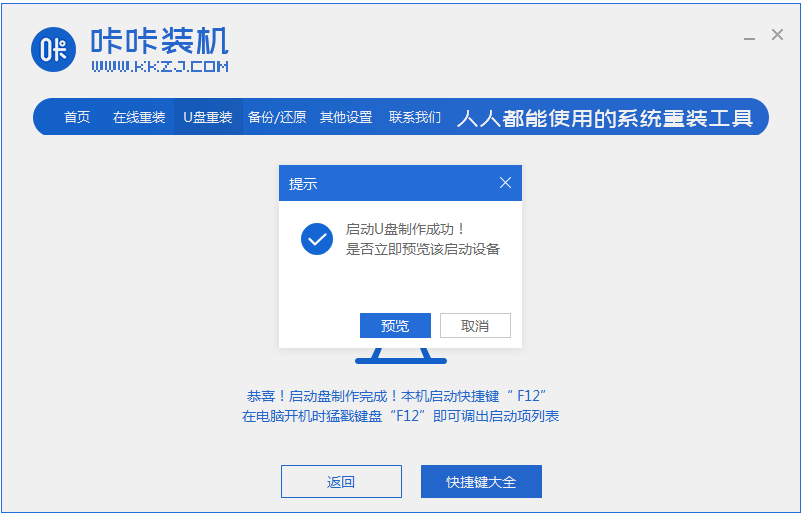
5,查看电脑启动快捷键是哪个后,直接将u盘拔出来插入需要安装系统的电脑上。
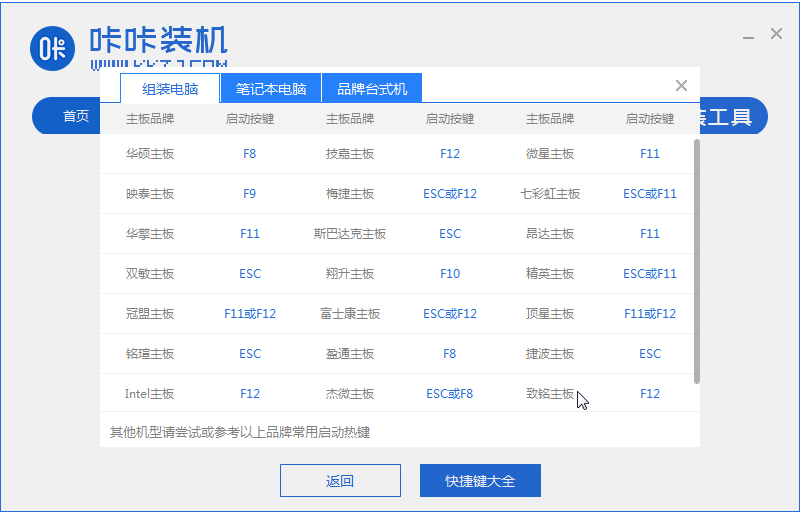
6,插上U盘开机后通过键盘上下键选择然后按下回车键进入。
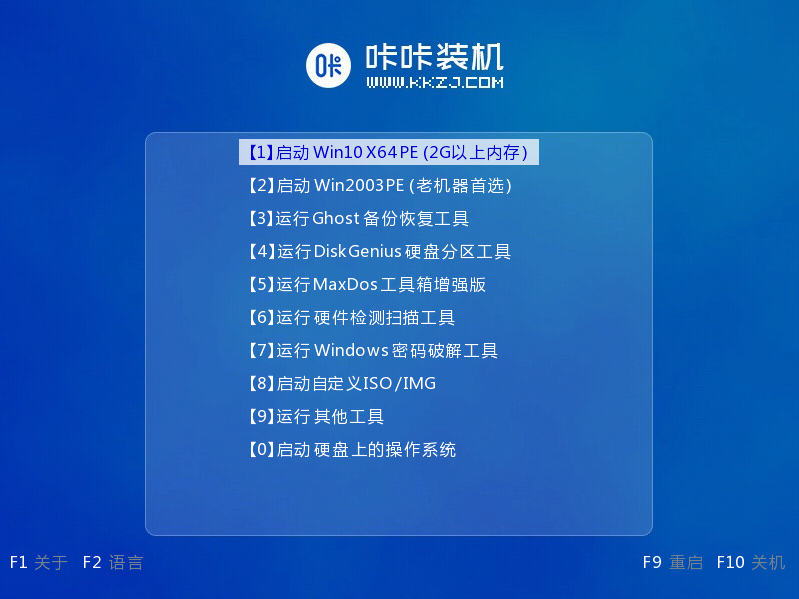
7,进入pe安装系统界面,选择一个我们需要安装的系统。
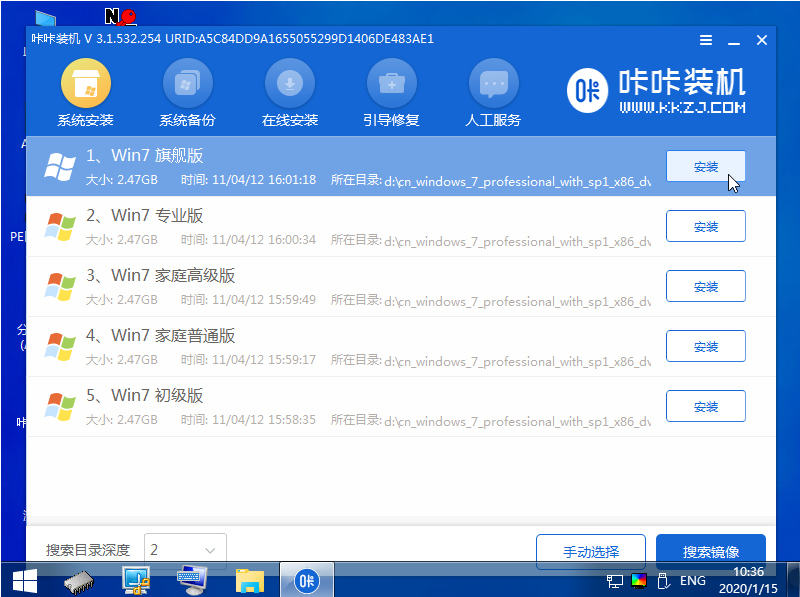
8,将目标分区改为“磁盘C”,点击“开始安装”。
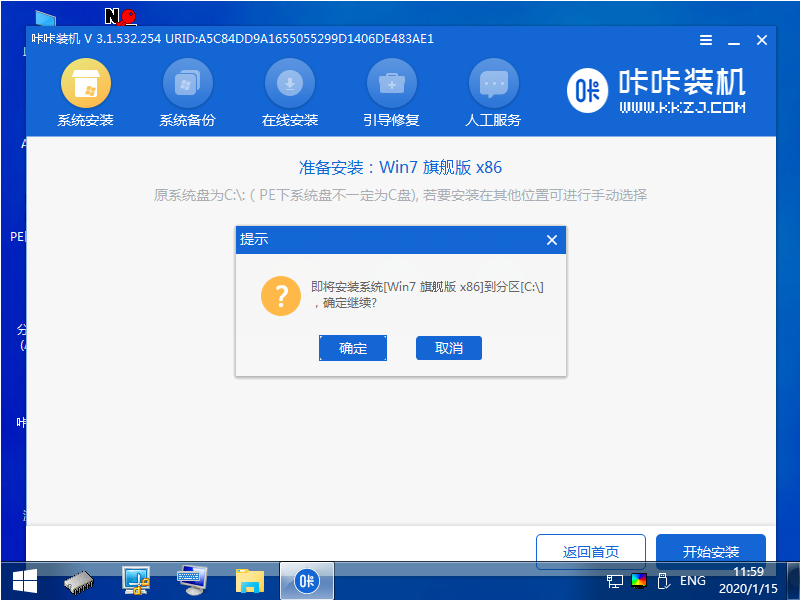
9,等待系统镜像安装完成后,拔掉u盘,重启电脑进入系统桌面即可。

总结:
以上就是台式电脑u盘装系统的步骤教程啦,希望能帮助到大家。




