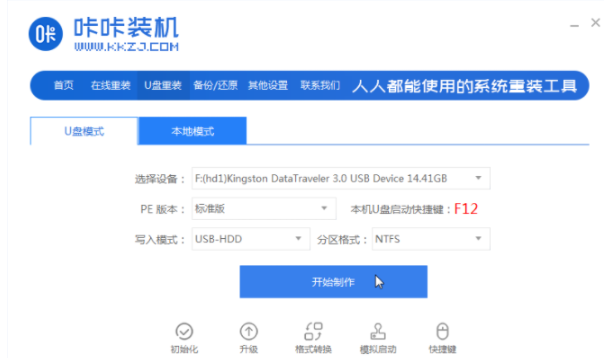
相信大家一定对u盘很熟悉,我们在工作中几乎离不开使用u盘的存在,它不仅可以帮助我们存储数据,资料等,其实它还能够帮助我们重装系统,那么lenovo笔记本u盘装系统该如何操作呢,下面,小编就把U盘重装系统的方法带给大家。
工具/原料:
系统版本:windows10系统
品牌型号:联想小新air14
软件版本:咔咔装机一键重装系统+1个8g以上的空白u盘
方法/步骤:
联想笔记本电脑制作u盘重装系统:
1、首先打开【咔咔装机】重装系统工具,然后准备一个8g内存以上的空白u盘插到电脑当中,在页面中选择【u盘重装系统】,点击开始制作。
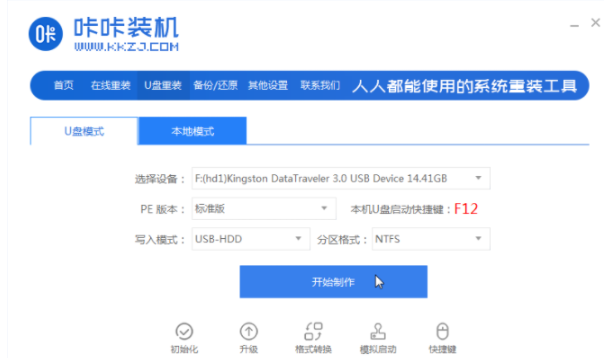
2、我们选择win10系统进行安装,点击【开始制作】。
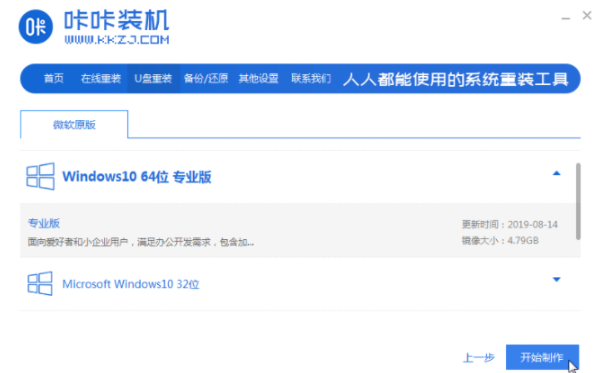
3、此时软件开始自动制作u盘启动盘,制作完成后拔除u盘退出软件,然后关闭计算机即可。
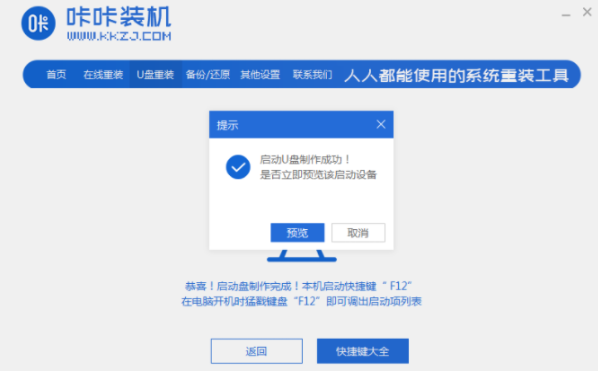
4、将启动盘插到需要安装系统的联想电脑当中,开机不断按启动热键进入设置u盘启动项,在进入到pe主页面,选择【01】进入。
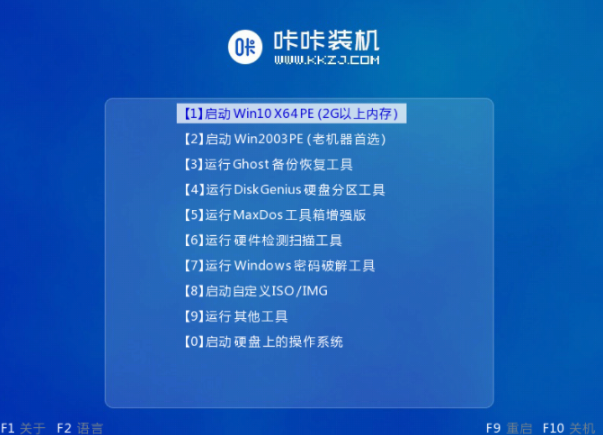
5、这时会弹出装机工具我们选择要安装的系统点击【安装】。
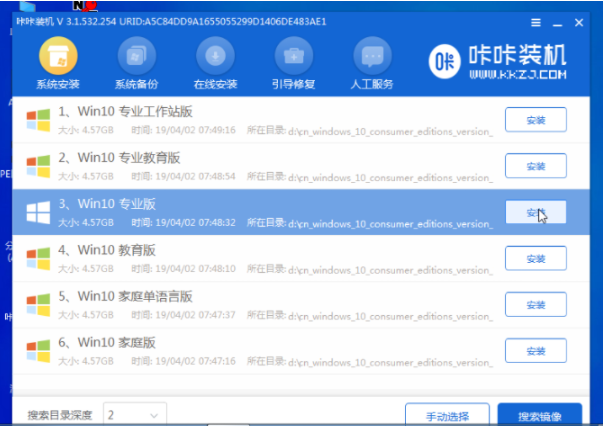
6、将系统安装到c盘当中,点击【开始安装】。
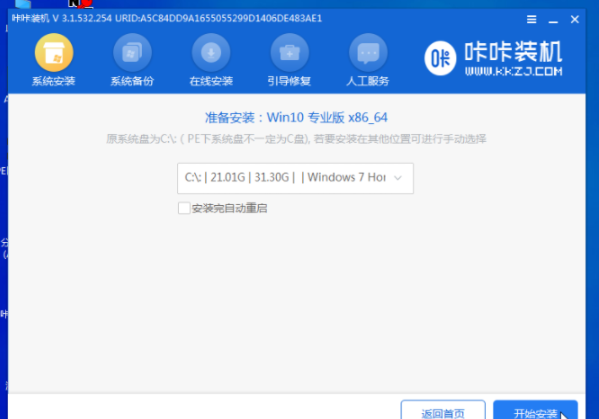
7、此时等待安装完成,选择【立即重启】即可。
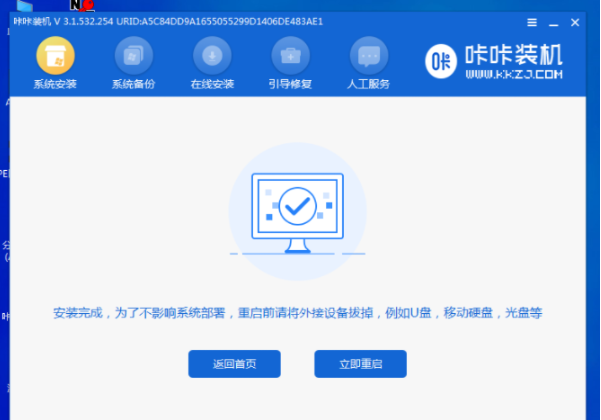
8、最后重启回到新的页面时,我们就可以开始体验新的操作系统啦。
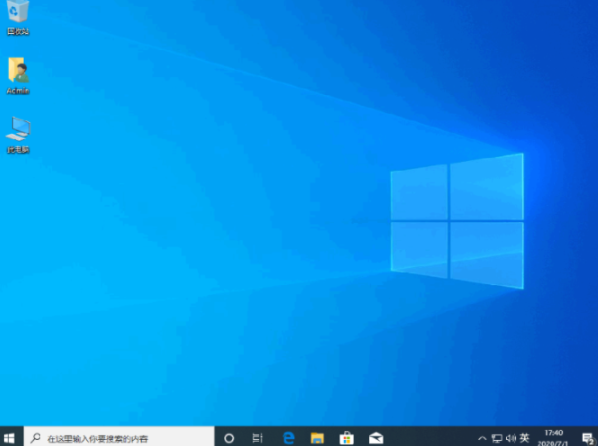
总结:
这就是U盘重装系统的步骤所在,当我们需要使用u盘进行系统的重装时,可以根据上述方法进行操作。




