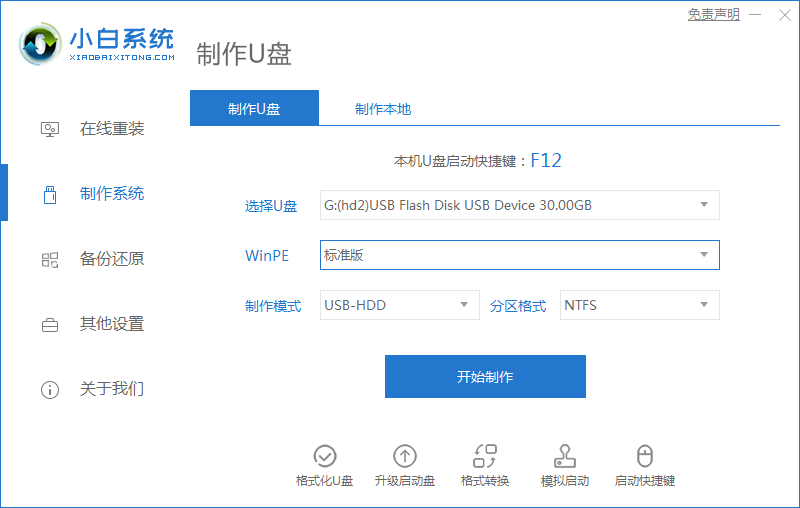
很多小伙伴想要重装系统的时候,知道重装系统的方法有很多,其中u盘重装系统就是常用的重装系统方法,如果要通过u盘重装系统就需要先制作u盘启动盘,不会制作u盘启动盘的,下面小编小编就给大家带来u盘制作启动盘的方法。
工具/原料:
系统版本:windows10
品牌型号:华硕天选2
软件版本:小白一键重装
方法/步骤:
一、使用小白一键重装制作u盘启动盘
1、打开下载安装好的小白一键重装系统工具,准备一个 8GB 以上的空白 U 盘,然后选择制作系统功能开始制作启动 U 盘。
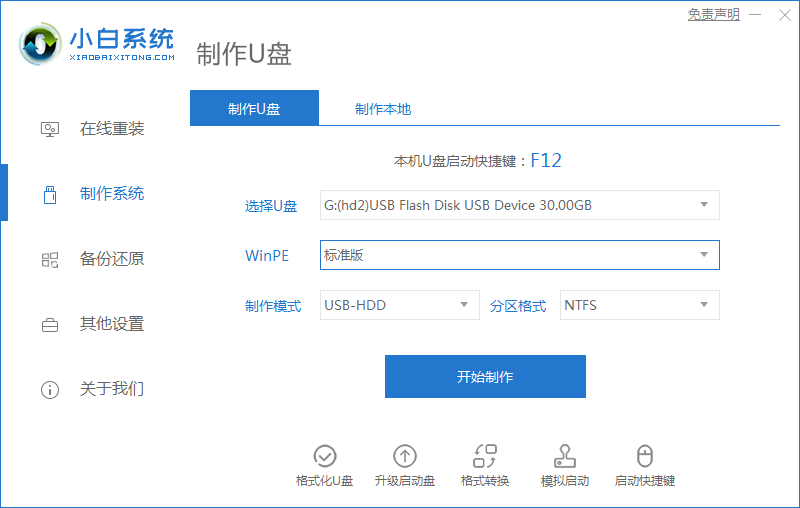
2、在制作系统列表中选择您想安装的操作系统,然后点击开始制作。
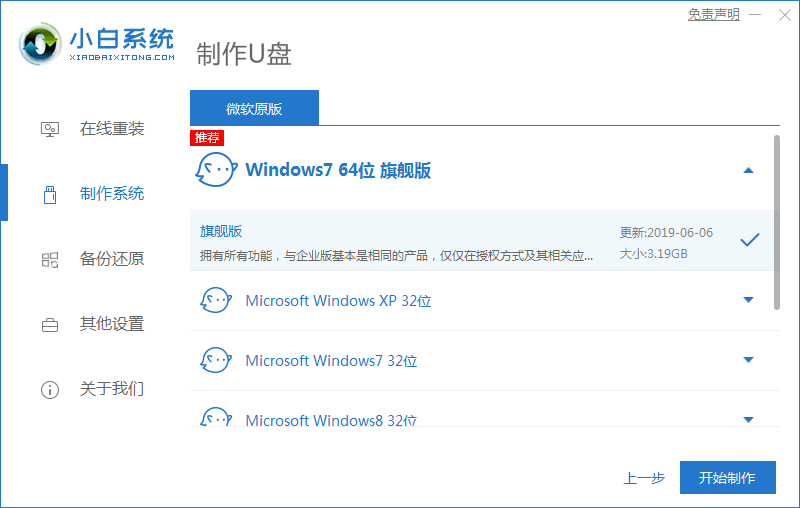
3、备份好u盘重要资料后,选择确定格式化u盘。
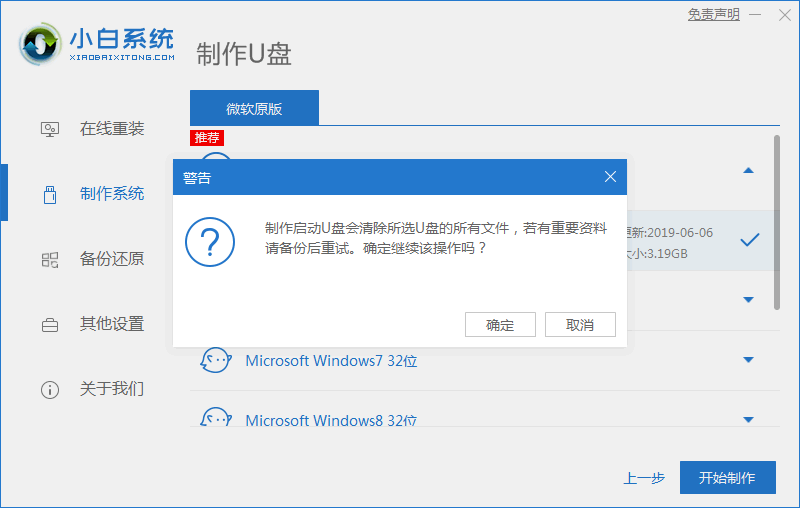
4、当下载完系统之后,将会自动制作U盘启动以及将下载系统和备份的资料导入到U盘里面,在此期间大家耐心等候。
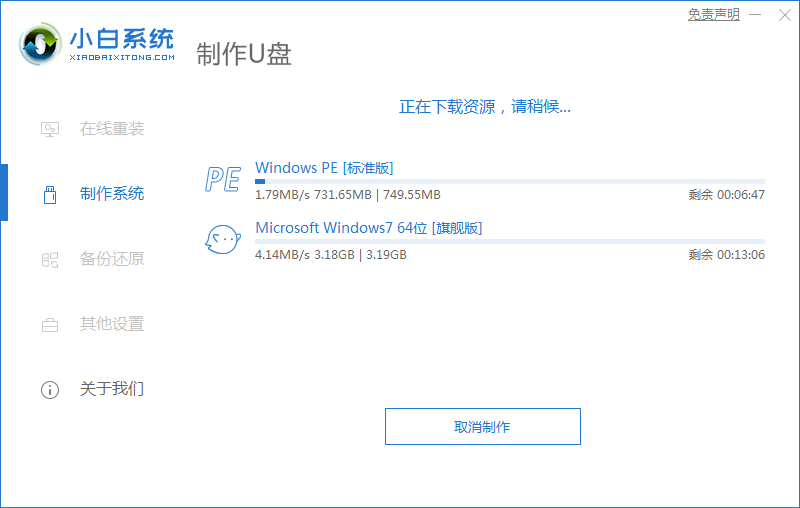
5、提示U盘已经制作完成后,可先预览下电脑启动快捷键,然后拔出u盘。(温馨提示 如果出现制作失败,请重新制作失败的U盘)。
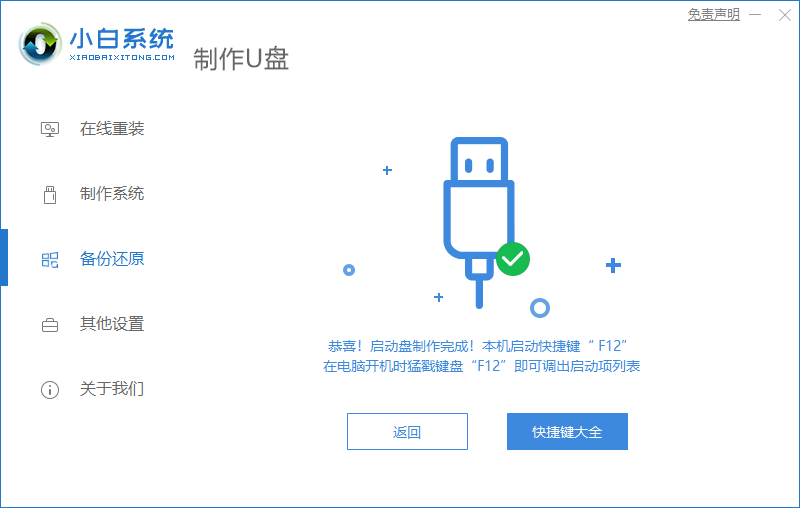
总结:
以上就是u盘制作启动盘的方法,希望能帮助到大家。




