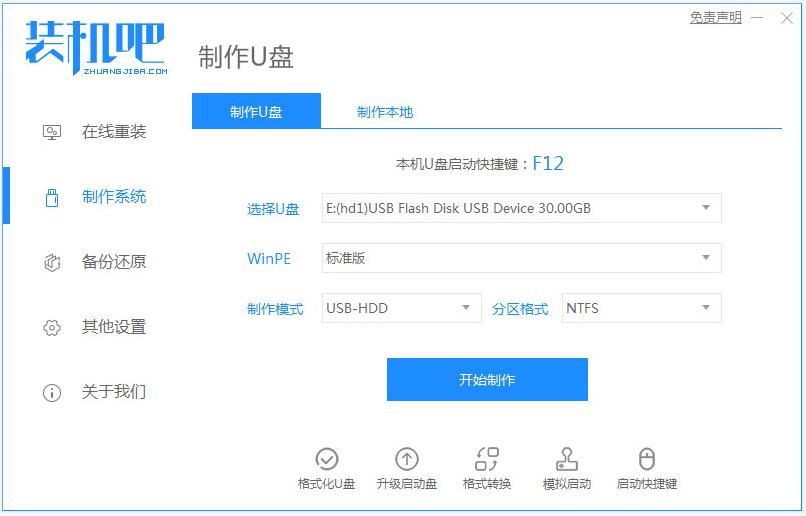
想要给电脑u盘重装系统的前提是先制作好u盘启动盘。不过很多人都不知道具体的制作重装步骤,那么u盘启动盘怎么装系统?下面就以一个好用的重装工具为例,演示下制作u盘启动盘装系统教程。
具体的u盘启动盘装系统步骤如下:
1、我们可以先下载安装好用的装机吧一键重装系统工具并打开,插入一个8g以上的空白u盘,选择u盘重装系统模式点击开始制作启动盘。
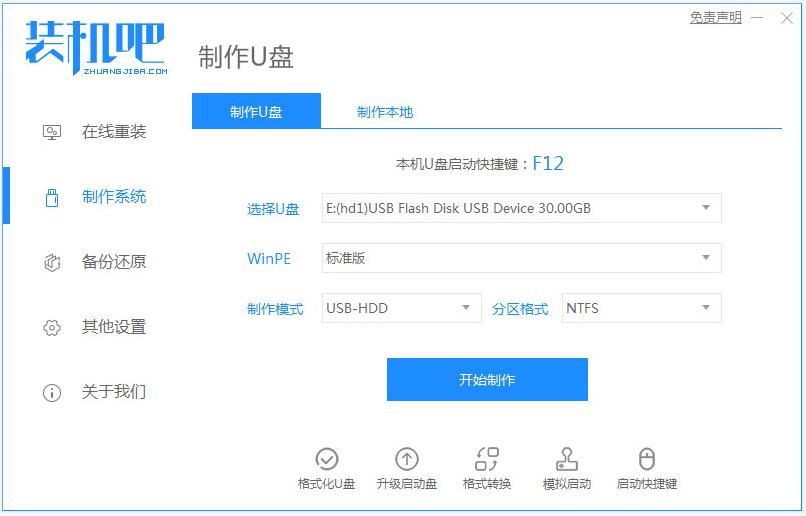
2、接着选择需要安装的电脑系统,点击开始制作。
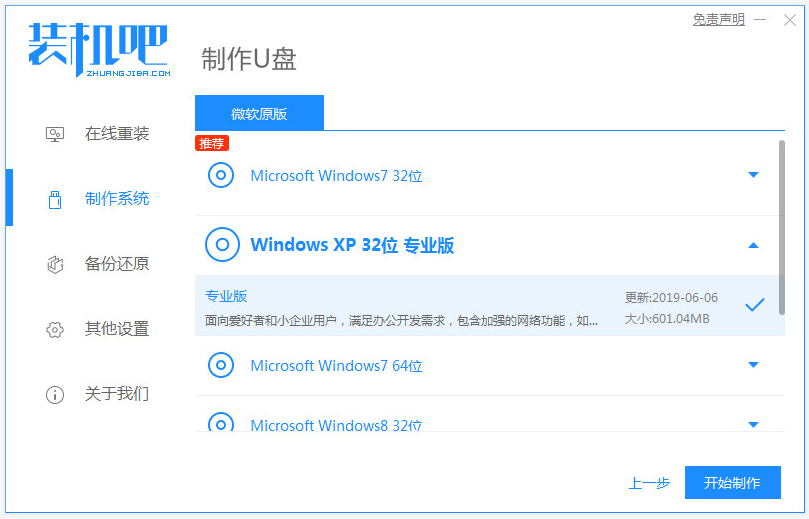
3、软件自动开始制作u盘启动盘,等提示成功后可先预览需要安装的电脑主板的启动快捷键,然后再拔出u盘退出。
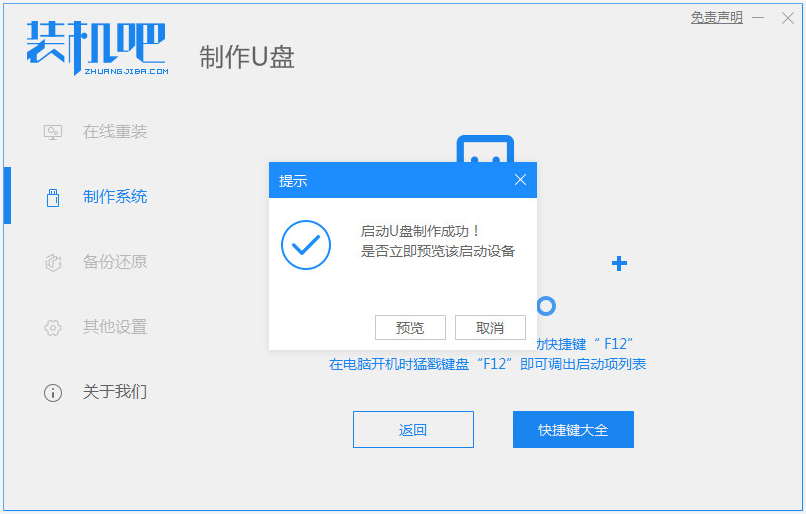
4、将u盘启动盘插入电脑中,开机不断按启动快捷键进启动界面,选择u盘启动项回车确定进入到pe选择界面,选择第一项pe系统回车进入。
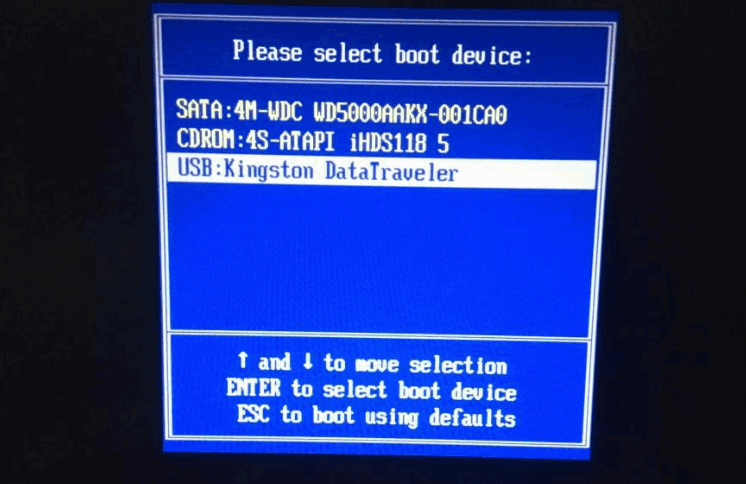
5、在pe系统桌面上,我们打开装机吧装机工具,然后选择需要安装的系统点击安装到系统盘c盘。
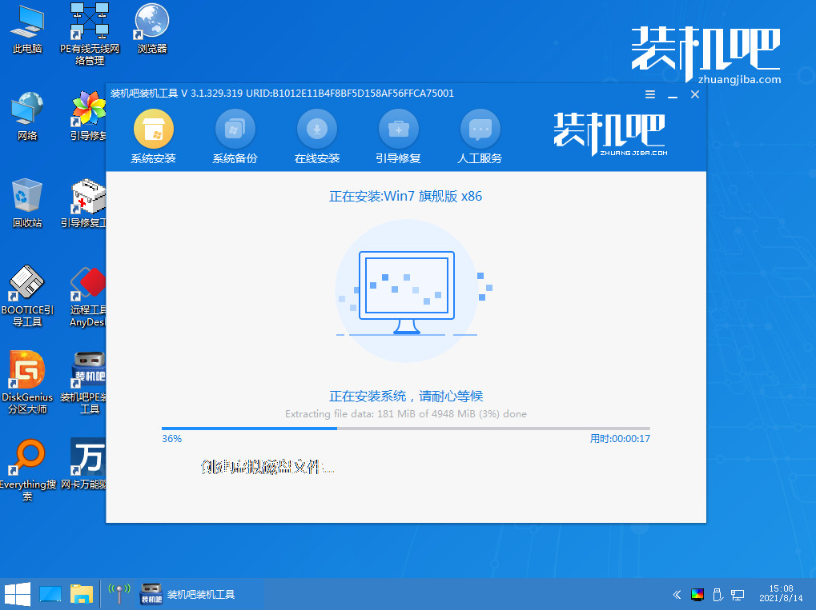
6、当提示安装完成后,选择立即重启电脑,直到进入到新的系统桌面即表示安装成功。
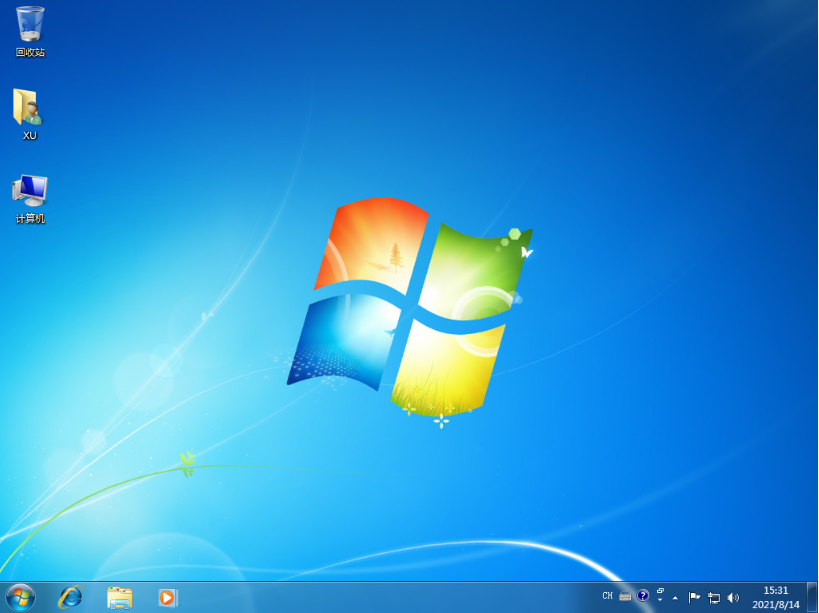
以上便是借助好用的装机吧重装工具制作u盘启动盘装系统教程,安装成功率高,简便高效,有不懂如何安装系统的小白用户都可以参照教程去下载安装使用哦。




