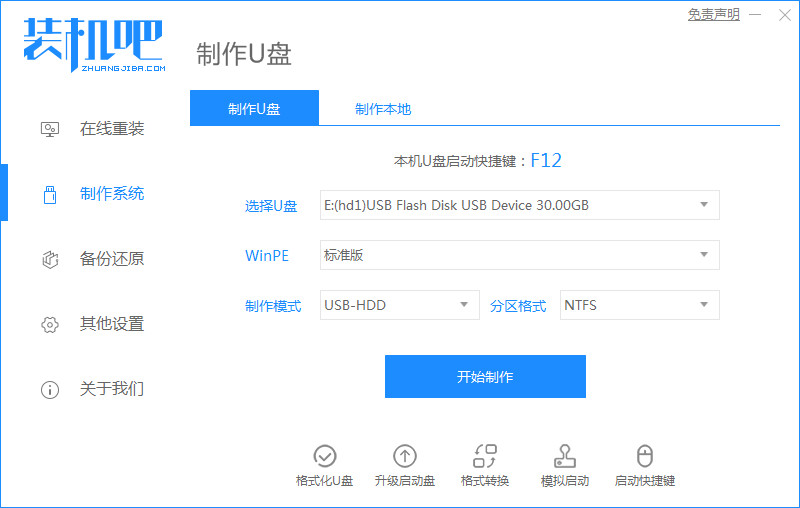
u盘重装系统是目前比较好用的较多人在使用的重装系统方法,但是重装前要先制作u盘pe再重装.有网友不了解u盘pe系统如何制作安装系统,下面就给大家分享下u盘pe系统安装步骤图解.
1.电脑下载装机吧一键重装系统软件。准备一个8GB以上的U盘。打开软件,选择制作系统,在制作U盘时选择U盘,默认情况下直接开始制作其他参数。
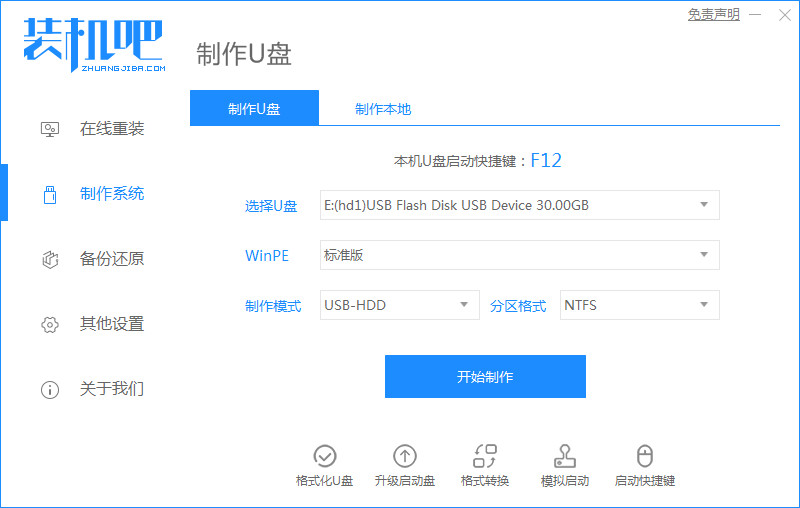
2.在选择系统镜像中,选择要重新安装的系统镜像,然后单击开始制作。
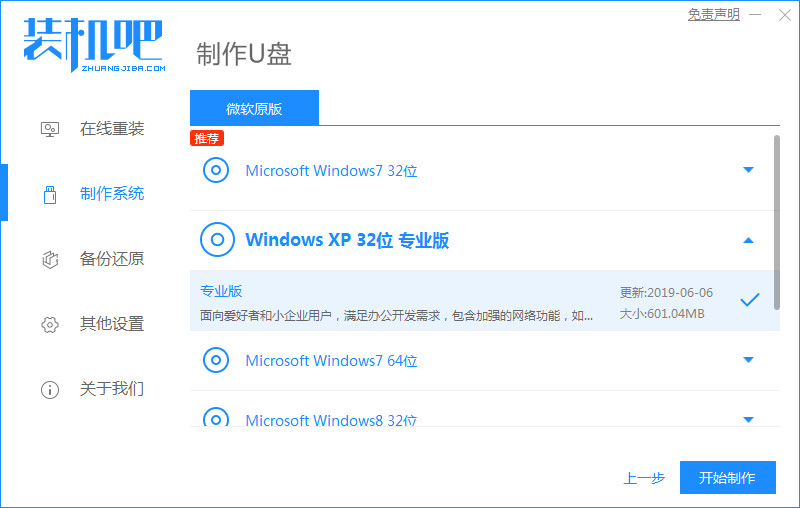
3.软件将自动下载所需文件,请耐心等待。
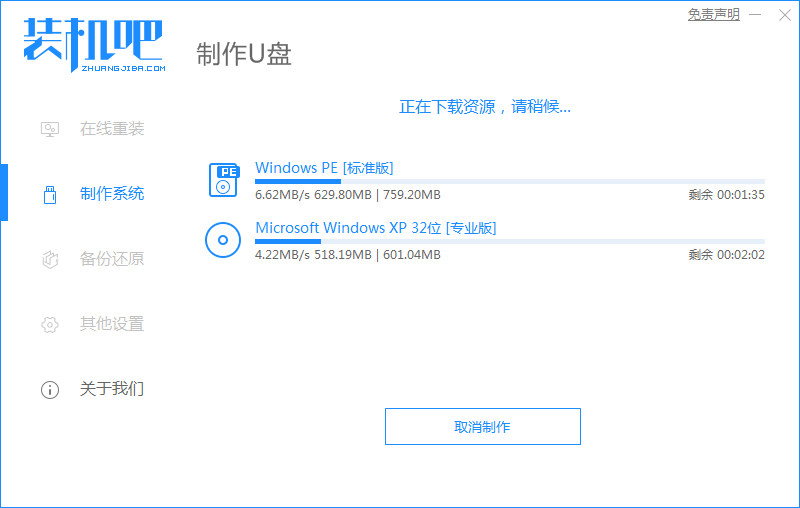
4.请耐心等候制作,然后等U盘制作完成后再开始。
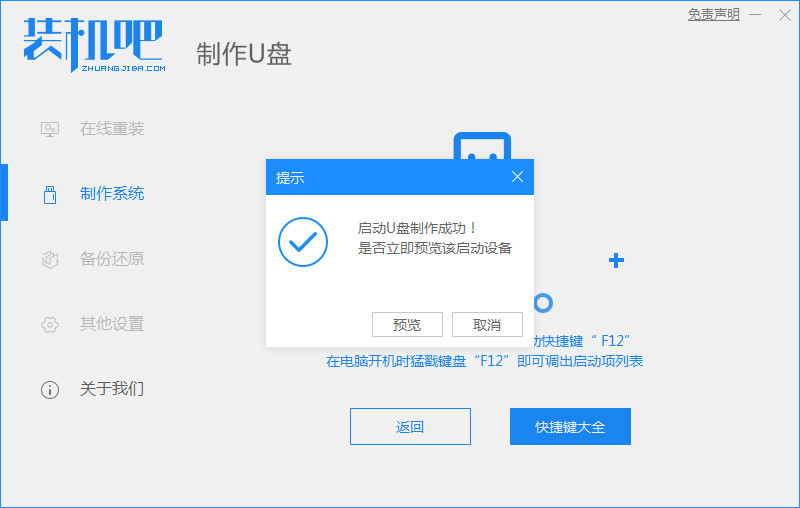
5.然后我们就能看出来对应的电脑启动热键。
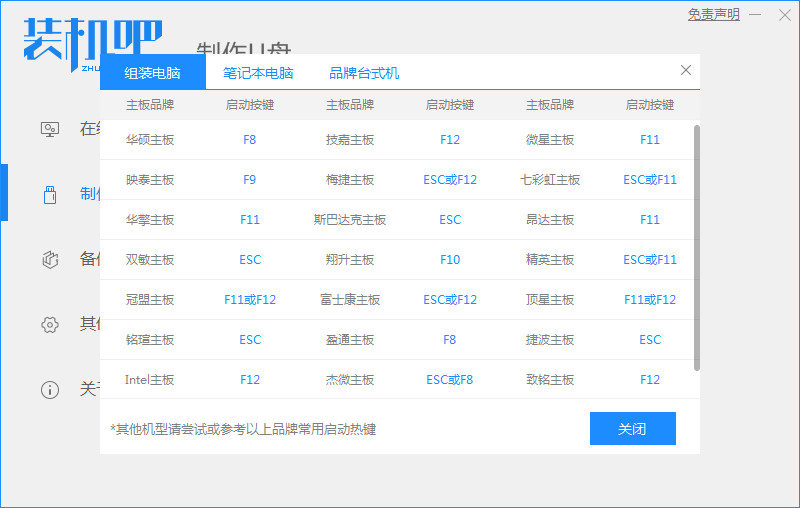
6.将制作好的启动u盘插入电脑,按Esc或Del快速启动,或F12等进入到Bios设置U盘启动。下面是按F12进入的快速启动菜单,选择U盘进入,进入pe系统后即可开始安装win7系统了。
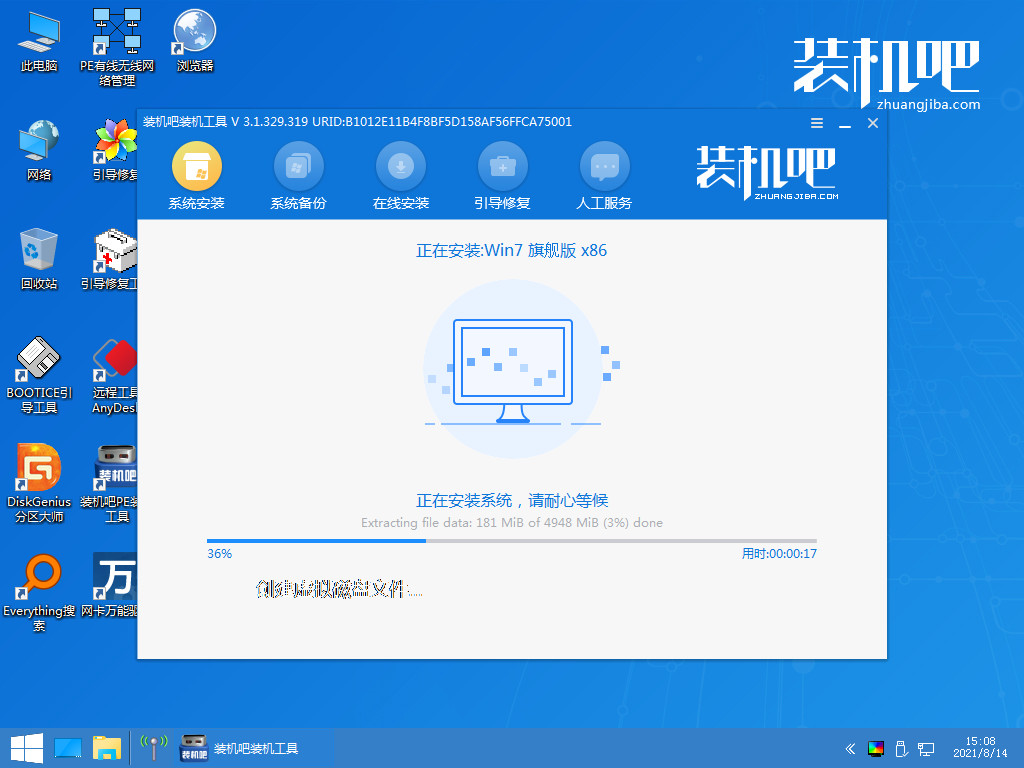
7.然后等待重装完成我们点击立即重启即可。
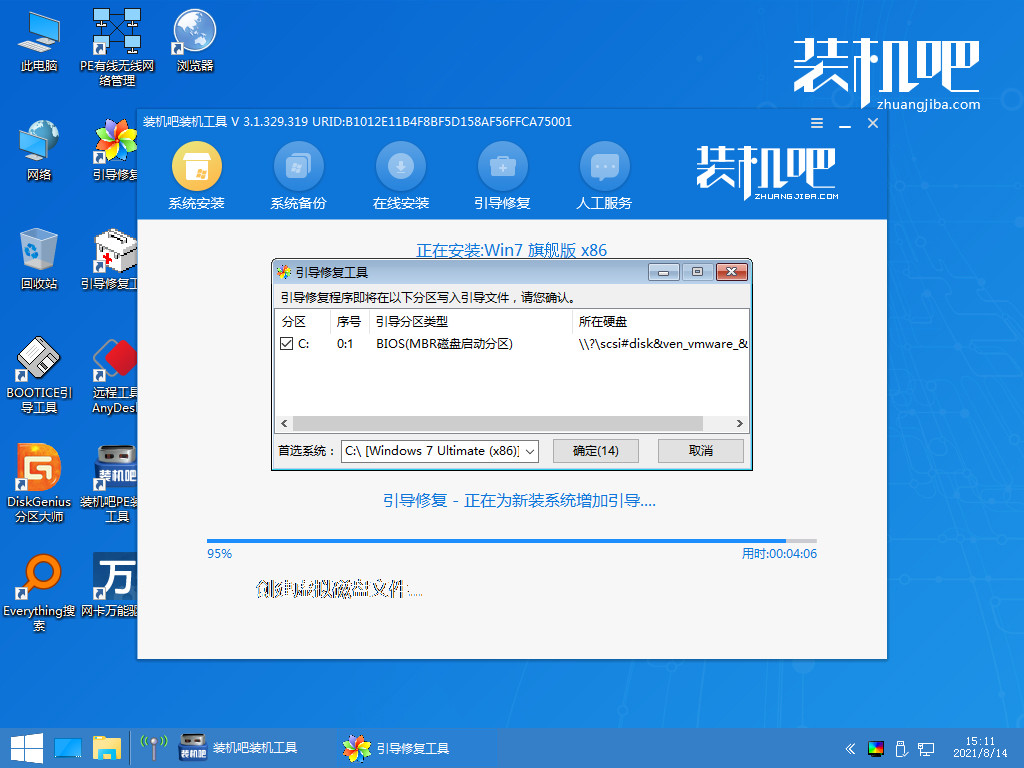
8.最后重启就进入我们的win7系统桌面啦。
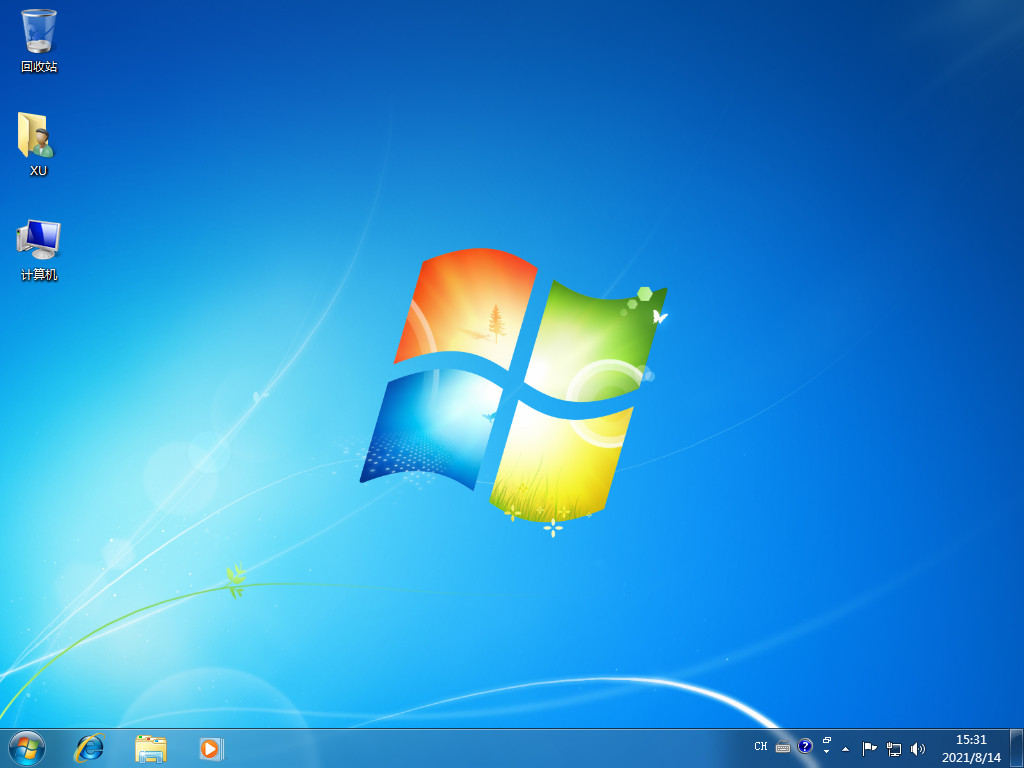
以上就是u盘pe系统安装步骤图解,希望能帮助到大家。




