
当电脑系统出现蓝屏,黑屏等故障问题需要u盘重装系统解决的时候,有些网友发现自己进bios设置u盘启动没有u盘选项怎么办,这样就无法u盘重装了.那么我们该如何解决呢,下面就教下大家bios设置u盘启动没有u盘选项的解决方法并带给大家。
工具/原料:
系统版本:windows10
品牌型号:戴尔灵越14
方法/步骤:
一、进入bios更改设置
1.启动盘制作完成后,我们在开机的页面中,按启动热键进入到bios。
2.在该页面中找到usb高级设置的选项,将其默认的禁用状态修改为启动,右侧的启动类型改为enabled。

3.如果设置完成,还是没有找到usb的选项的话,那么我们这时将页面切换到boot当中,选择箭头所指的方向进入该设置当中。
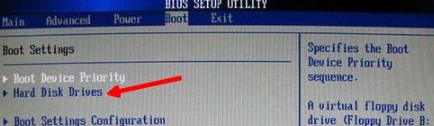
4.在该页中,您可以看到当前光标的位置,那么是启动首选的位置,可以看到后方的那个选项,就是我们当前的u盘名称。
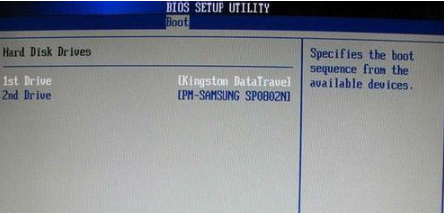
5.设置完成后,点击ESC,选择该页面的第一个选项功能,此时就需要将第一个选项的启动设置为u盘,单击回车后在选择的页面中选择我们的u盘名称即可。
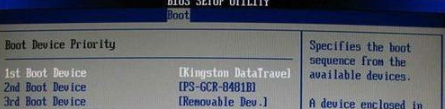
6.完成之后,按F10进行保存,那么这时我们就能够进入U盘的页面中啦。
总结 :
那么关于bios没有u盘选项的内容就分享到这,不知道如何寻找的我们可以安装上述方法进行操作即可。




