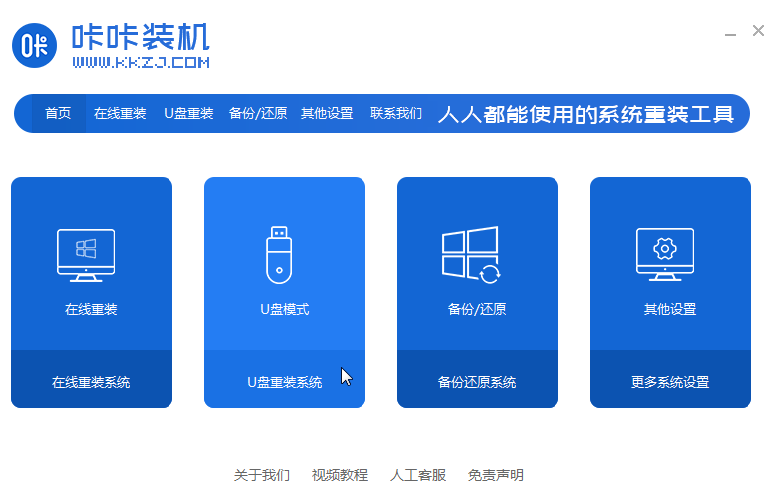
有小伙伴想借助u盘给自己的电脑换新的win10系统使用,但是自己不懂怎么安装win10系统怎么办,想了解有没简单的win10安装教程.下面小编就教大家一个简单的使用u盘安装win10系统教程.
1.从其他计算机上下载咔咔装机软件,然后将u盘插入计算机。
2.选择"U盘模式"。
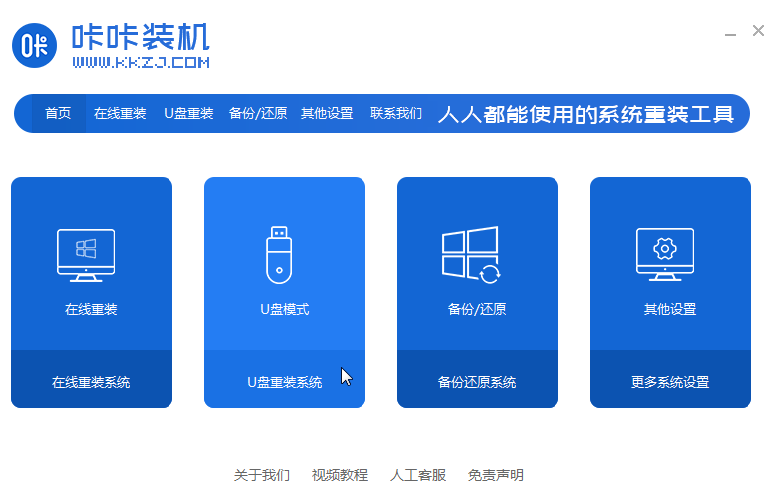
3.咔咔装机会检测我们刚刚的U盘,点击“启动”下一个步骤。
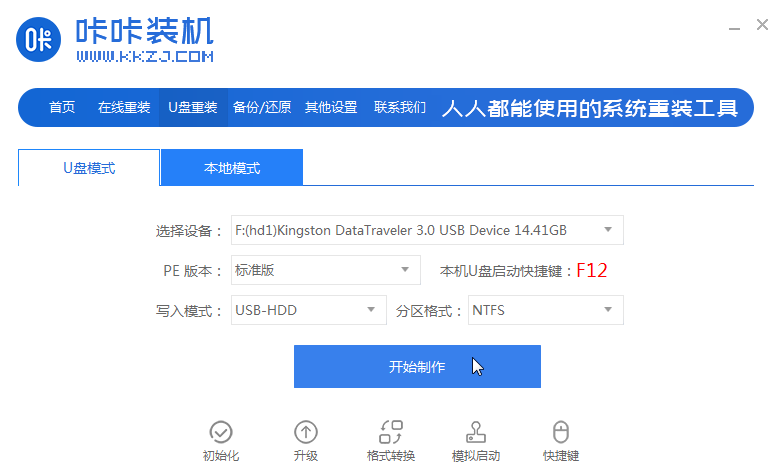
4.选择您需要安装的系统,点击启动。
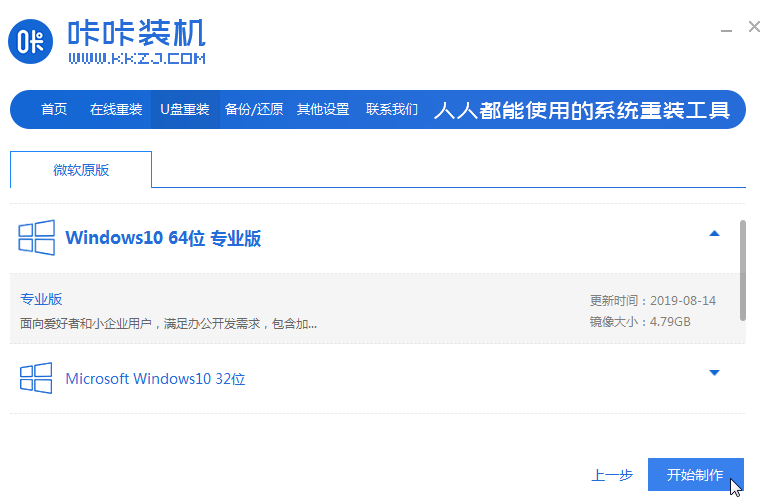
5.等待软件发出“启动u盘制作成功”提示之后,我们可以首先点击“预览”以查看需要安装系统的电脑启动快捷键。
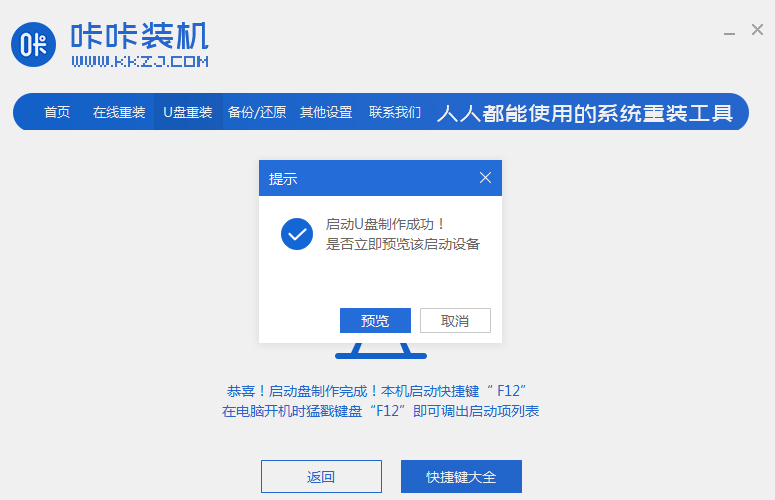
6.一旦确定了计算机的启动快捷键是哪一个,就直接将u盘拔出插入需要安装win10的电脑。
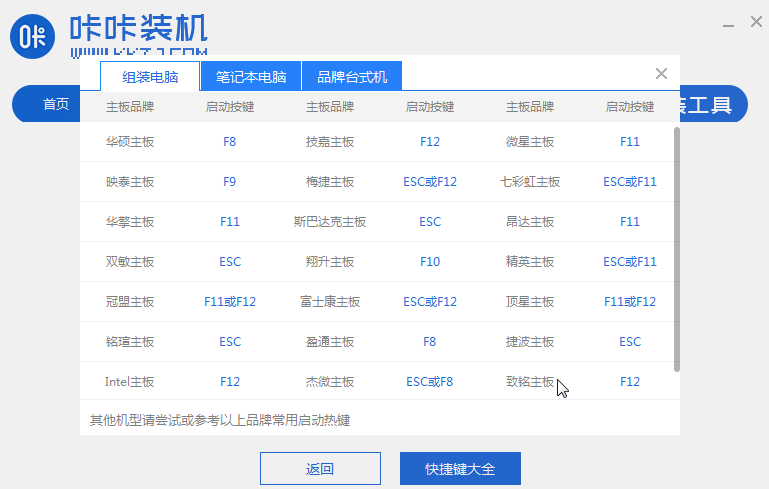
7.通过键盘上、下键选择和回车键可进入。
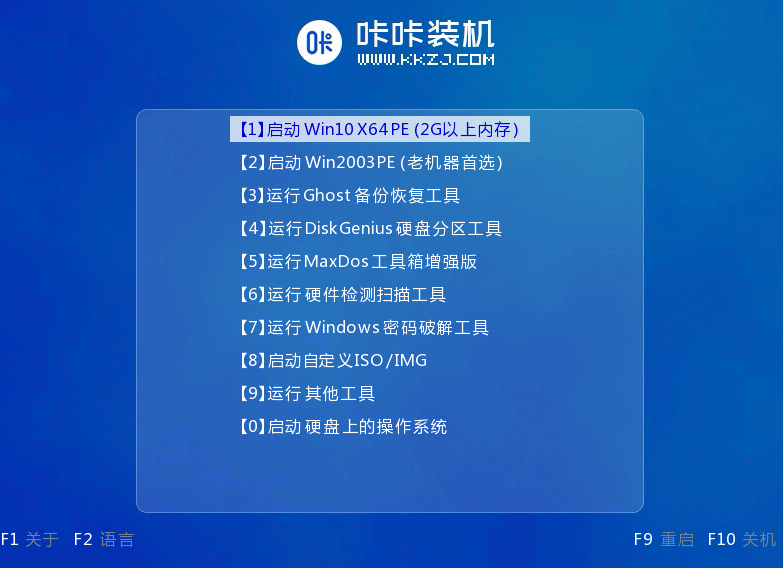
8.点击win10系统安装。
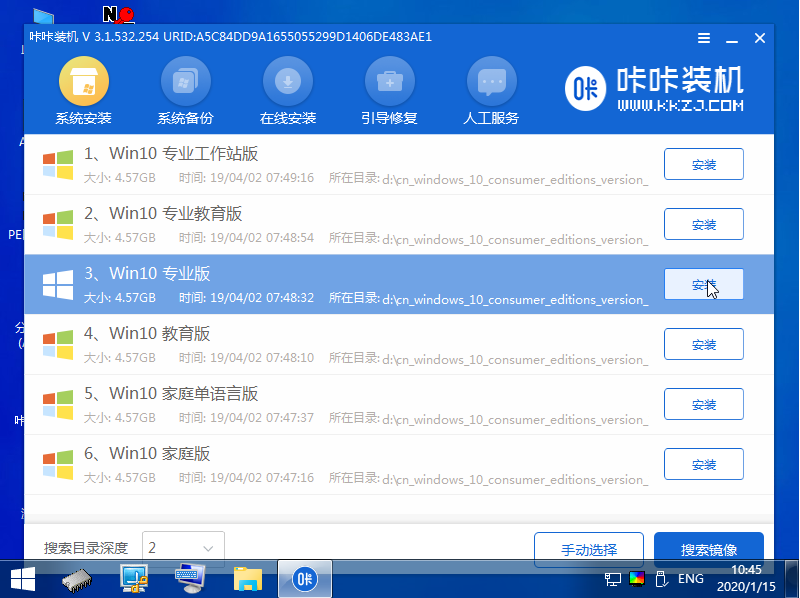
9.将目标分区更改为磁盘C,然后单击“启动安装”。
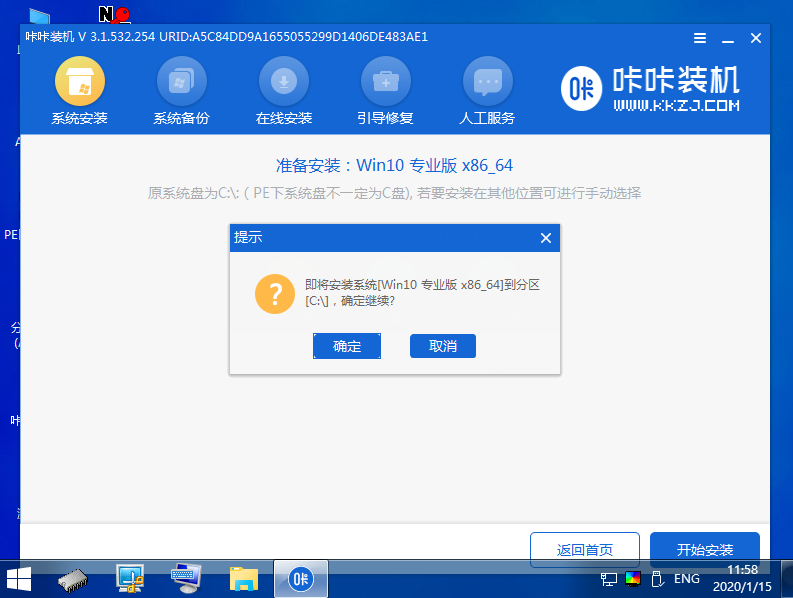
10.在安装完成重新启动后,我们将拥有一个全新的系统。
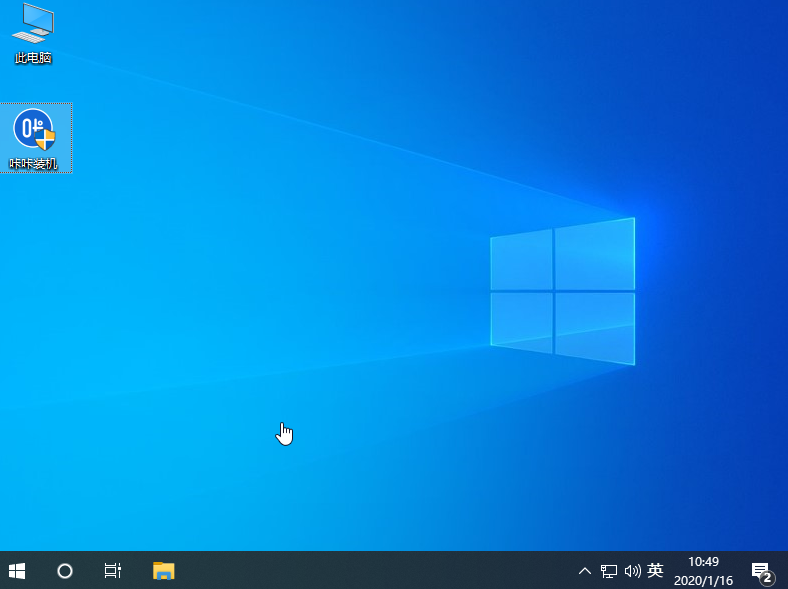
以上就是win10安装教程u盘安装步骤,希望能帮助到大家。




