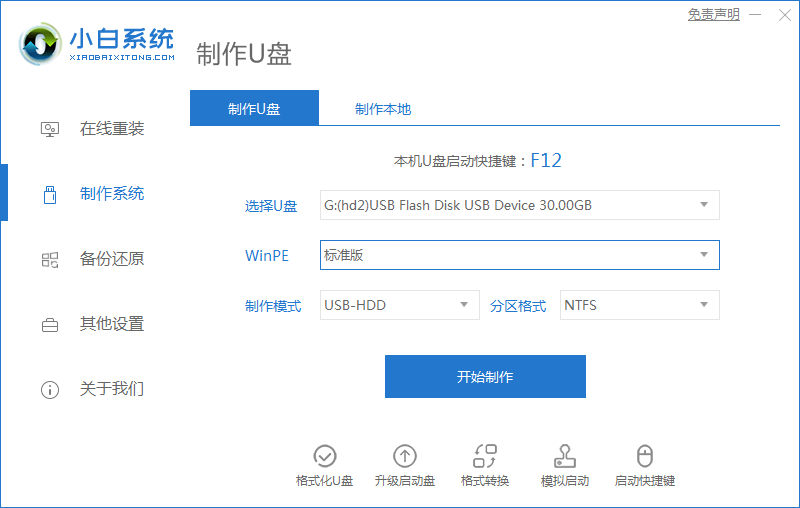
在大家的眼里安装xp是一件非常辛苦的事情,但是其实使用u盘装系统时仅需要利用到电脑主机中的一个usb插口,加上点操作就可以了,下面来看看U盘重装windowsxp系统的教程.更多重装教程,尽在装机吧官网
如何使用U盘重装系统
1.将U盘插入电脑USB接口,运行小白一键重装系统软件,切换到U盘启动,点击U盘模式查看您的U盘,点击一键制作启动U盘,选择UEFI/BIOS双启动.PE选择高级版;大家看情况选择格式化丢失数据还是不丢失。
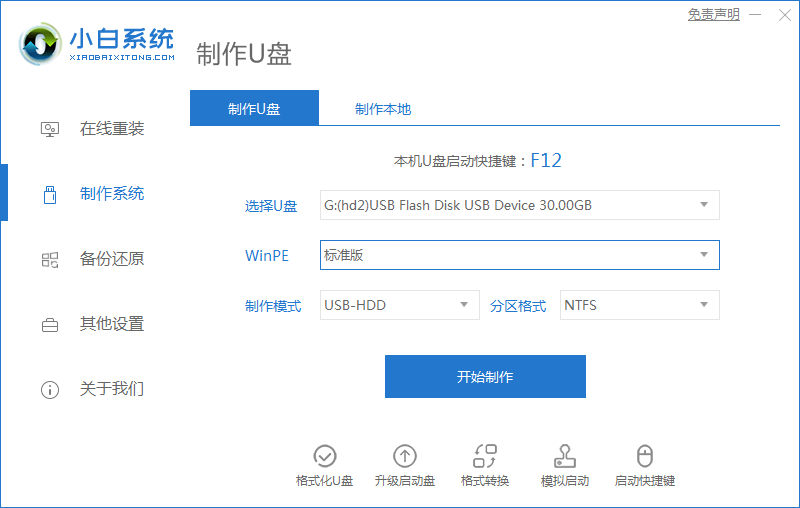
2.点击查看XP系统,然后点击下载系统,制作u盘。
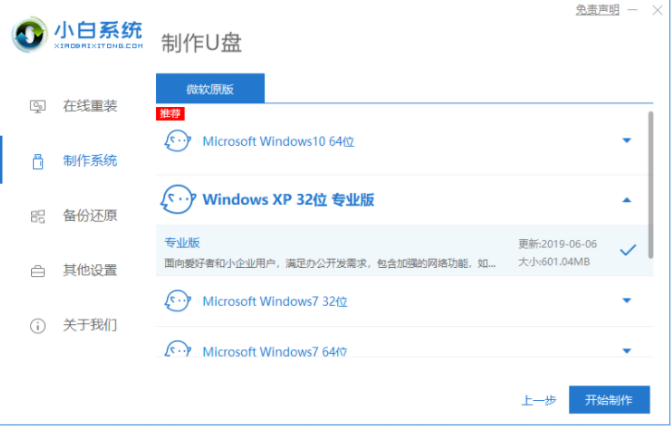
3.开始下载PE镜像,在你选择的系统中安装镜像文件,耐心等待。下载后开始制作u盘启动盘,不需要我们手动操作,等待它自动完成。
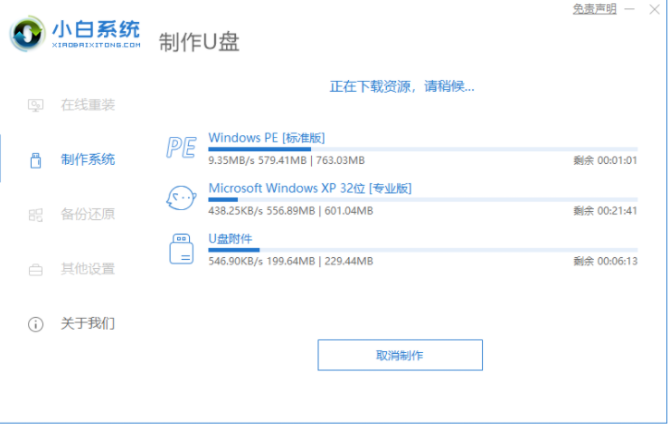
二、按U盘启动快捷键/BIOS设置进入PE:
进入PE时可以按快捷键进入,也可以在BIOS中设置u盘作为第一启动项。
1.一键U盘启动快捷键可在U盘启动工具中查询,或在电脑启动时屏幕下方会出现短暂的按键提示,boot对应的按键是启动快捷键。
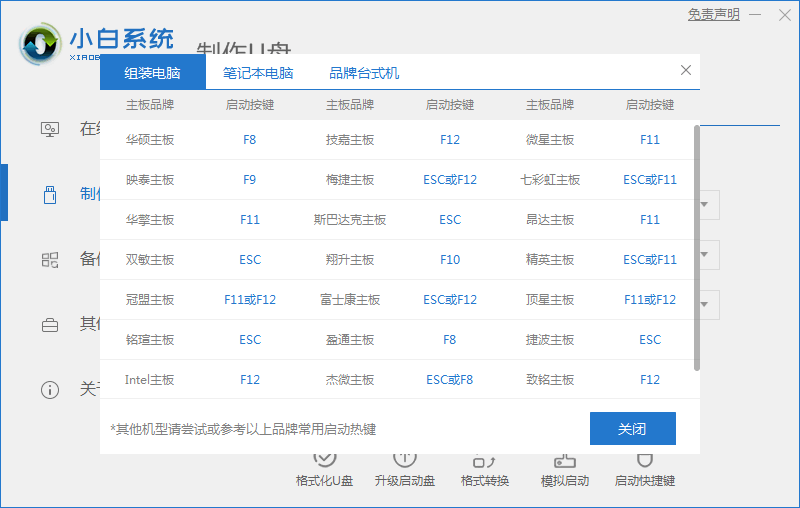
2.重启电脑在开机时不停地按快捷键,在调出的界面上选择USB选项,(有些不写USB)就是你的U盘。进入PE选择界面,选择02进入PE系统。
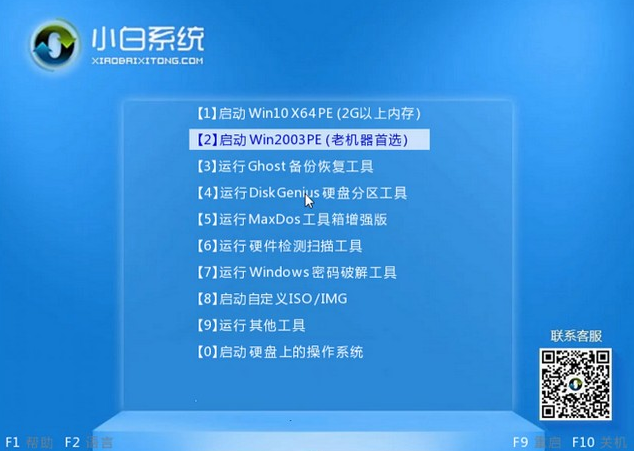
3.然后会自动打开安装程序进行系统的安装操作,我们不需要手动操作耐心等待安装完成。
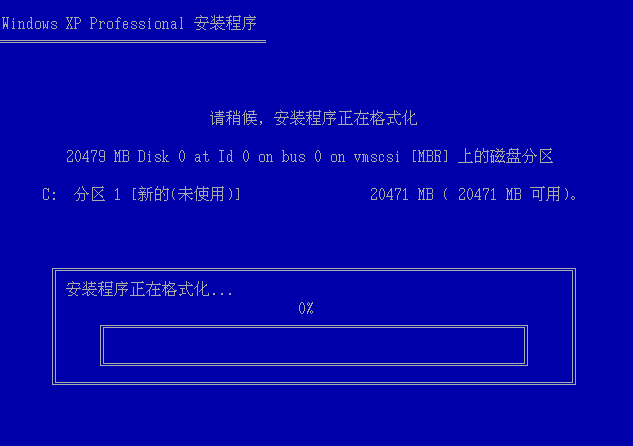
4.安装完成后重启电脑,进入新的系统页面时,说明安装完成。
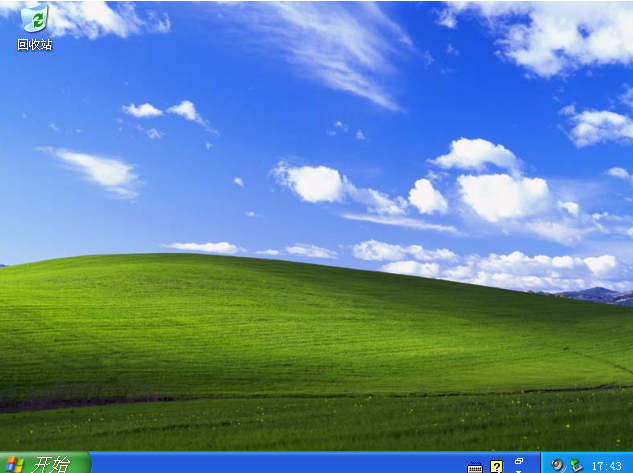
以上就是如何使用U盘重装系统的内容,希望可以给大家带来帮助。




